
QuickSight で一部のビジュアルやシートにだけフィルターを適用する方法
コーヒーが好きな emi です。
QuickSight で一部のビジュアルやシートにだけフィルターを適用する方法を試しました。キャプチャ付きで操作を共有します。
使用する分析の作成
以下のハンズオンの 「初めてのダッシュボードを作成する」 まで実施いただければ、以降のフィルター操作同じように実施いただけます。
※以降のフィルター操作画面のキャプチャは 「高度な分析ダッシュボードを作成する」 まで実施した後の見た目になっています
フィルターの編集
この分析では画面右の 「地域」 コントロールでフィルターをかけられます。フィルターの編集は画面上部バーの漏斗(ろうと)のような画像をクリックしていただくと操作できます。
以下はすべての地域が選択された状態です。
※KPI に丸がついているのはのちの操作で注目していただきたいからです。

以下のように 「四国」 だけチェックすると、シート内のビジュアルがすべてフィルターされ、数値やグラフが少し変わったのが分かります。
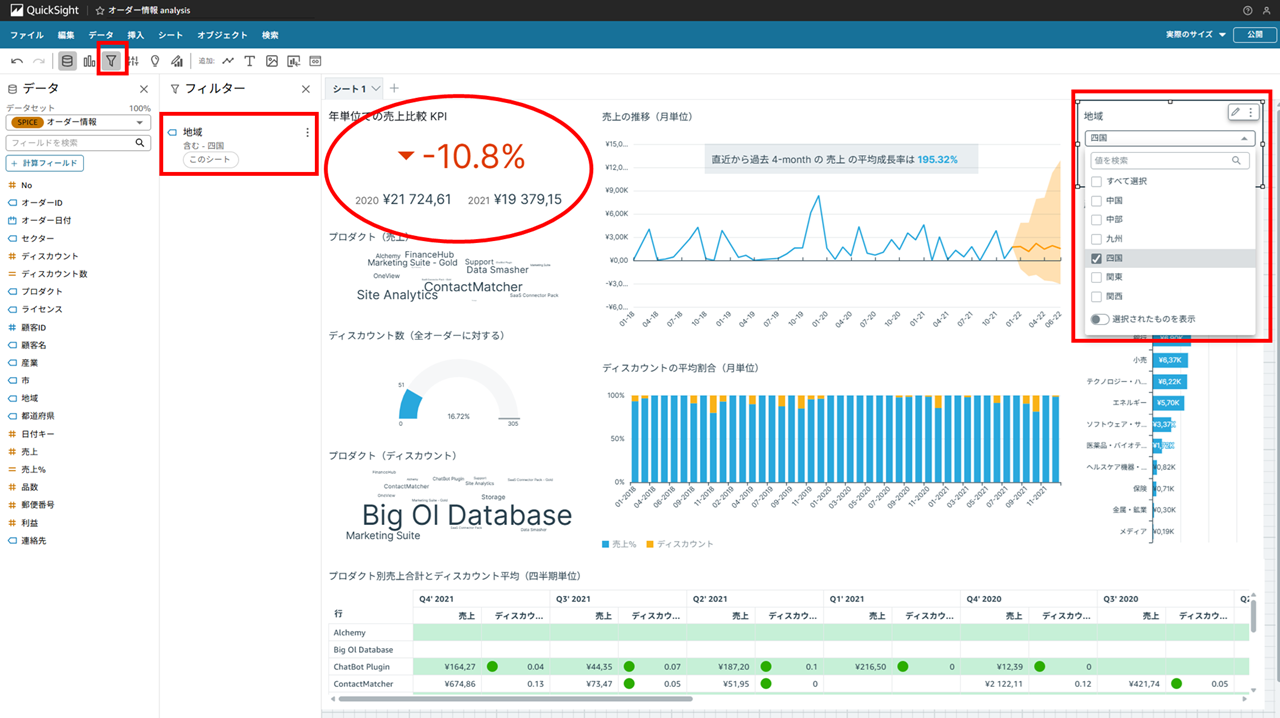
これらはシート内のすべてのビジュアルにフィルターが適用されている状態です。
単一のビジュアル
シート内のすべてのビジュアルにフィルターが適用されている状態から、単一のビジュアルにのみフィルターをかけるように変更します。
KPI ビジュアル(年単位での売上比較 KPI)を選択した状態で、上部バーのフィルターをクリックします。
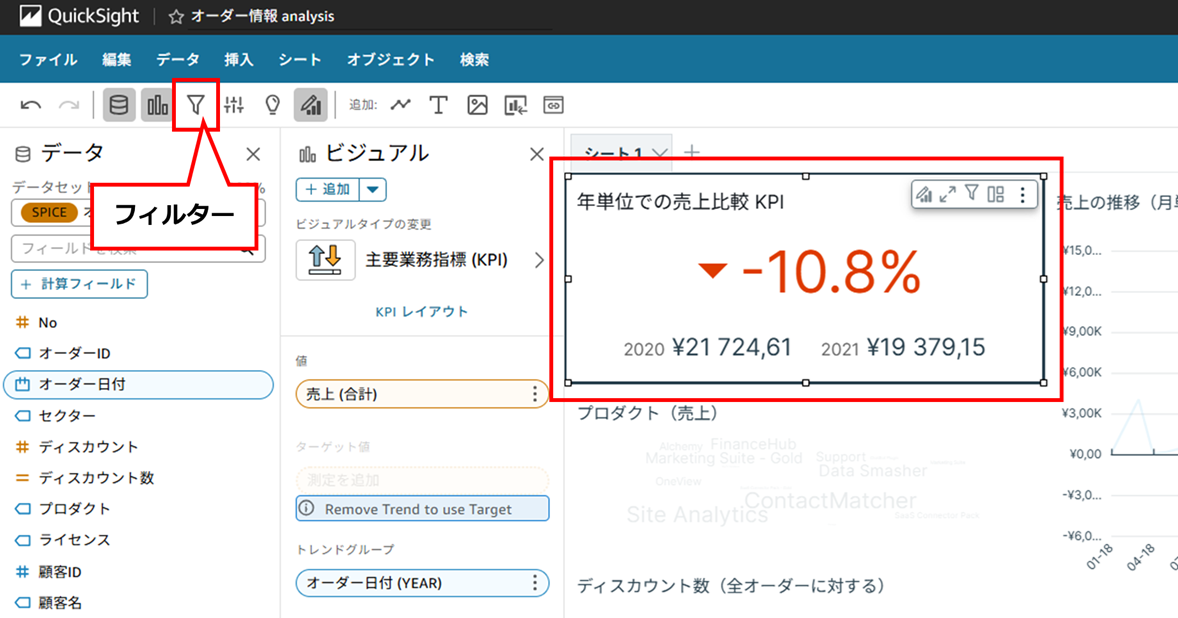
「地域」 フィルターが表示されるので、編集をクリックします。
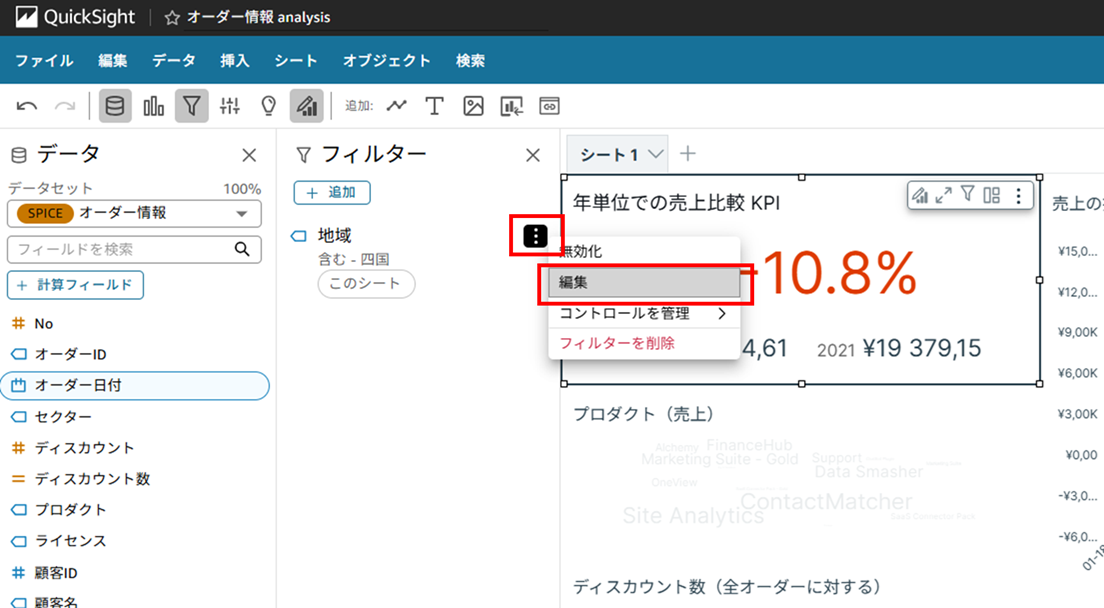
フィルターの編集エリアが開きます。上部の 「適用先」 に注目してください。

適用先から 「単一のビジュアル」 をクリックします。「このビジュアルのみ」 と表示されます。
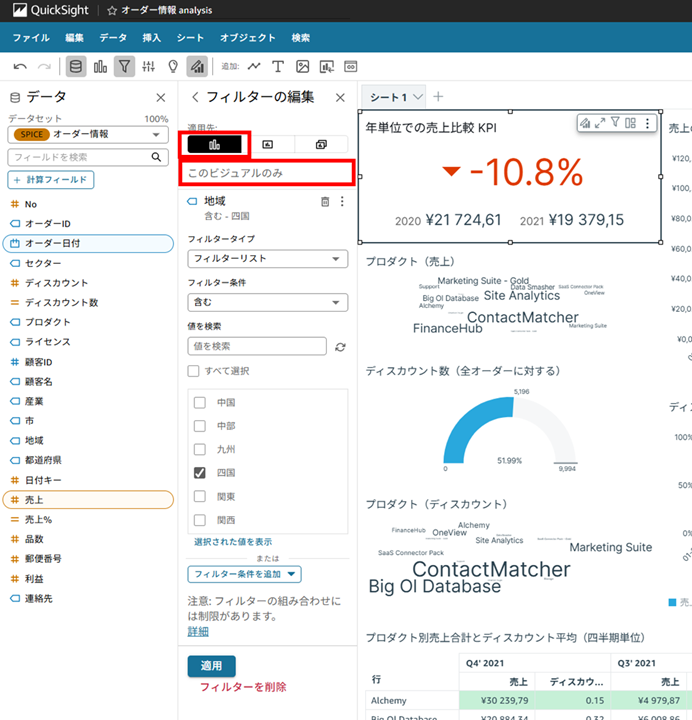
この状態で、画面右の地域コントロールを変えます。
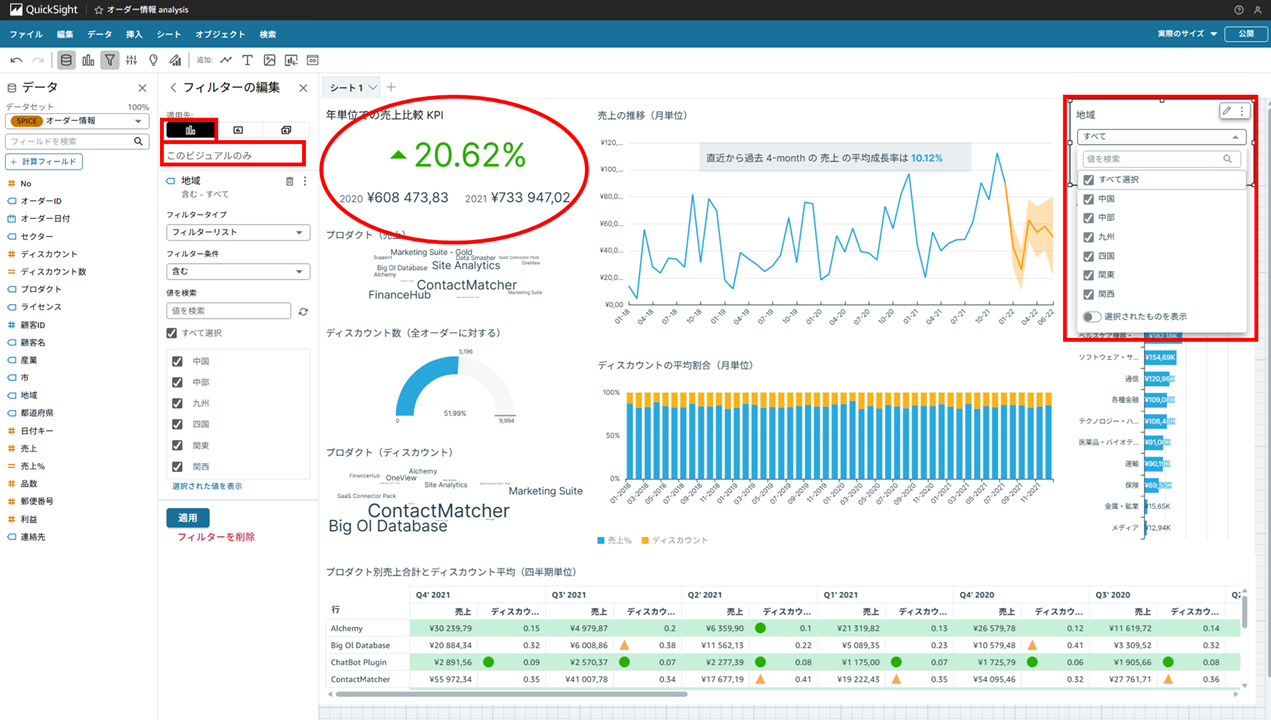
地域コントロールで 「四国」 のみにチェックしました。KPI ビジュアルは数字が変わり赤字になりましたが、他のビジュアルは変わっていないのを確認してください。これは、フィルターが KPI ビジュアルのみに適用されている状態になったからです。
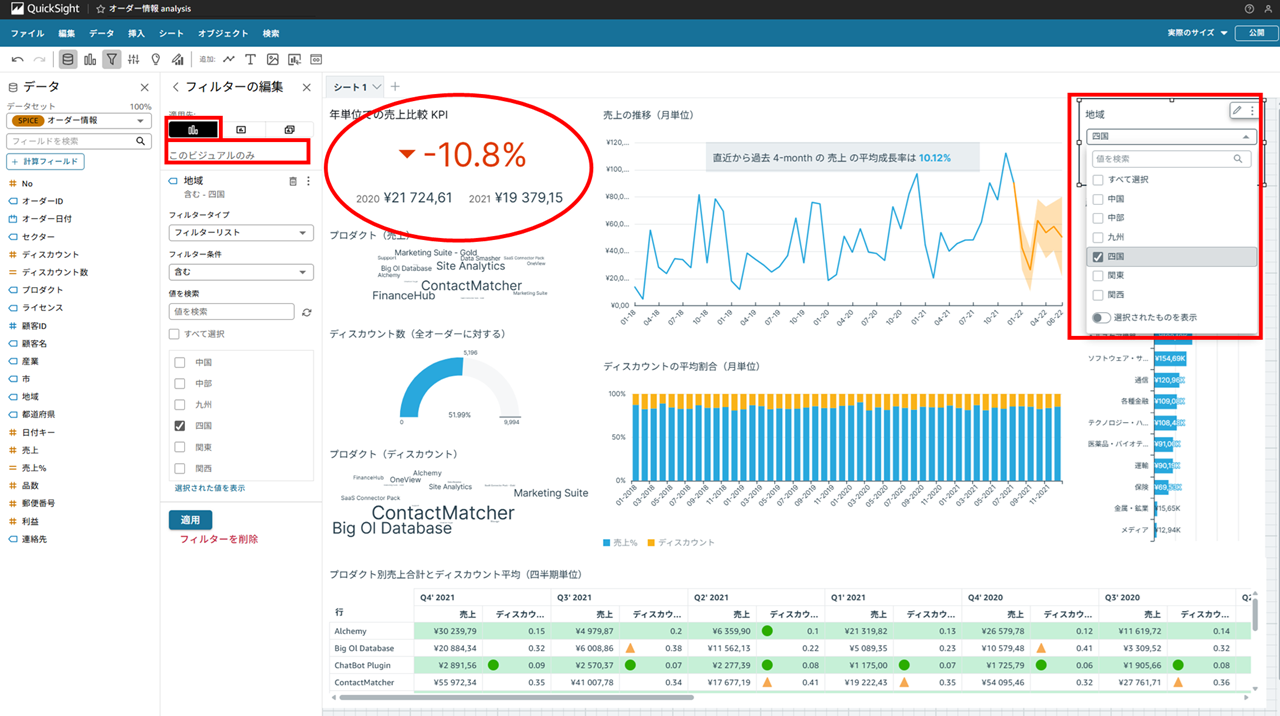
地域コントロールでチェックをすべて外すと、 KPI はデータなしとなります。他のビジュアルにはフィルターがかかっていない状態になったので、他のビジュアルに変更はありません。
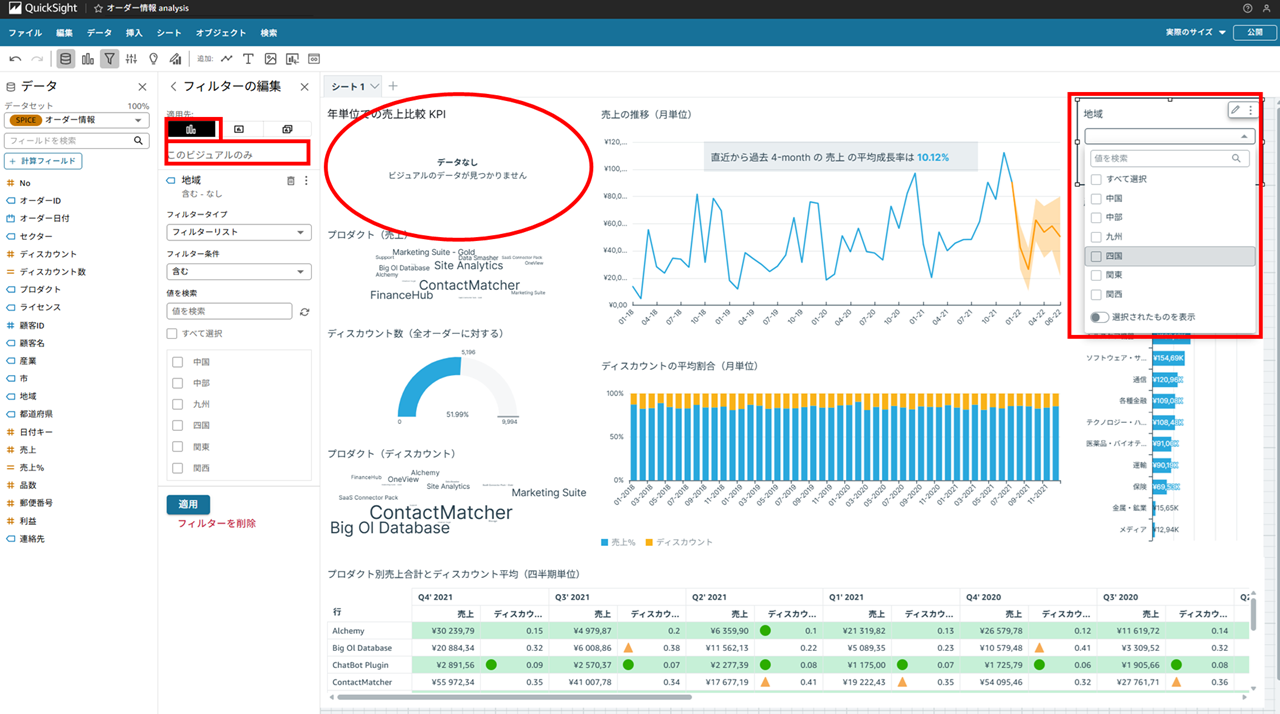
単一のシート:全体
単一のシート全体にフィルターをかけるには、フィルターの適用先で 「単一のシート」 をクリックしてください。「すべてのビジュアル」 と表示されます。
これで、単一のシートに含まれるすべてのビジュアルにフィルターがかかるようになりました。一番最初の状態と同じです。
下図では地域コントロールでどの地域にもチェックしていないので、すべてのビジュアルでデータなしとなっています。

単一のシート:一部
単一のシートの中で、いくつかのビジュアルのだけフィルターをかけるように変更します。
KPI ビジュアルを選択した状態でフィルターの編集画面を開きます。

適用先は 「単一のシート」 で、「このシート」 をクリックすると横に 「ビジュアルに適用されます」 と書かれたメニューが出てきます。
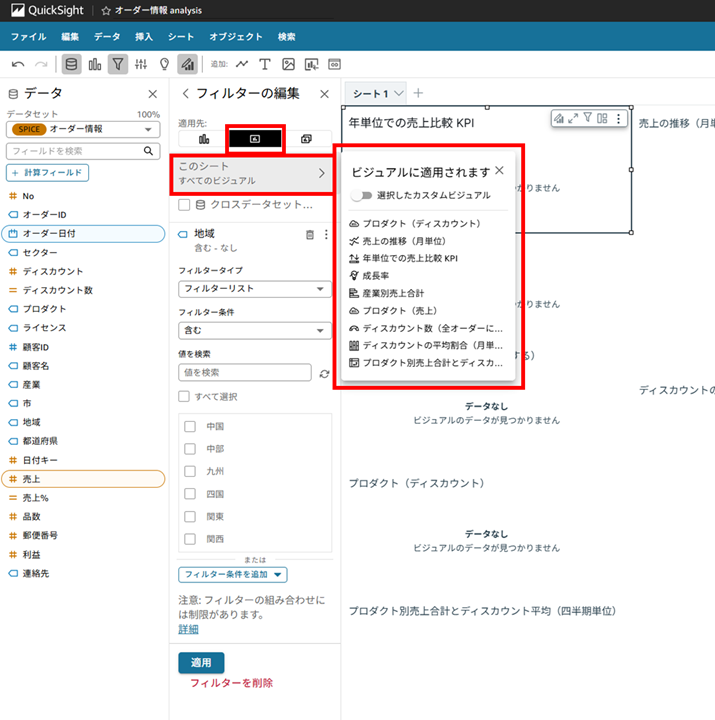
「適用したカスタムビジュアル」 のチェックを ON にします。すると、下部にビジュアルの一覧とチェックボックスが出てきます。
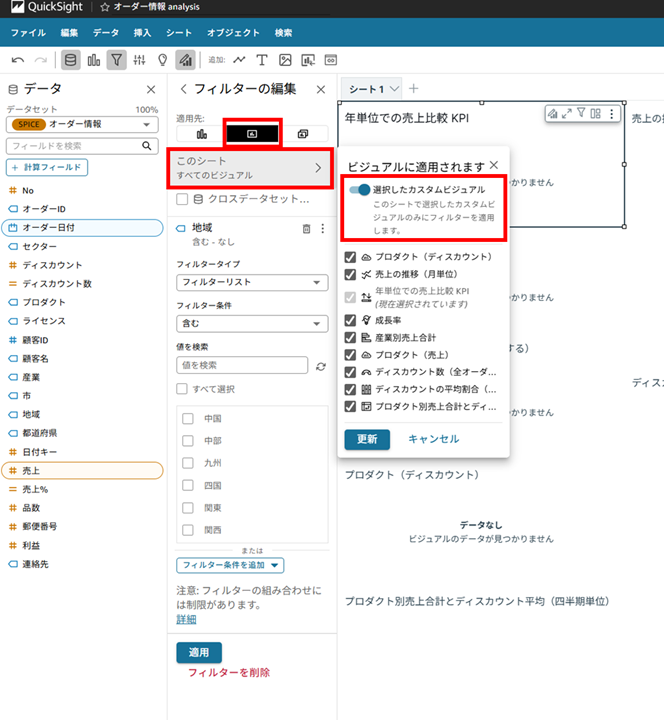
ここでは 「売上の推移(月単位)」、 「年単位での売上比較 KPI(選択中なのでグレーアウトしてチェックが変更できない)」、「プロダクト(売上)」 だけにチェックし、他のビジュアルのチェックは外して 「更新」 をクリックします。

すると、チェックを残したビジュアルだけにフィルターがかかるようになりました。地域コントロールでどの地域にもチェックをしない状態だと、先ほどチェックした上部の 3 ビジュアルだけがデータなしとなり、他のビジュアルにはフィルターがかかっていないのでそのまま数値が表示されています。
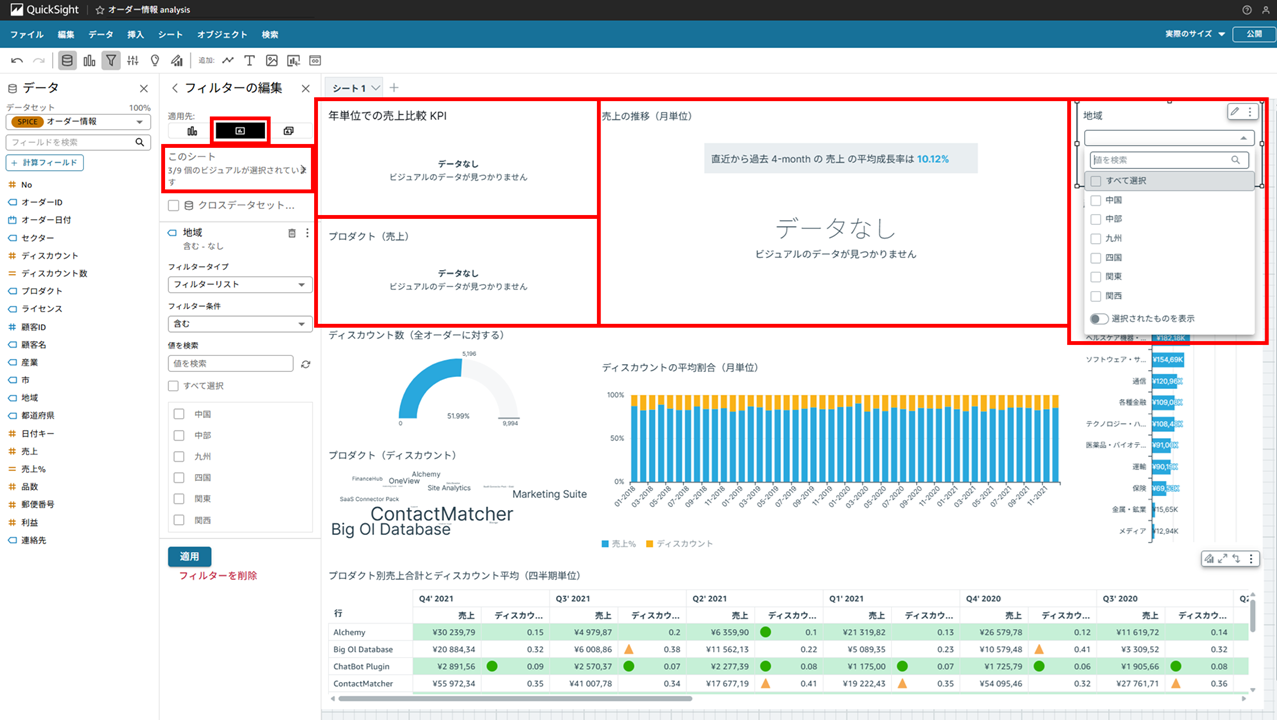
クロスシート
複数シートにまたがるフィルターの設定を行いますが、その前にシートを追加しておきます。
準備
現在のシートから複製します。

同じ内容のシートが複製されました。
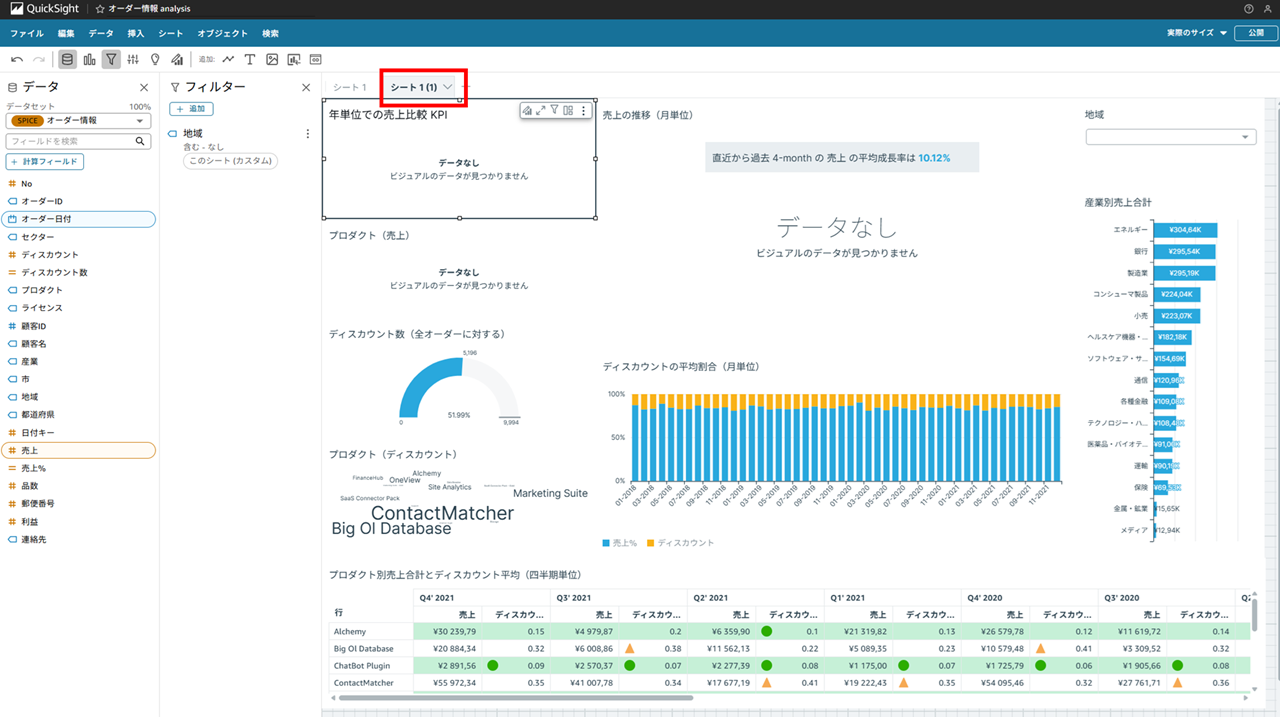
複製先のフィルタは無効化しておきます。
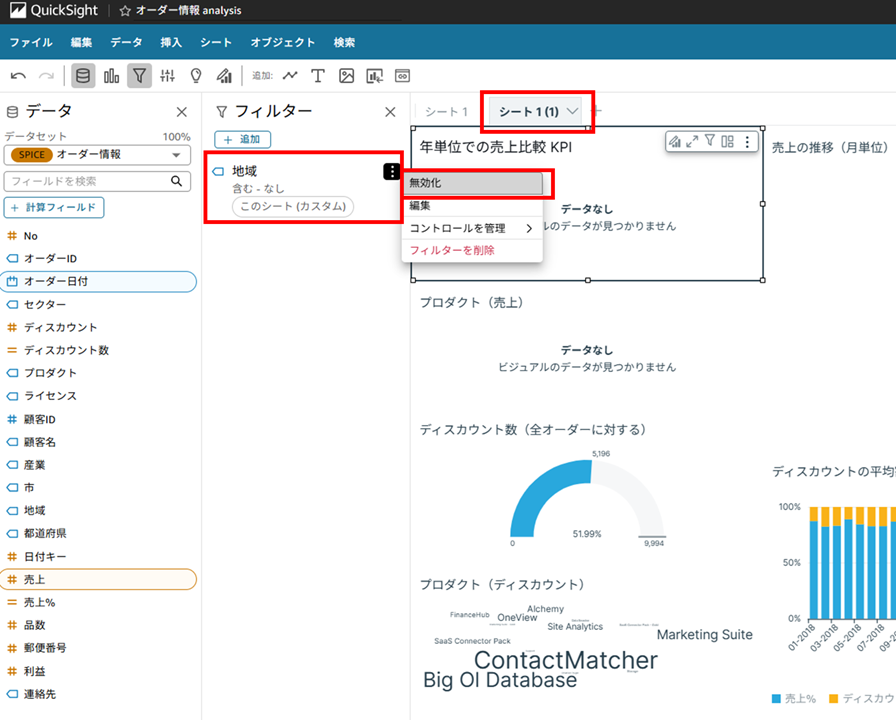
フィルターを無効化するとグレーアウトします。以下では地域コントロールでどの地域もチェックしていない状態ですが、コントロールが無効なのでビジュアルには影響していない様子です。
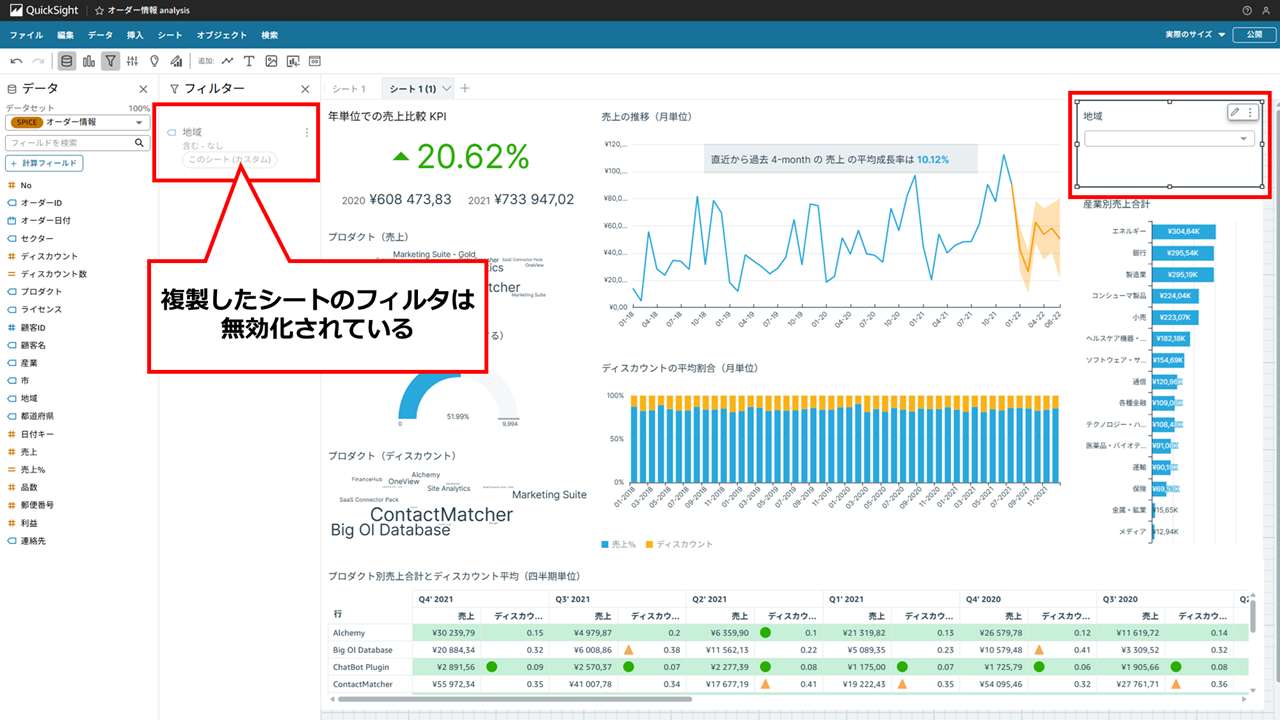
複製したシート名を 「フィルターテスト」 に変えておきました。

クロスシート:全体
さて、複製前の元のシートに戻ってフィルターの編集を行います。

「クロスシート」 をクリックします。
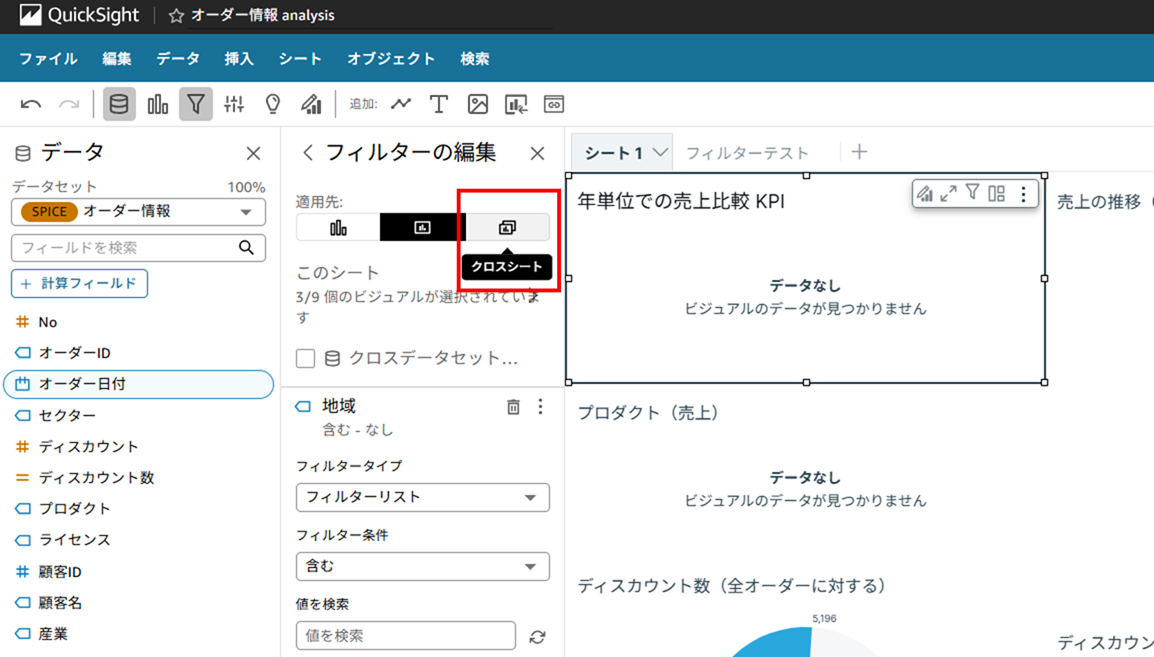
複数シート全体に影響するため確認画面が出ます。今回はこのまま続行します。
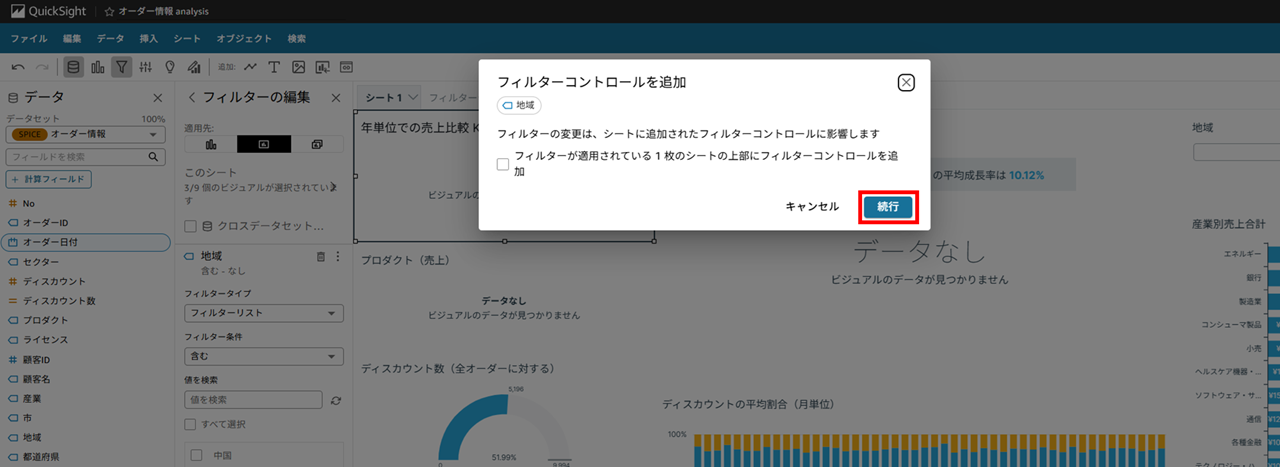
複数シート全体の全ビジュアルにフィルターが適用されました。地域コントロールでどの地域もチェックしていない状態なので、全ビジュアルでデータなしとなっています。
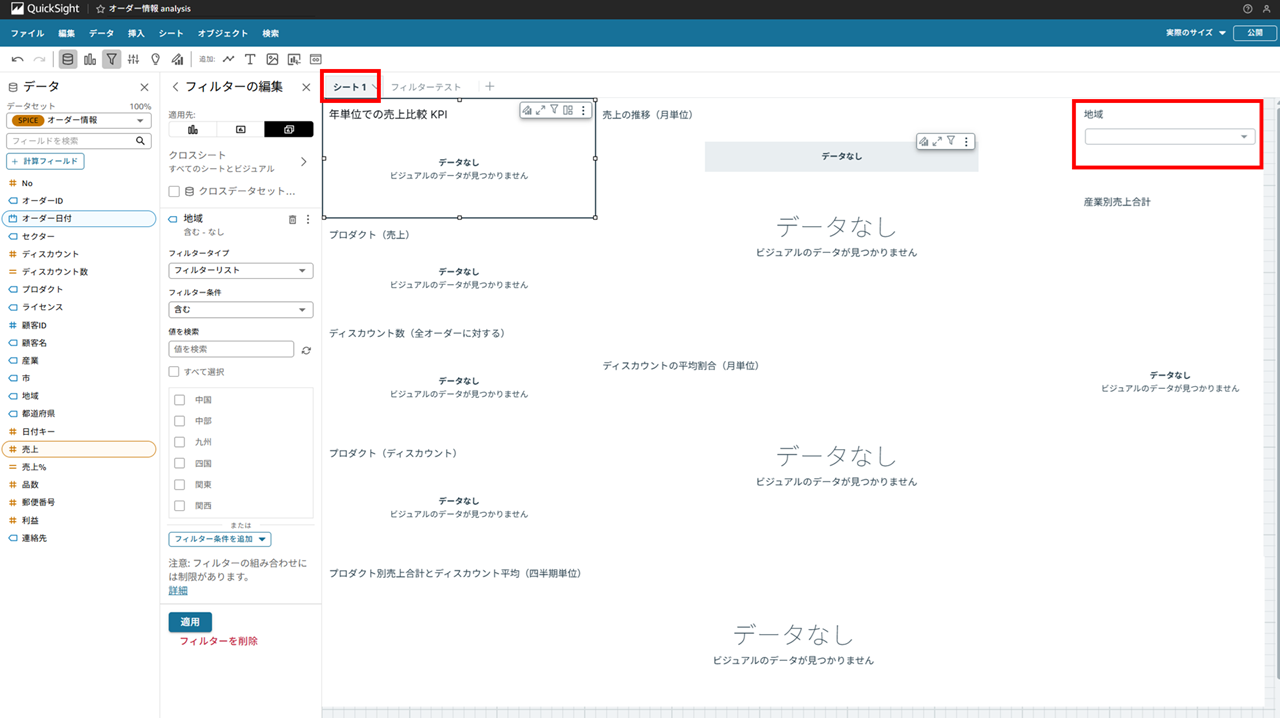
複製した 「フィルターテスト」 シートの方も同様にフィルターがかかり、データなしとなっています。
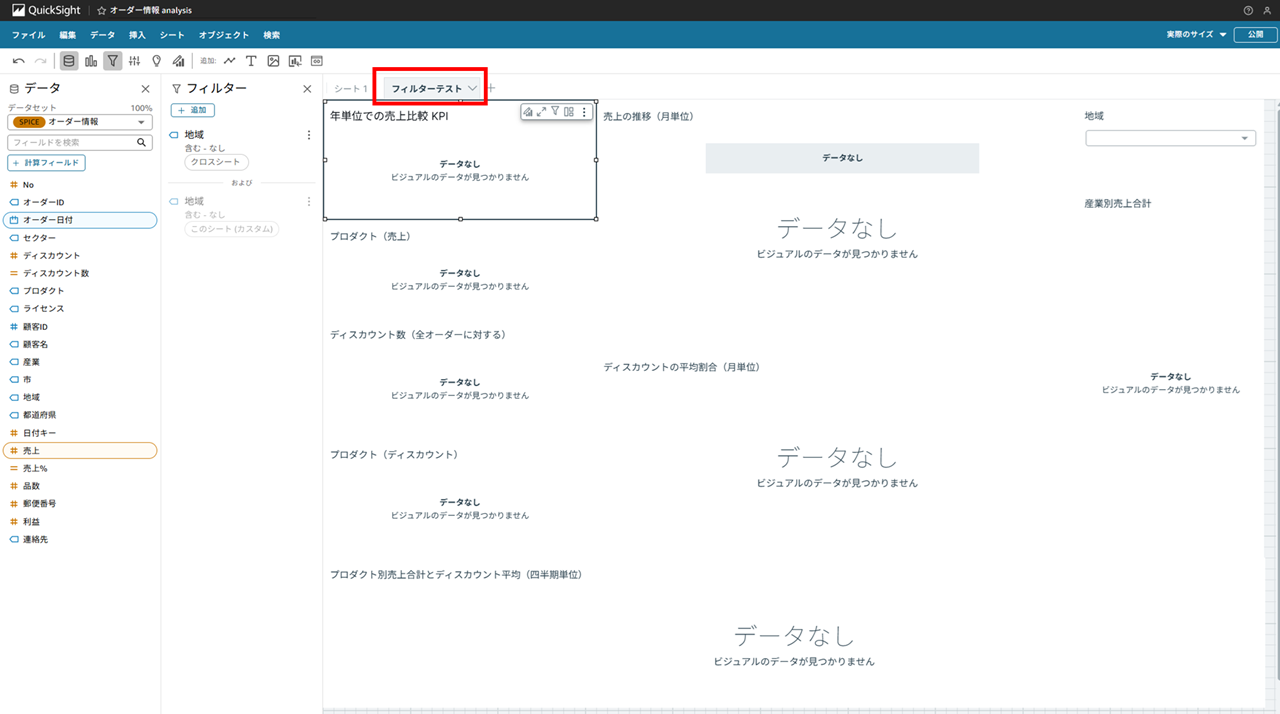
クロスシート:一部
フィルターを編集し、一部のシートだけにフィルターするように変更します。
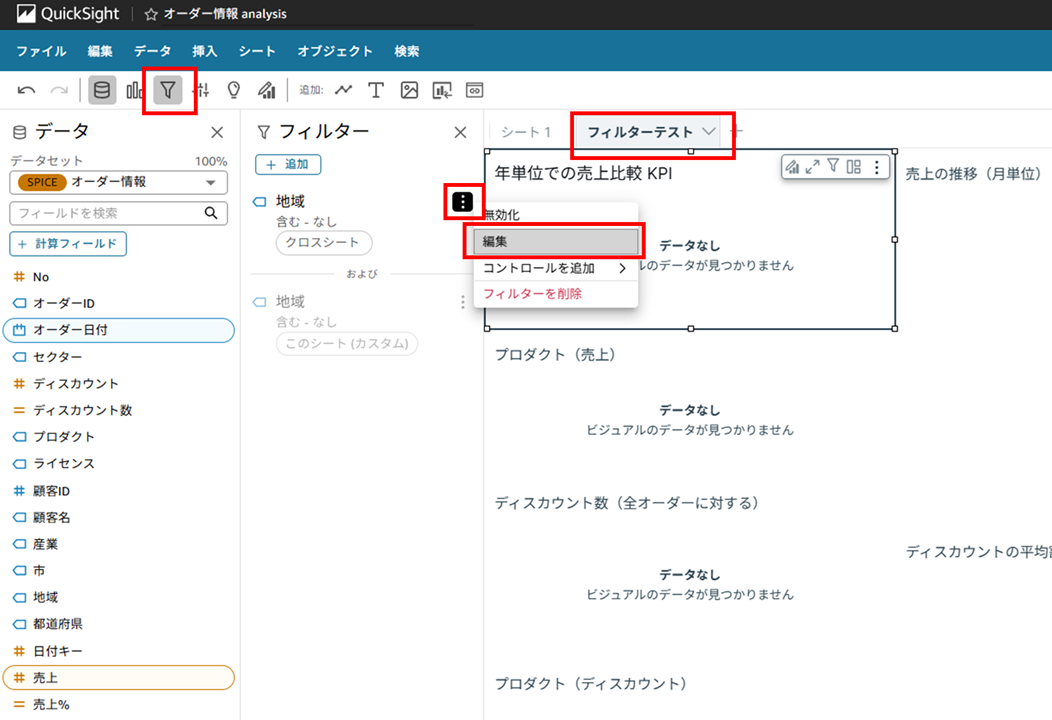
適用先は 「クロスシート」 で、「すべてのシートとビジュアル」 をクリックすると横に 「シートに適用されます」 と書かれたメニューが出てきます。
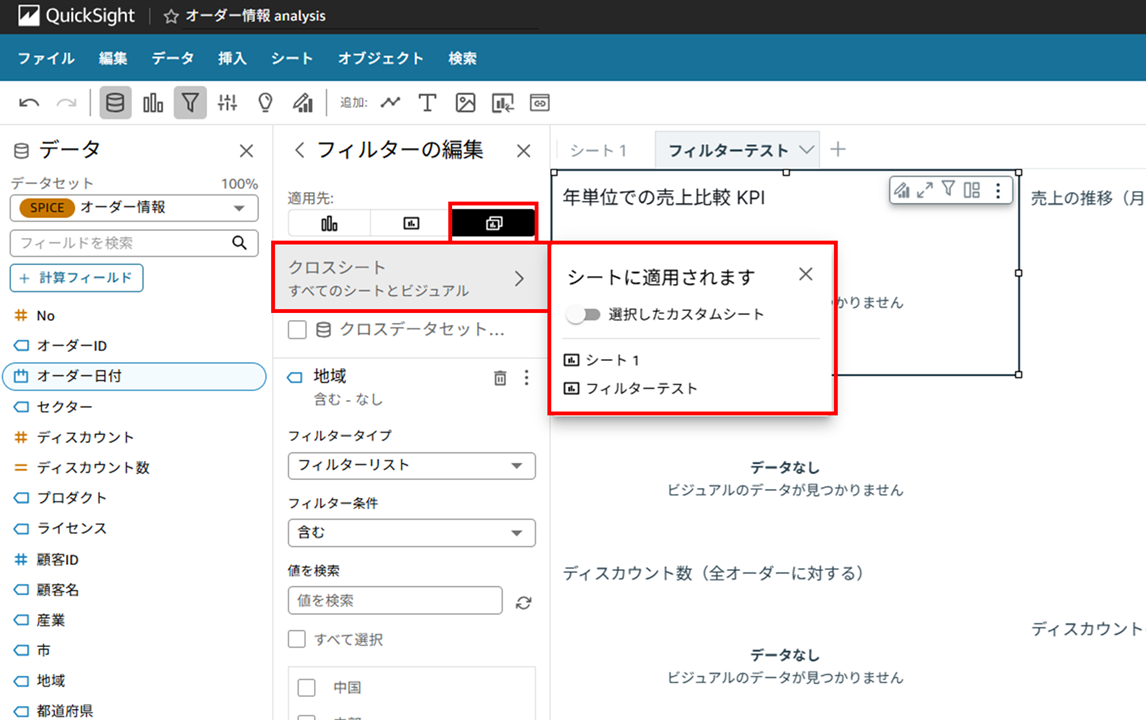
「適用したカスタムシート」 のチェックを ON にします。すると、下部にシートの一覧とチェックボックスが出てきます。

ここでは 「フィルターテスト(選択中なのでグレーアウトしてチェックが変更できない)」だけにチェックした状態で、元のシートのチェックは外して 「更新」 をクリックします。
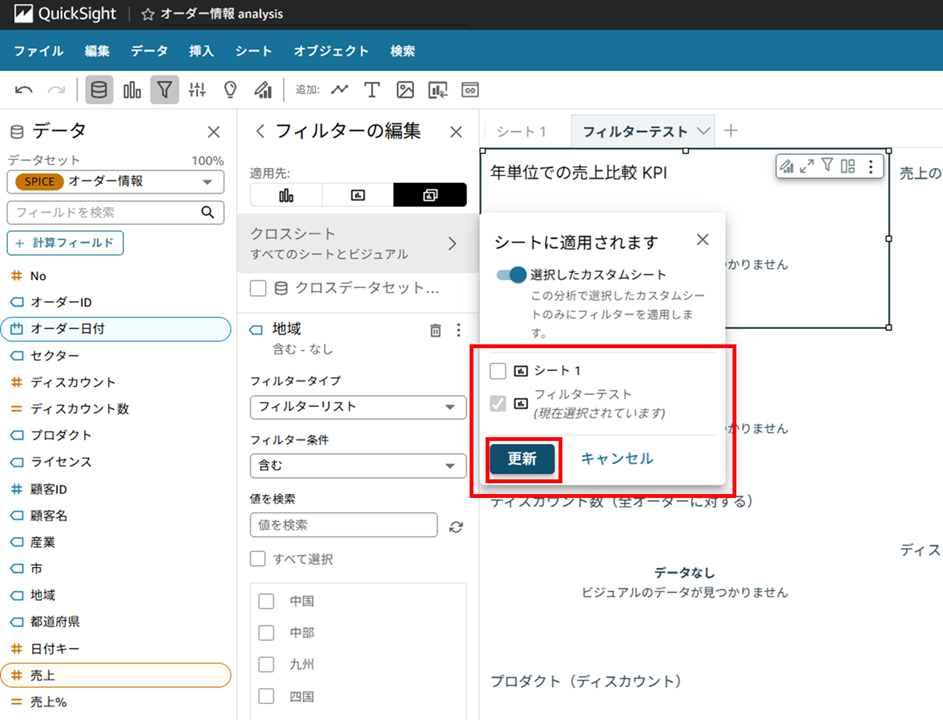
複数シートに影響があるので注意事項が表示されます。今回はこのまま続行します。
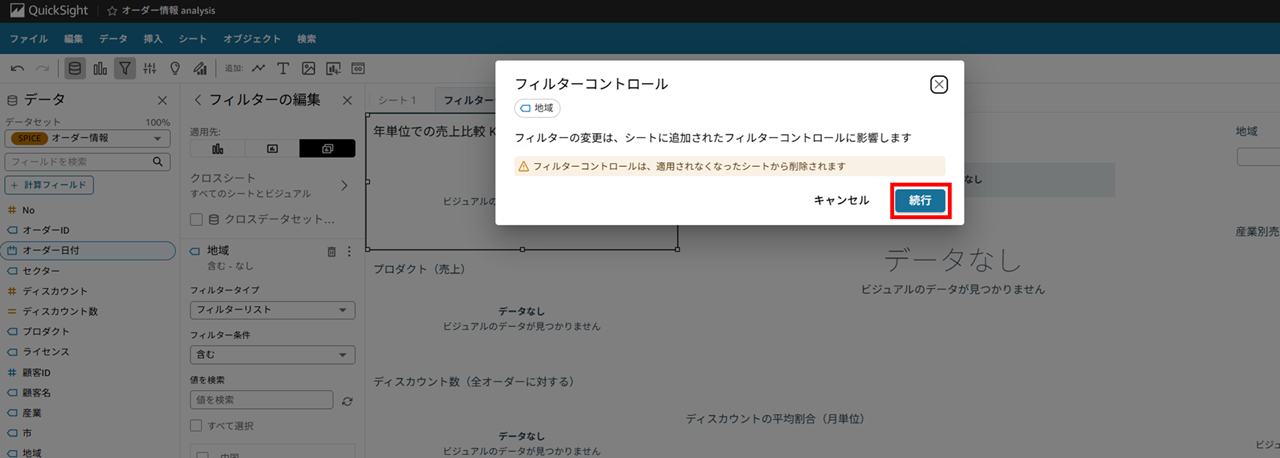
「フィルターテスト」 シートだけにフィルターが適用された状態になりました。フィルターの編集枠を見ると 「単一のシート」 が選択されていますね。確かに今回は 2 シートしかないので、1 つのシートのチェックを外すと単一のシートフィルターと同じになりますね。
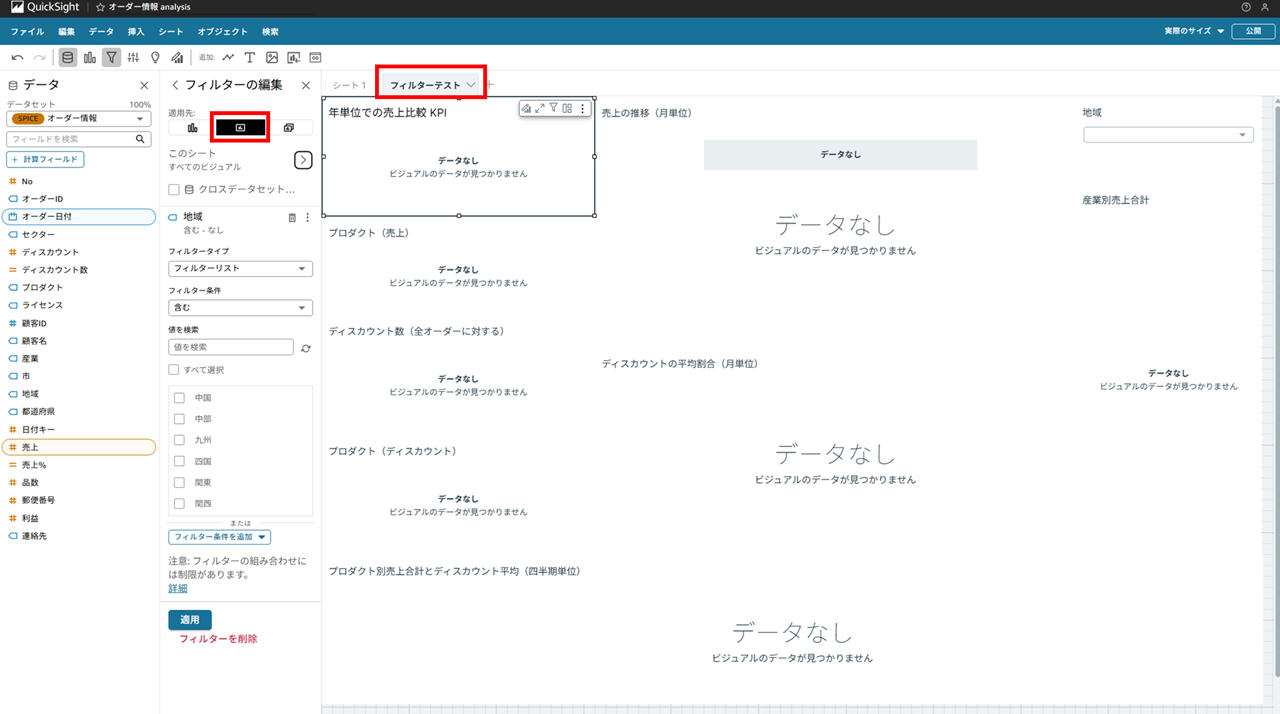
元にシートに戻ると、フィルターが適用されていない状態なので、数値やグラフが表示されています。
注意書きに書かれていた通り、フィルターコントロールがシートから削除されていました。
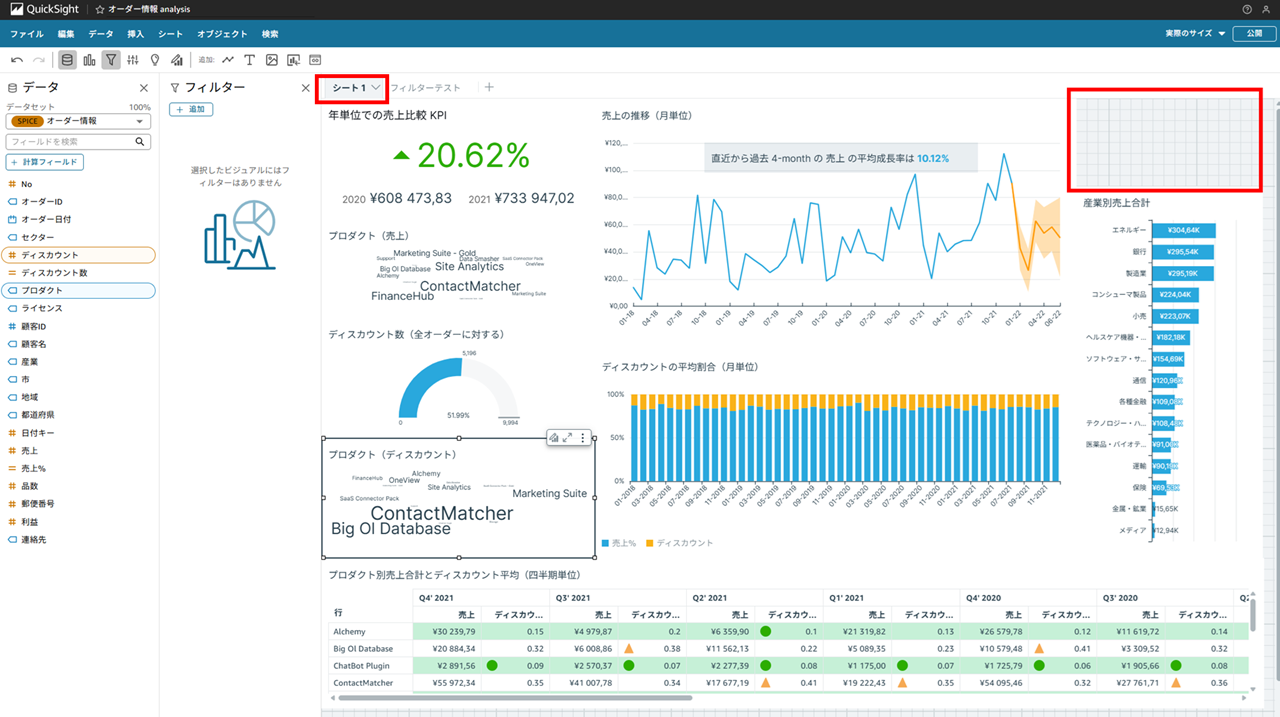
おわりに
QuickSight で一部のビジュアルやシートにだけフィルターを適用する方法を試しました。
本記事への質問やご要望については画面下部のお問い合わせ「DevelopersIO について」からご連絡ください。記事に関してお問い合わせいただけます。
参考







