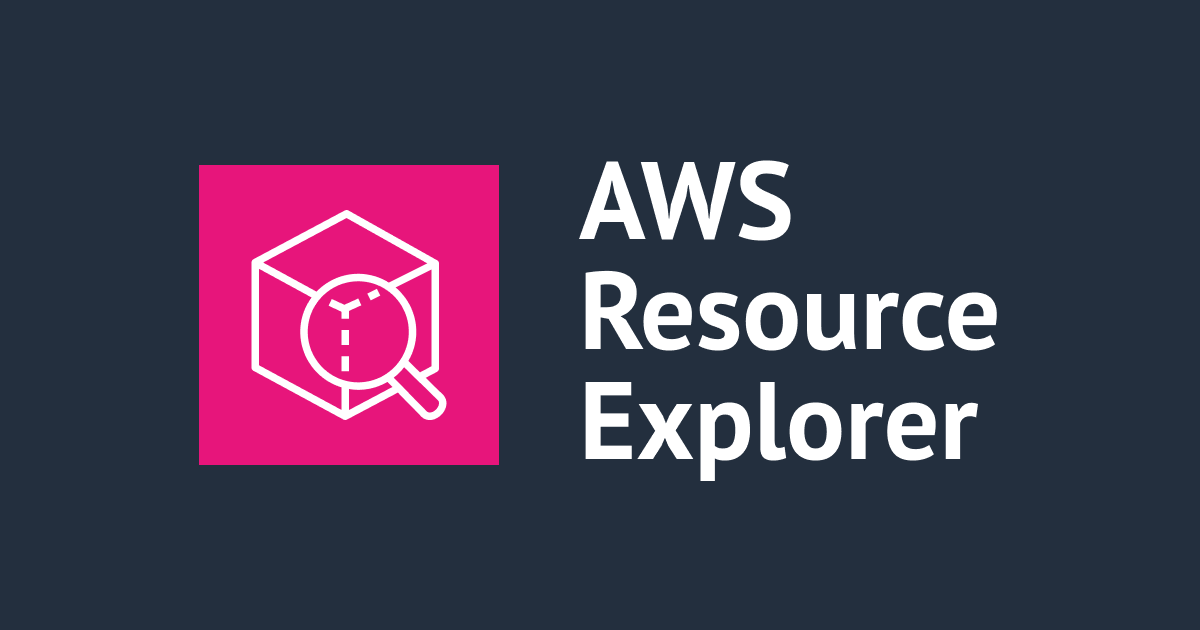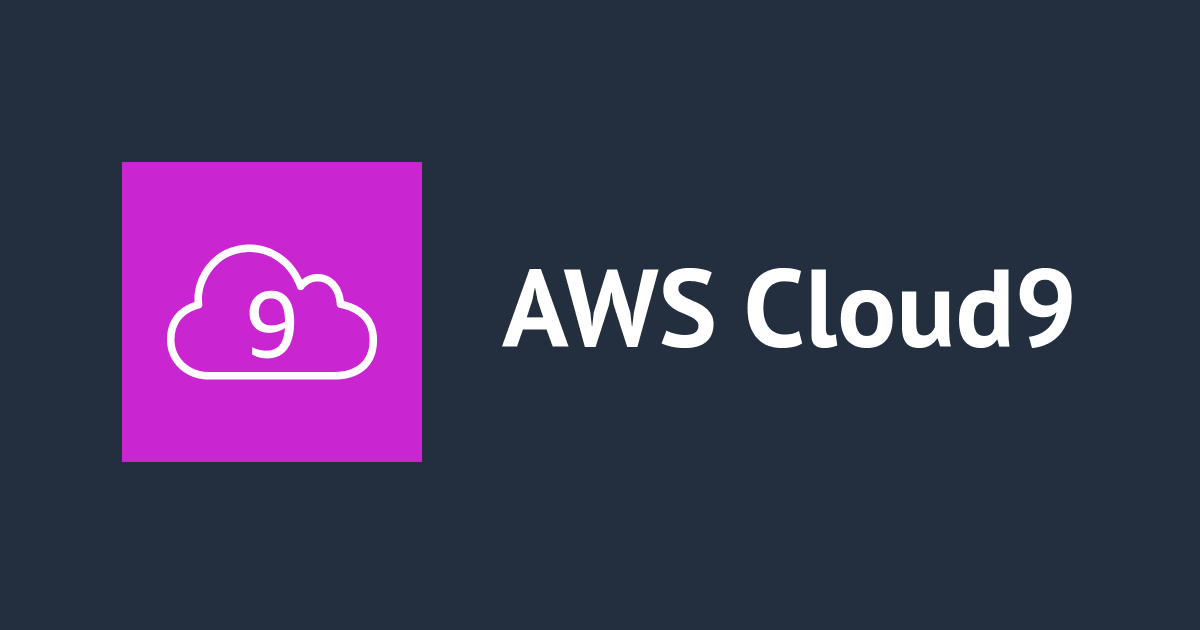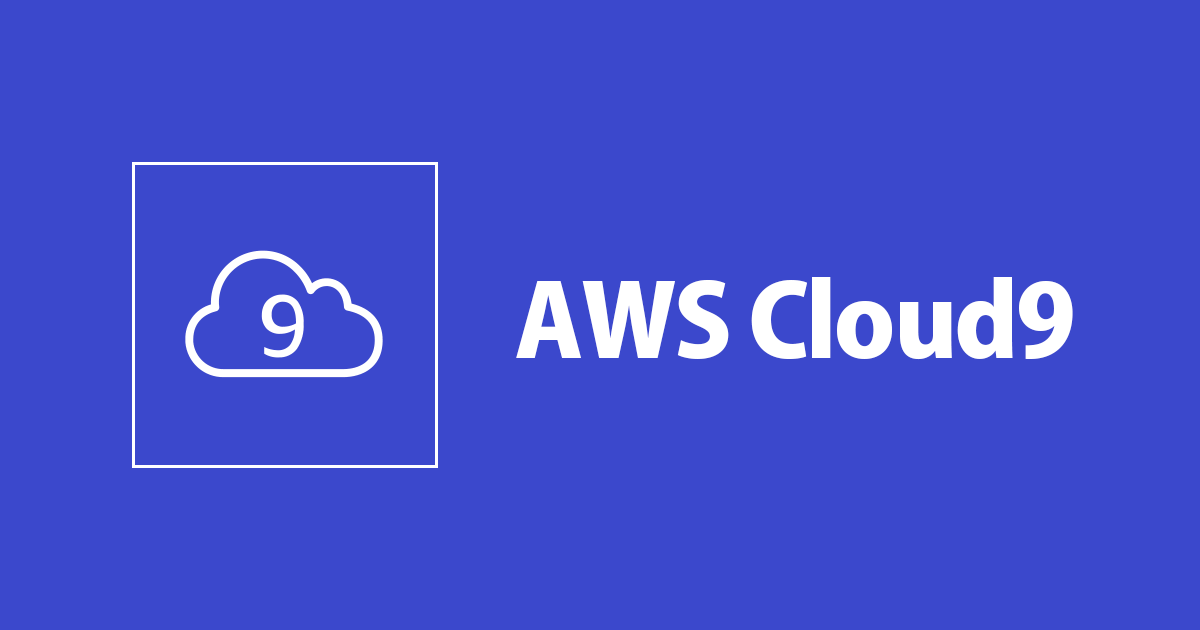
Amplify ハンズオンを実行するための Cloud9 の設定変更について
テクニカルサポートチームの川崎です。
Amplify 入門ハンズオンについて
こちらのブログ で Amplify ハンズオンを実行するために、クラウドIDEである AWS Cloud9 を利用しています。 ハンズオンの手順 でも、Cloud9 を利用した手順が紹介されていました。 Amplify CLI は、手元の環境(ハンズオン参加者のローカル環境)でも、実行可能ですが、
- ハンズオンの手順を揃える目的で、Cloud9 を活用しながら進める
という内容になっていました。
Cloud9 の設定変更について
- クレデンシャルの設定 (一時的な認証情報の設定を無効化)
- EBS ボリュームの容量を拡張 ( 10GB → 32GB )
Cloud9 で新規に環境を作成した後に、ハンズオンを進めるのに必要な、上記2つの設定変更を行っていきます。
クレデンシャルの設定 (一時的な認証情報の設定を無効化)
まずはじめに AWS が管理する一時的な認証情報の設定( AWS Managed temporary credentials )をオフにします。
Cloud9 では新規に環境を作成した際に、 この テンポラリークレデンシャル が払い出されるのですが、 Amplify ハンズオンでは、 Amplify CLI で発行するIAMユーザの認証情報を利用するので、テンポラリークレデンシャル はオフにします。
Cloud9 の IDE 画面の左上の「9」のアイコンをクリックして [Preferences] を選択します。

左側の下の方に [AWS Settings] の項目があるので、クリックします。

「AWS Managed temporary credentials」の項目が、デフォルトではグリーン(有効)になっているので

クリックして赤(無効)に変更します。
これで、一時的な認証情報の設定( AWS Managed temporary credentials )がオフになりました。

EBS のボリュームの容量を拡張 (10GB → 32GB)
次に、Cloud9 が動作している EC2 インスタンスの EBS ボリュームの容量を拡張します。 デフォルトでは OS の領域も含めて 10GB となっており、ハンズオンを進めていくと、EBS ボリュームの容量が不足してしまう可能性があります。
10GB → 32GB
32GB というのは、目安の容量となります。
左上「9」のメニューの [Go To Your Dashboard] をクリックすると [Your environments] のページが ブラウザの新規タブ に表示されます。 変更対象の Cloud9 の環境名をクリックすると
[Environment details] のページが表示されます。 この中から [Go To Instance] を選択し EC2 インスタンスの一覧ページに遷移します。
最近、EC2 のマネジメントコンソールの画面が刷新され、 該当のインスタンスのチェックボックスを選択すると、各種タブが表示されるようになりました。(表示されるタブの種類が増えました)
ここで [ストレージ] タブをクリックし ブロックデバイスの項目の 該当の ボリュームID をクリックします。
遷移した先の、ボリューム一覧のページで、 該当ボリュームのチェックボックスをクリックし、 画面右上の [アクション] メニューから [ボリュームの変更] を選択します。
サイズ(GiB)の値がデフォルトの 「10」 になっていますので、32 に変更して、[変更] ボタンをクリックします。確認画面が表示されるので [変更] をクリックします。
先ほどの [Environment details] のタブ (タブの名称は [View environment] ) が残っているかと思いますので、 再度 [Go To Instance] を選択し EC2 インスタンスの一覧ページに遷移します。
該当インスタンスのチェックボックスをクリックした状態で 画面右上の [インスタンスの状態] メニューから [インスタンスを再起動] を選択します。
確認画面が表示されるので [再起動] をクリックします。
以上で、EBS ボリュームのサイズ変更が行われましたので、 Cloud9 の 「Open IDE」 の画面に戻り、 EC2 の再起動が完了し、画面が利用可能になるのを、しばし待ちます。
ターミナルで、コマンドを実行し、容量が増えたのを確認します。
df -h
コマンドで、該当ボリュームが 32GB になっていることを確認します。
本ブログの内容が、みなさまのお役に立てたら幸いです
アノテーション株式会社について
アノテーション株式会社は、クラスメソッド社のグループ企業として「オペレーション・エクセレンス」を担える企業を目指してチャレンジを続けています。「らしく働く、らしく生きる」のスローガンを掲げ、様々な背景をもつ多様なメンバーが自由度の高い働き方を通してお客様へサービスを提供し続けてきました。現在当社では一緒に会社を盛り上げていただけるメンバーを募集中です。少しでもご興味あれば、アノテーション株式会社WEBサイトをご覧ください。