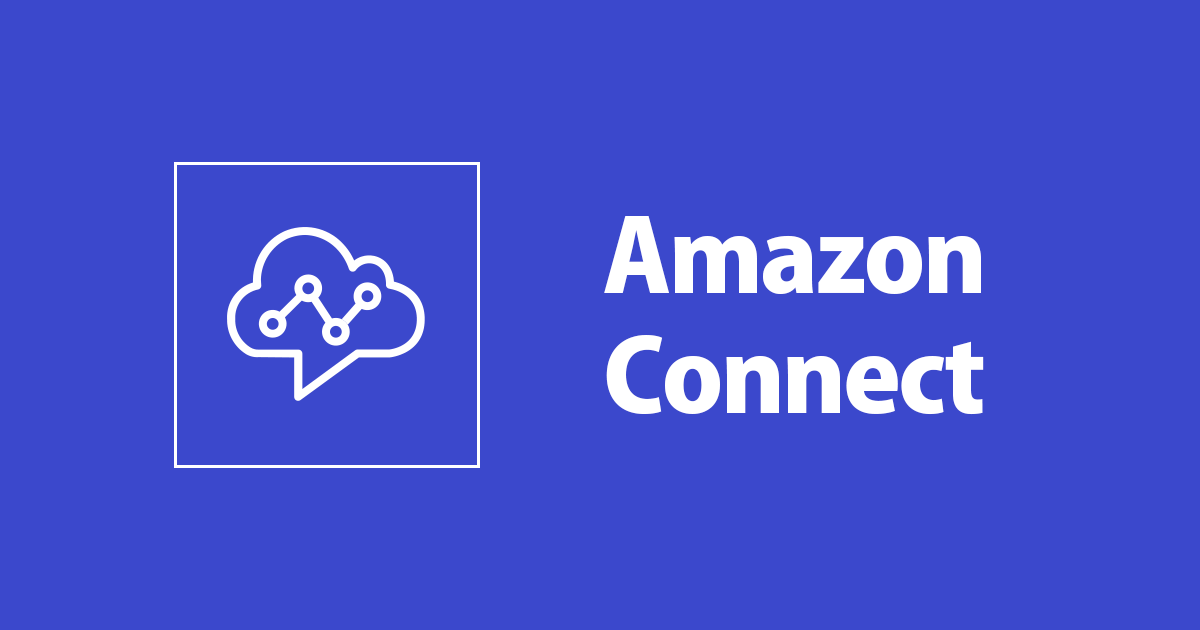
Amazon Connect CTI Adapter V3 for SalesforceをインストールしてSFDC上でCCPを利用する
この記事は公開されてから1年以上経過しています。情報が古い可能性がありますので、ご注意ください。
Amazon Connect(以下、Connect)は、サードパーティ製のCRM製品と統合することで、任意のCRM上でコンタクトセンターを起動することができます。 これにより、CRM上の情報や機能と連携しながらConnectのコンタクトセンターを運用する、といったことが実現できます。
今回は、Salesforce(以下、SFDC)上でConnectの機能を利用できるように、Amazon Connect CTI Adapter for Salesforce V3 というパッケージを導入してSFDC上でConnectのCCPを起動してみます。
前提要件
- SFDCにて、以下のいずれかの環境が準備されていること
Classic/Salesforce Console/Lightning Experience- SFDCのエディションが以下のいずれかに該当すること
- Professional
- Enterprise
- Unlimited
- Force.com
- Developer
- Performance
- Connectのインスタンスが作成済みであること
【参考】 v2では、インストール時にSFDCのオムニチャネル機能を有効にしておくことが必須でしたが、v3ではインストール時の必須要件からは除外されたようです。
Amazon Connect CTI Adapter V2 for Salesforceのインストールと設定手順について
SFDCパッケージのインストール
SFDCの設定メニューから、アプリケーション > AppExchangeマーケットプレイス を選択します。
ウィンドウ起動後、右下の 日本語 を選択して言語を英語に切り替えます。
(2019/8/30現在、Amazon Connect CTI Adapterの最新版は英語のマーケットプレイスでのみ配布されているためです)
検索ボックスに Amazon Connect と入力して検索後、Amazon Connect CTI Adapter を選択します。
Amazon Connect CTI Adapterのページが開いたら、ウィンドウ右下の Get It Now を選択。
AppExchangeへのログインを要求されるので、 Open Login Screen を選択します。
appexchange_apiのアクセスを許可。
Install Here を選択してインストールします。
(まずSandbox環境で試したい場合は、下にある Install in Sandbox を選択してください)
同意画面が表示されますので、内容を確認の上 I have read and agree to the terms and conditions. にチェックを入れて Confirm and Install を選択。
すべてのユーザーのインストールを選択して、インストール ボタンをクリック。
インストールが開始されます。
SFDCの設定
パッケージがインストールできたら、SFDCでConnectのCCPが利用できるように各種設定を行います。
アクセス権限の設定
パッケージからSFDCメタデータへアクセスさせるために、ユーザーの権限セットを設定します。
SFDC管理画面の ユーザ > 権限セット を開いて、Toolkit for Amazon Connect – Agent を選択。
次に 割り当ての管理を選択。
割り当てを追加を選択して、CCPを利用するユーザーを追加します。
(今回は、この設定を行っているシステム管理者をユーザーとして指定しています)
Lightning Experienceの設定
今回は、Lightning Experience(セールスコンソール)にCCPのインタフェースを追加してみます。
管理画面から アプリケーション > アプリケーションマネージャを開きます。
セールスコンソール 上のプルダウンから 編集 を選択します。
Ligthningアプリケーションビルダーが開くので、ユーティリティ項目 を選択。
ユーティリティ項目を追加 を選択し、Open CTI ソフトフォン をクリックして追加します。
保存 を選択して追加を完了します。
追加後、画面右上の 戻る を選択してSFDC管理画面に戻ります。
コールセンター(Connect情報)の設定
SFDC管理画面の 機能設定 > サービス > コールセンター > コールセンター を選択します。
概要が表示されるので、次へを選択。
Amazon Connect CCP Adapter Lightning 3.* を選択するか、編集 をクリックします。
さらに編集 をクリックして、Connectの情報を設定します。
ここでは、以下の2つの項目を設定する必要があります。
Amazon Connect CCP URLPhone Number Formatting
Amazon Connect CCP URLでは、あらかじめ作成済みのConnectインスタンスURLを指定します。
https://(Amazon Connectのインスタンス名).awsapps.com/connect/ccp
インスタンス名は、Connectの管理画面などから確認できます。
上記管理画面のURLでは、URLの最後が login となっていますが、SFDC上では ccp を指定する必要があります。そのままコピーして利用する場合は、login > ccp に置き換えてください。
次に、Phone Number Formatting を設定します。
電話番号のフォーマットが米国向けになっているので、日本向けに設定します。
以下のように変更します。
{"OPF":"0","NPF":"1","Country":"US","NF":"International_plaintext","TNF":"(555) 123-4567"}
↓
{"OPF":"0","NPF":"81","Country":"JP","NF":"International_plaintext","TNF":"(555) 123-4567"}
設定が変更できたら、保存を選択して設定を保存します。
コールセンター(ユーザー情報)の設定
次に、コールセンターを利用するユーザーを設定します。
引き続き Amazon Connect CCP Adapter Lightning 3.* の画面上にて、下部にスクロールして コールセンターユーザの管理 を選択します。
ユーザの追加 を選択して、CCPを利用するユーザーを追加します。
Connectの設定
SFDC上でConnectのCCPを利用できるように、Connectインスタンスへのクロスドメインアクセスのホワイトリストへ追加します。
まず、ホワイトリストに追加するドメインを確認します。
SFDC管理画面の カスタムコード > Visualforceページ から、ACSFCCP_Lightning_3 のプレビューアイコンをクリックします。
空白ページのタブが開くので、アドレスバーから以下のようなURLのドメインを控えておきます。
https://amazonconnect.(インスタンス名).visual.force.com
次に、対象のConnectインスタンスの管理画面を開きます。
アプリケーション統合項目を選択し、先程控えておいたSFDCのドメインを入力します。
ホワイトリストにSFDCのドメインが追加されていることを確認します。
以上で、SFDC上でConnect CCPを最低限利用するための設定は完了です!
CCPの起動
それでは、SFDC上でCCPを起動してみましょう。
SFDCのアプリケーションランチャーから、セールスコンソール を開きます。
画面下部に、追加したCTI ソフトフォンユーティリティの Phone アイコンが表示されているので、選択します。
CCPのログイン画面がポップアウトしますので、Sign in to CCP を選択。
Amazon Connectのログイン画面になりますので、Connect側で用意したユーザー情報(セキュリティプロファイルのAgentやAdminなどが割り当てられた、CCPにアクセス可能なユーザー)でログインします。
ログイン後、SFDC上でCCPが利用できるようになりました!
おわりに
Salesforce上でAmazon ConnectのCCPが利用できるように、Amazon Connect CTI Adapter for Salesforce V3を導入してみました。 手順自体はV2の時とほぼ同じでしたが、一部省略可能になっている箇所があったりしたので改めてV3での手順とイメージをまとめました。
今回はCCPを起動するところまででしたが、今後色々な連携機能を試してみたいと思います。











































