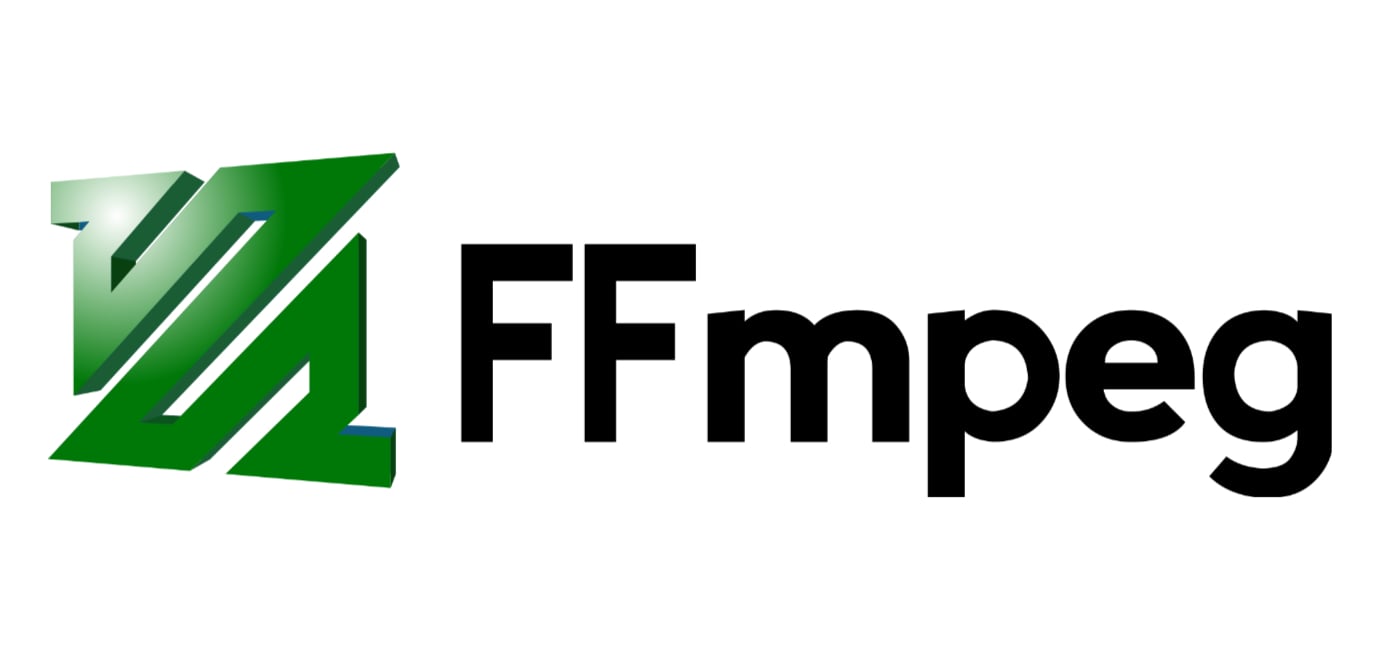対面一切無し!完全リモートで対談セッションの収録をしてみた
この記事は公開されてから1年以上経過しています。情報が古い可能性がありますので、ご注意ください。
社員総YouTuber企画(?)の Developers.IO 2020 CONNECT の動画編集で、六月末から七月頭までずっと目が弱っていました。

▲ もっと早くやっておけば良かった(自戒)
こんにちは。AWS事業本部のShirotaです。なんで動画編集を同時に二本もやったんだ?
無事終わった為思い出が美化されてはいるのですが、実際やってみて動画編集はとても楽しかったので今後もブログと並行してやっていきたいです。
動画編集のノウハウをブログにしていく事も楽しそうだな、と思ったので今回の企画に参加して良かったと改めて感じました。
そんな訳で早速、今回の動画作成から学んだ事をブログにまとめていきます。
リモートで対談セッションを収録してみた
今回の Developers.IO 2020 CONNECT で、対談のビデオセッションを収録して投稿致しました。
こちらのセッション、実は リモート収録 したものとなっています。
全く物理で会うことなく、対談セッション動画を作成した 訳です。
と、ここで一瞬「対談」の定義が不安になったので辞書で意味を確認してみました。
向かい合って話し合うこと。また、ある事柄について二人で話し合うこと。対話。
向かい合って話し合っていないな……と焦ったものの、ある事柄について二人で話し合ってはいた為、ちゃんと対談動画の体は成していました。よかったです。
ここで少しだけ、今回リモート対談セッションを収録するに至った経緯をお話ししたいと思います。
リモート対談セッションに至るまで
今回、対談セッションを収録するにあたって、最初は収録時だけどこかに集まり収録を実施しようと考えていました。
ですが、このご時世や互いの物理的距離に依る収録時間の擦り合わせ等といった様々な障壁があり、オンラインで対談の様子を録音する必要があるといった状況になりました。
さて、決まったものの「さあやろう」で収録ができた訳ではありませんでした。
リモートで対談収録をするまでの障壁
動画公開まであまり時間が無い中で録音を実施して動画編集時に利用するにあたって、効率良く動画で利用する音声を録音する為には音声を別撮りして「動画編集時にタイミングを合わせる」よりも「 音声を1トラックで録音する 」事で対応する事にしました。
その為に、 PCからの音声(セッション相手の声)と自分の声を1つの出力にまとめる 事を実現できる環境が必要になりました。
今回、私はMacを使っていました。
そして、Macの標準状態ではこのような設定ができません。環境設定の項目を見た事がある方ならお分かりかと思いますが、Macでは1入力1出力しか選択できません。
また、PC本体から出力される音を録音アプリの入力に設定する事ができません。俗に言う、出力音声を入力デバイスに戻す ループバック機能 が備わっていない為です。
ループバック機能がないのと、そもそものMacの標準環境設定によってこのような状況になってしまうという事を簡単に図示してみました。

▲ アカペラの収録がしたい訳ではないんだ
この為、以下の二点を満たせるようになる必要がありました。
- ループバック機能でリモート先の相手の声を入力に持ってくる
- 複数入力をミックスして録音アプリに入力する
このような環境を解決する為に 仮想オーディオデバイス と 仮想ミキサー を用意する必要があります。

▲ こういう事がやりたい
幸い、Macにはこれらのアプリケーションが複数あるので次からの環境構築に向けてのところでそれぞれ紹介させてもらいます。
リモート対談収録に向けて準備しよう
まずは、リモート対談収録に向けて使えるアプリケーションについて簡単にまとめてみました。
仮想オーディオデバイス
- Soundflower: macOS Catalina(10.15)対応。開発自体は終了してしまっているがCatalinaへの対応は実施されている。
-
BlackHole: macOS Catalina(10.15)対応。インストーラによるダウンロードはメールアドレスの登録が必要。
仮想ミキサー
- LadioCast: macOS Catalina(10.15)対応。App Storeからダウンロード可能。
仮想オーディオデバイス + 仮想ミキサー
- Loopback: macOS Catalina(10.15)対応。現在Loopback2が出ている。1を持っている場合は2をインストールしてそのままアップデート可能。無料版だと利用時間に20分間の制限がある 。$109(2020年7月20日現在)買い切りで無制限利用ができる。
BlackholeとLoopbackについては、弊社で参考になるエントリがありましたので、以下にリンクを貼っておきます。良かったら参考にして下さい。
後ほどまたまとめますが、今回は一番やり慣れていた仮想オーディオデバイスにSoundflowerを、仮想ミキサーにLadioCastを利用するやり方で収録を行いました。
録音ソフト
Macを使っている場合は、標準で備わっているQuickTime Playerの「オーディオ収録」を利用すれば録音ができます。
私は、元々利用していたAudacityという録音編集ソフトを利用しました。
Audacityについても、弊社で参考になるエントリがありましたので、以下にリンクを貼っておきます。良かったら参考にして下さい。
ただこちら、 2020年7月20日現在、最新版のAudacity 2.4.2がmacOS Catalinaで動作しない不具合が発生する事があるようなので、Catalinaを利用している人は別のソフト(QuickTime Playerなど)での録音を代替案として用意しておく事をお勧めします。
Audacity 2.4.2 not playing audio on macOS Catalina - Audacity Forum
私の声の録音環境
おまけに、私の声の録音環境も参考までに載せておきます。

▲ 演奏録音用で揃えていたものたち
コンデンサマイクで声を拾いそれをオーディオインターフェースでパソコンに入力しています。
M-AUDIOのM-Track 2X2は、小柄ながらもコンデンサマイクへの電気を供給するファンタム電源を内蔵しており、これ一つでコンデンサマイクを使う事ができます。小柄だから狭い机にも置けるのが強いですね。
収録環境を設定してみた
さて、使用するものの解説が済んだので、早速設定していきましょう。
今回利用した環境
- macOS High Sierra 10.13.6
- Audacity 2.3.3
- Soundflower 2.0b2
- LadioCast 0.13.0
それぞれのインストールについては、各ソフトの紹介欄にリンクを貼ってあるのでそちらからどうぞ。
PCの音声出力を仮想オーディオデバイスに設定する
まず、以下画像の部分を設定していきましょう。

▲ ここの設定をする
「システム環境設定…」から「サウンド」を選択し、出力の設定を以下のようにします。

▲ PC本体の音が仮想オーディオインターフェースに入るように
これで、仮想オーディオインターフェースであるSoundflowerにPC本体の音声が入力されるようになりました。
仮想ミキサーの設定をする
次に、以下画像の部分を設定していきます。

▲ 次はここ
今回はLadioCastを以下のように設定しました。

▲ 先ほど設定したSoundflowerと、マイクからの音声をここでミックスする
入力1が先ほど設定したPC本体からの音声、入力2がマイクからの音声となっています。これらをLadioCastで一纏めにミックスしてSoundflowerの別のチャンネルに出力しています。
ただこの画面の通りに設定すると出力先が仮想オーディオインターフェースのみとなってしまうので、作業中の音をPC本体ないし接続しているヘッドフォンなどで確認したい場合は、入力からの出力先を別チャンネルに用意して下さい。
上図だと、それぞれの入力の出力先に「メイン」を追加すると、PCの内蔵スピーカーから実際にミックスされた音声が確認できるようになります。
録音ソフトの設定をする
最後に、ミックスした音声を録音ソフトに入力できるように設定しましょう。

▲ 録音の準備がようやく整う
今回はAudacityを利用して録音するので、Audacityの入力を設定していきます。

▲ これでミックスした音声が録り放題だ!
先程出力先に設定したSoundflowerを設定します。チャンネルを間違えないように気をつけましょう。
収録してみた
実際に収録してみたものがこちらです。
▲ 茶番すらも下手くそ
収録するに当たって、リモート先の対談者の代替として私が作成した別動画の音声をSoundflowerで入力してマイクからの声とミックスしています。
▲ 雑に宣伝。よかったらこちらも見て下さい
実際に収録してみての反省点
このようなリモート収録は初めてだったので色々と慣れるまで苦労したりしたのですが、実際に今回上記のような作業を行って録音した際に「もう少しこうすれば良かったな……」と思った事があったのでまとめておきます。
それは リモート録音相手の環境との差異を意識しておく ことです。
凄く当たり前のような事を言っているようですが、これはとても大事だと痛感しました。
上記に録音してみた音声からも分かると思うのですが、音量調整を事前に行っておく事が大事です。
現環境だとどうしても、音声をミックスしている事からそれぞれの入力の音量バランスが崩れていると音声加工の手間がかかります。
実際、今回の対談動画での音量が結構違ったので、波形を見ながら音量調整をやった所だいぶ時間が取られてしまいました。
また、今回はあまり影響が無かったのですがノイズの入り具合などが異なると更にカオスな事になってきます。
可能なら、それぞれの声を独立トラックで録音できる環境を整えておくと後の作業が楽になると思います。
皆さん、リモートでも対談動画が手軽に作れますよ
今回は「リモートで対談セッションを収録してみた」訳ですが、もしかすると当初考えていた「どこか現地に集まって対談を収録する」よりもずっと楽だったかもしれません。
場所・時間を問わず(厳密には設備や収録時間はある程度考慮しないといけないですが……)こういった動画も作成できるという事を、本記事と当該の動画からお伝えできたのではないかと思います。
最近、弊社では動画コンテンツ作成への力を入れているようなので、そういった方やリモート収録をやってみたいと考えている方の助けになれば幸いです。