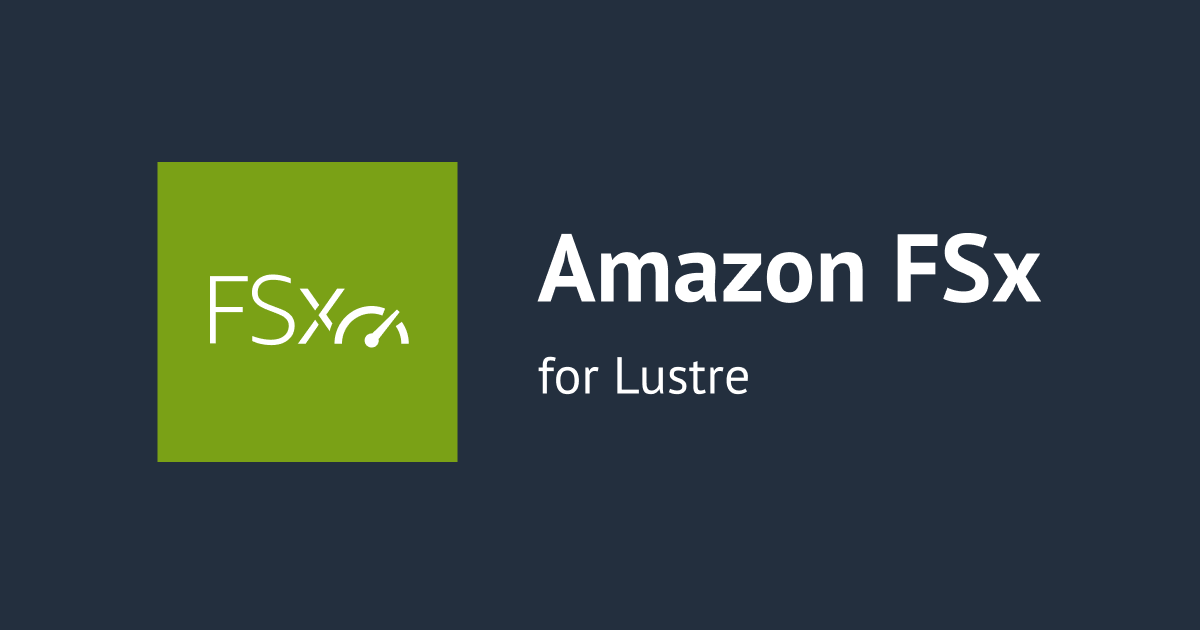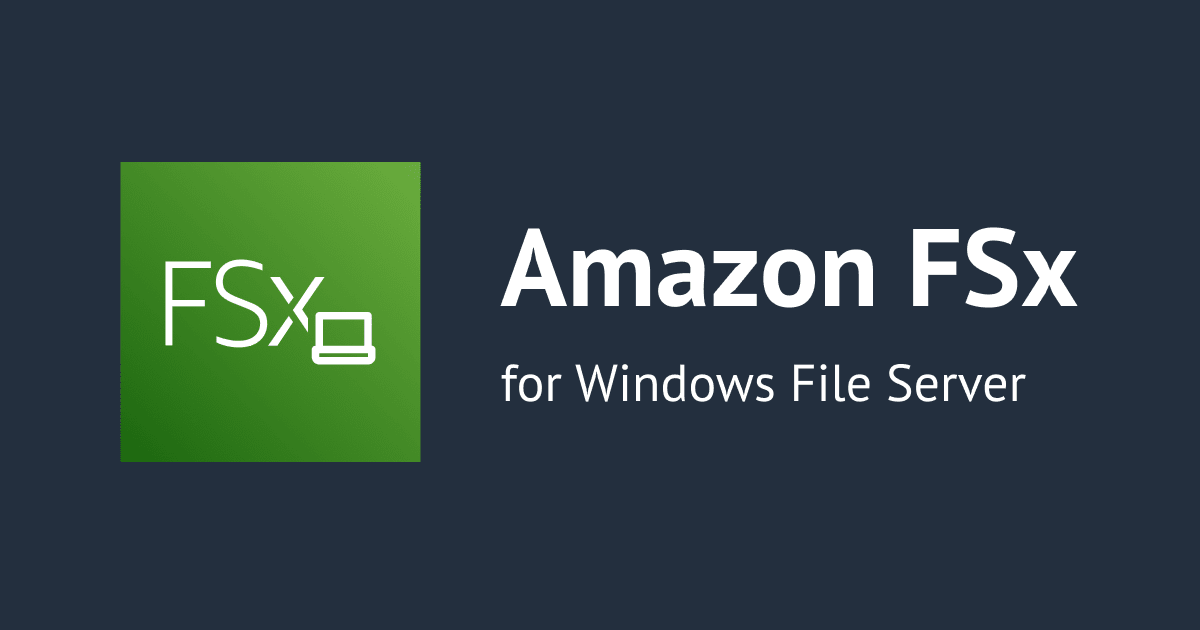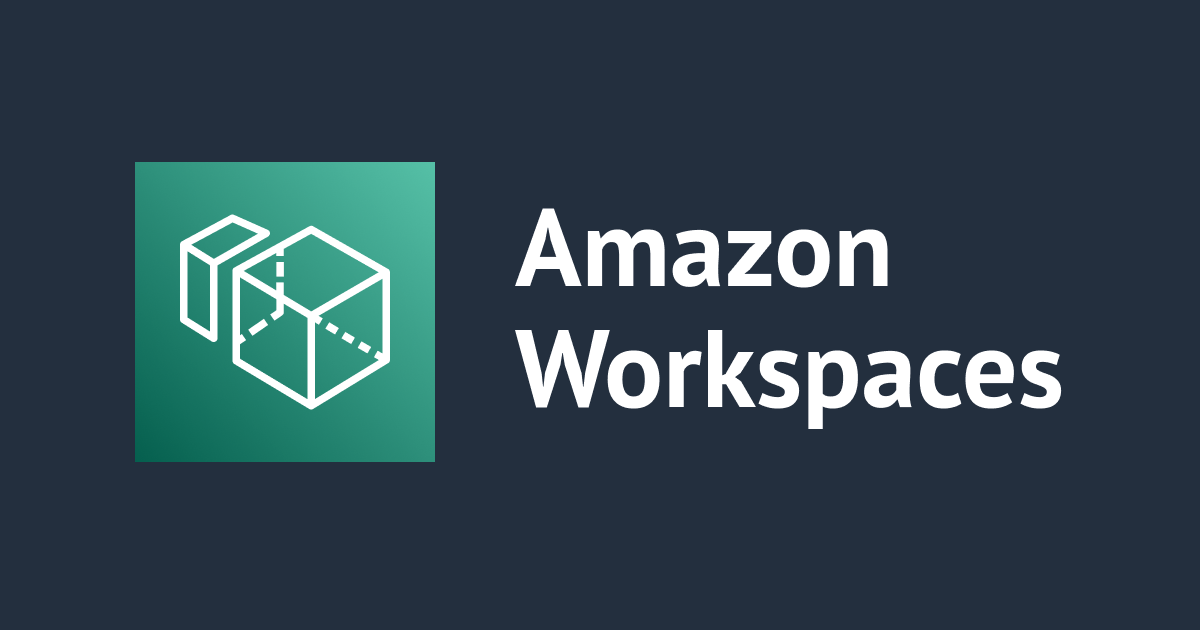
วิธีการใช้ Web Access ใน WorkSpace
สวัสดีครับ POP จากบริษัท Classmethod (Thailand) ครับ
สิ่งที่ต้องมี
- Directory ที่มีการลงทะเบียนใน WorkSpaces แล้ว (ตัวอย่างนี้คือ Directory name:
keisuke-test.local)
ดูตัวอย่างการสร้าง Directory ได้ที่ลิงก์บทความด้านล่างนี้ โดยดูเฉพาะหัวข้อดังต่อไปนี้
- ขั้นตอนการสร้าง WorkSpaces
- การสร้าง Directory
- การลงทะเบียน Directory Services ใน WorkSpaces
เงื่อนไขการเชื่อมต่อ Web Access
- Web Access ไม่สามารถใช้งานบน Windows 10 WorkSpaces บางตัวที่ใช้ Protocol PCoIP ได้
- กรณีที่ PCoIP WorkSpace ติดตั้งอยู่บน Windows Server 2019 จะไม่สามารถใช้งาน Web Access ได้
อ่านรายละเอียดเพิ่มเติมได้ที่ลิงก์ด้านล่างนี้
การเปลี่ยนการตั้งค่า Platform ใน Directory
เข้าไปที่ Service WorkSpaces > Directories แล้วคลิกที่ Directory ID ของเรา (เช่น keisuke-test.local) แล้วเลื่อนลงมาด้านล่างที่หัวข้อ Other platforms แล้วคลิก Edit
แล้วทำการเปลี่ยนการตั้งค่าโดยติ๊ก ✅ Web Access แล้วคลิก Save

การสร้าง WorkSpaces
เลือก WorkSpaces จากเมนูด้านซ้าย และคลิก Create Workspaces จากด้านขวา
Step 1: Select a directory
เลือก Directory ID ที่สร้างไว้ก่อนหน้านี้ แล้วคลิก Next

Step 2 - Optional: Create Users
สร้าง User สำหรับแต่ละ WorkSpace แล้วคลิก Next

Step 3: Identify Users
เพิ่ม User ที่สร้างเมื่อสักครู่นี้ใน WorkSpace แล้วคลิก Next (รหัสผ่านของ User จะไม่มีให้ตั้งค่าที่นี่ เราจะต้องตั้งค่าที่ฝั่งผู้ใช้งานในขั้นตอนที่ได้รับ Email แล้ว ซึ่งจะอธิบายในภายหลัง)

Step 4: Select Bundle
ก่อนอื่นให้กรอง Name ตามนี้
เปลี่ยนจาก Any hardware → Value (ไม่บังคับ)
เปลี่ยนจาก Any software → Base (ไม่บังคับ)
เปลี่ยนจาก Any protocols → WSP (บังคับ)
สำหรับ Bundle ที่จะใช้งาน ครั้งนี้จะเลือก Value with Windows 10 (Server 2019 based) (ตรวจสอบให้แน่ใจว่าเลือก Client Protocol เป็น WSP แล้ว) และคลิก Next

Step 5: WorkSpaces configuration
สำหรับ Running Mode (= ตัวเลือกการเรียกเก็บเงิน) ครั้งนี้จะเลือก AutoStop (= เรียกเก็บเงินรายชั่วโมง) แล้วคลิก Next

Step 6 - Optional: Customization
เรายังสามารถเปลี่ยนแปลง Bundle และเลือก User volume ตาม size ที่ต้องการได้ ในตัวอย่างนี้จะไม่ทำการตั้งค่าใดๆ ก็จะคลิก Next

Step 7: Review
ตรวจสอบข้อมูลการตั้งค่าตั้งแต่ [Step 1 - Step 6] ให้เรียบร้อย แล้วคลิก Create WorkSpaces
แล้วรอจนกว่า Status เปลี่ยนจาก "Pending" → "✅ Available" (การสร้างครั้งนี้ใช้เวลาประมาณ 15 นาที)

การตั้งค่า Password ของ User ทางฝั่งผู้ใช้งาน
เมื่อ Status เปลี่ยนเป็น "Available" แล้ว Email จะถูกส่งไปยังที่อยู่ Email ที่ป้อนตอนสร้าง User ในขั้นตอนของหัวข้อที่แล้ว
เปิด Email ที่เป็นของ no-reply@************.amazonworkspaces.com ขึ้นมา แล้วทำตามคำแนะนำจากข้อ 1 - 3 เพื่อสร้างรหัสผ่าน User และ Login Web Access

เมื่อคลิก URL แล้ว จะเข้ามาที่หน้าให้ตั้งรหัสผ่าน ป้อนรหัสผ่านที่ต้องการ แล้วคลิก Update User

หลังจากนั้นหน้าจอสำหรับดาวน์โหลด Client Application จะปรากฏขึ้น แล้วให้คลิก Launch ที่ Web Access
หรือกรณีที่มี WorkSpace ที่ตั้งค่า Password ของ User ทางฝั่งผู้ใช้งานแล้ว สามารถ Login Web Access ได้ที่ลิงก์ https://clients.amazonworkspaces.com/

การลงทะเบียน Code และ Login Web Access ใน WorkSpace
* กรณีที่ไม่สามารถดำเนินการผ่านเว็บเบราว์เซอร์ Chrome ได้ ให้เปลี่ยนไปใช้เว็บเบราว์เซอร์ Edge ดำเนินการแทน
เมื่อคลิก Launch แล้วจะแสดงหน้าจอแบบนี้ แล้วป้อน Code ตามคำแนะนำใน Email(ข้อ 2) ลงในช่อง Registration code แล้วคลิก Register


แล้วป้อน username ตามที่เขียนอยู่ใน Email(ข้อ 3) และป้อนรหัสผ่านที่ตั้งไว้เมื่อสักครู่นี้(ข้อ 1) แล้วคลิก Sign In แล้วรอการเชื่อมต่อสักครู่


เมื่อแสดงหน้าจอแบบนี้แล้ว การเชื่อมต่อ Web Access ใน WorkSpace ก็เสร็จสมบูรณ์

ตอนที่จะ Stop WorkSpace ให้ Shutdown ระบบจาก OS หรือไปที่ WorkSpace บน AWS Management Console แล้วเลือก WorkSpace ID และคลิกปุ่ม Stop ก็ได้
เมื่อ Stop แล้ว Status จะเป็น "Stopped" บน AWS Management Console

กรณีที่เชื่อมต่อกับ WorkSpace อีกครั้ง WorkSpace จะอยู่ในสถานะ Stop และเมื่อเชื่อมต่อแล้ว WorkSpace จะเริ่มต้นระบบโดยอัตโนมัติ ซึ่งจะใช้เวลาในการเริ่มต้นระบบจากสถานะ Stop เพียงไม่กี่นาที ก็จะใช้งานได้ตามปกติ

นอกจากนี้เรายังสามารถ Start WorkSpace บน AWS Management Console ล่วงหน้าได้ และสามารถ Start WorkSpace โดยเลือก WorkSpace ID และคลิกปุ่มStart ได้
สรุป
การเชื่อมต่อกับ Web Access เพื่อใช้งานเว็บเบราว์เซอร์บน WorkSpace มีเงื่อนไขเขียนไว้ในช่วงแรกของบทความที่ต้องทำความเข้าใจก่อนจะเริ่มต้น WorkSpace ถ้าเราเข้าใจเงื่อนไขแล้ว เราจะสามารถตั้งค่าสภาพแวดล้อมให้ตรงตามความต้องการของเรา และใช้งานได้อย่างมีประสิทธิภาพ
ผมหวังว่าบทความนี้จะเป็นประโยชน์ให้กับผู้อ่านได้นะครับ
POP จากบริษัท Classmethod (Thailand) ครับ !