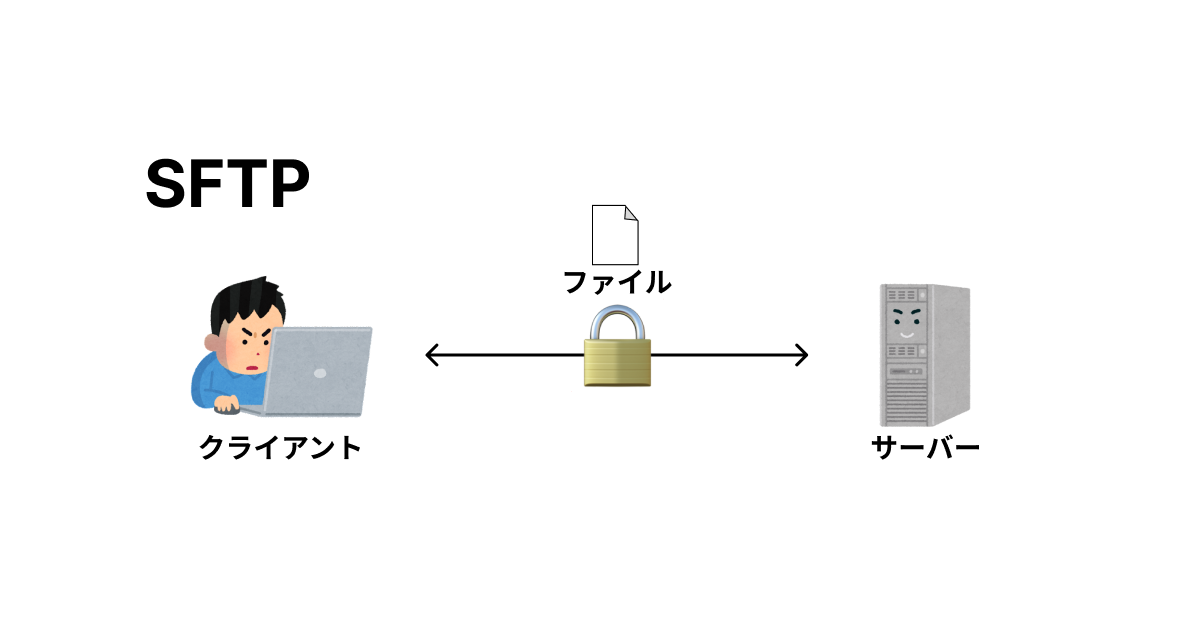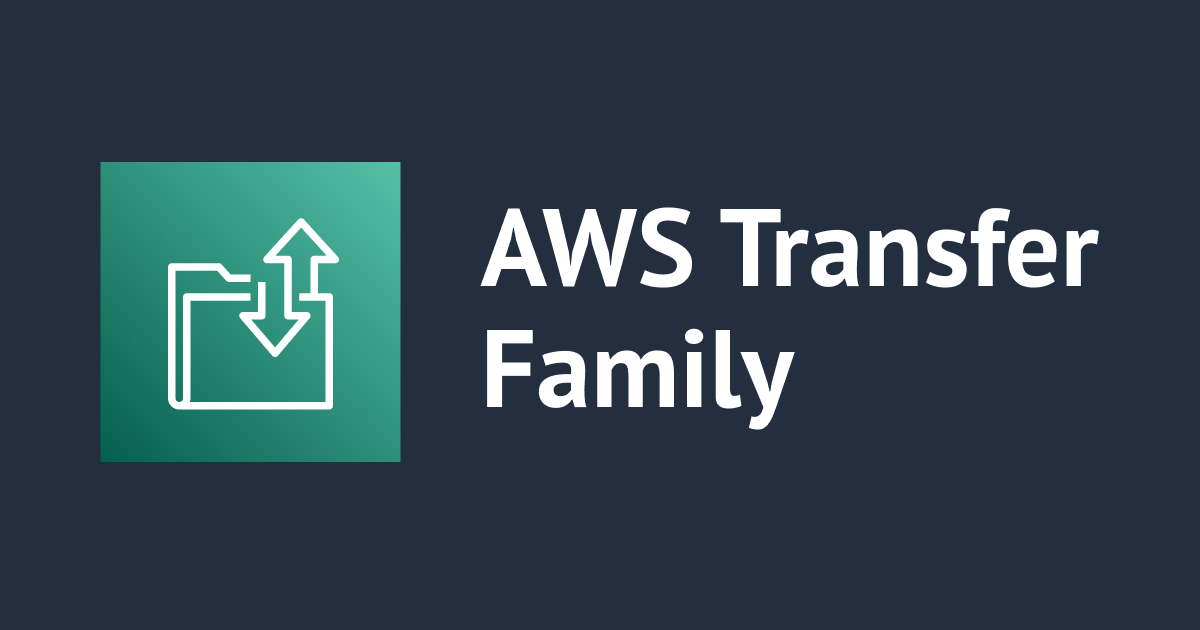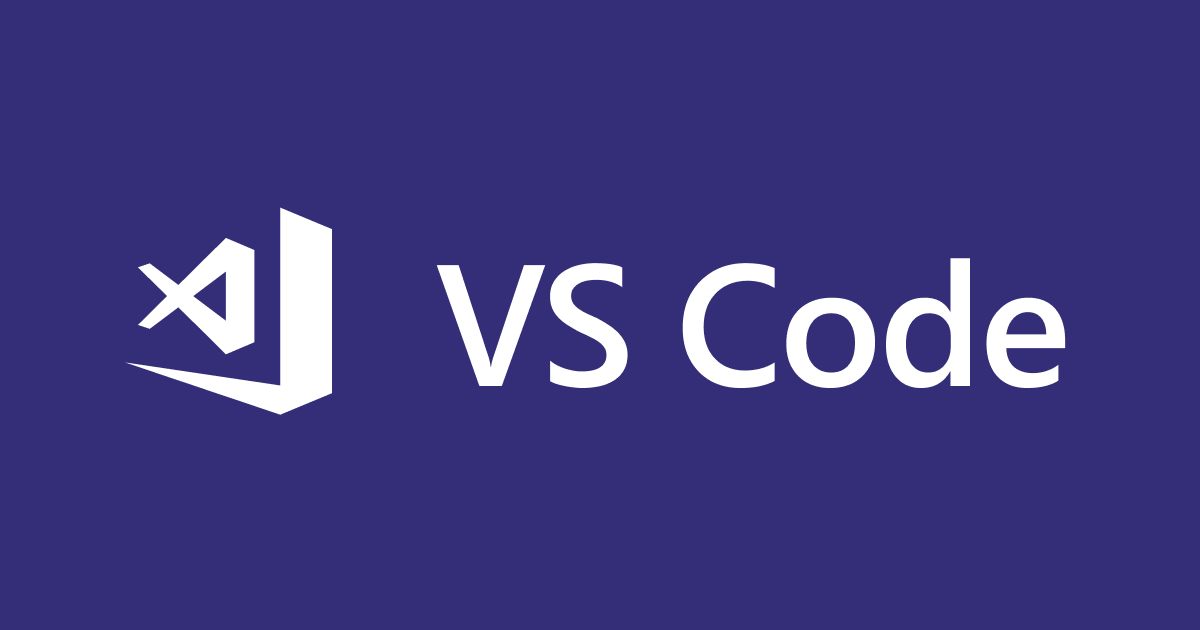
VSCodeでEC2のインスタンスに繋いでみた
開発するときに便利なエディターがこの世にはとても多いです。これらのエディタには、リモートでEC2環境にアクセスできるようにする拡張機能があります。今回はVSCodeを利用してリモートでアクセスできる環境を作ります。
はじめに
こんにちは!新卒のホンギです。 最近研修で色々学んでいる中でLinuxを使っての研修が多いです。 私の環境はWindowsなのでVSCodeの拡張機能を利用してEC2インスタンスに繋いでみました。
VSCode(Visual Studio Code)とは?
Microsoft社で開発したソースコードエディタで、色んな拡張機能をインストールして自分だけのエディタを作ることができます。
 2019年Stack Overflowで9万人の開発者を対象に調査した結果によると、VSCodeが最も人気のあるエディタだそうです。
2019年Stack Overflowで9万人の開発者を対象に調査した結果によると、VSCodeが最も人気のあるエディタだそうです。
環境
- OS : Windows 10
- VSCode : 1.44v
やってみた
1.VSCodeの拡張機能でftp-simpleをインストールします。
 (インストールができたらUninstallが表示されます。)
(インストールができたらUninstallが表示されます。)
2.「F1」キーを押してCommand Paletに「ftp-simple」を入力します。
3.「ftp-simple:config - FTP connection setting」を選択します。

4.JSONファイルを設定します。
 (複数のサーバーの情報を入れたいならば、{}の間にコンマ(,)を入れて情報を入力することもできます。)
(複数のサーバーの情報を入れたいならば、{}の間にコンマ(,)を入れて情報を入力することもできます。)
Option
| key | value |
|---|---|
| name | Display name |
| host | server domain or IP Address |
| port | ポートの番号(Default : 21) |
| type | 接続のタイプ(Default : 'ftp') |
| username | インスタンスのユーザーネーム(Linux2の場合 ec2-userが基本設定) |
| password | UserのPassword(なければ空欄でも大丈夫) |
| path | リモートのroot Path(Default : '/') |
| autosave | ファイルをセーブする時、サーバにアップロードする機能の設定 |
| confirm | セーブする時に確認しますか。(Default : true(確認します)) |
| privateKey | EC2インスタンスの場合はPEMキー認証を通じてSSH基盤に接続設定されるため、PEMキーファイルの経路を追加入力(Default : none) |
5.実行してみましょう!
 設定が終わったら「F1」キーを押して「ftp-simple:Remote directory open to workspace」をクリックします。
設定が終わったら「F1」キーを押して「ftp-simple:Remote directory open to workspace」をクリックします。
6.設定したネームをクリックします。

7.フォルダを選択します。

8.リモート環境作り完了!
 これで、EC2インスタンスに接続を完了しました!
VSCodeを使ってインスタンスのファイル編集やTerminalを使っての作業がリモートで可能になりました!
これで、EC2インスタンスに接続を完了しました!
VSCodeを使ってインスタンスのファイル編集やTerminalを使っての作業がリモートで可能になりました!
最後に
今回はVSCodeでEC2に繋いで作業することについて調べてみました。 これからも色んな便利なツールについてご紹介したいと思います。 次回もよろしくお願いいたします!