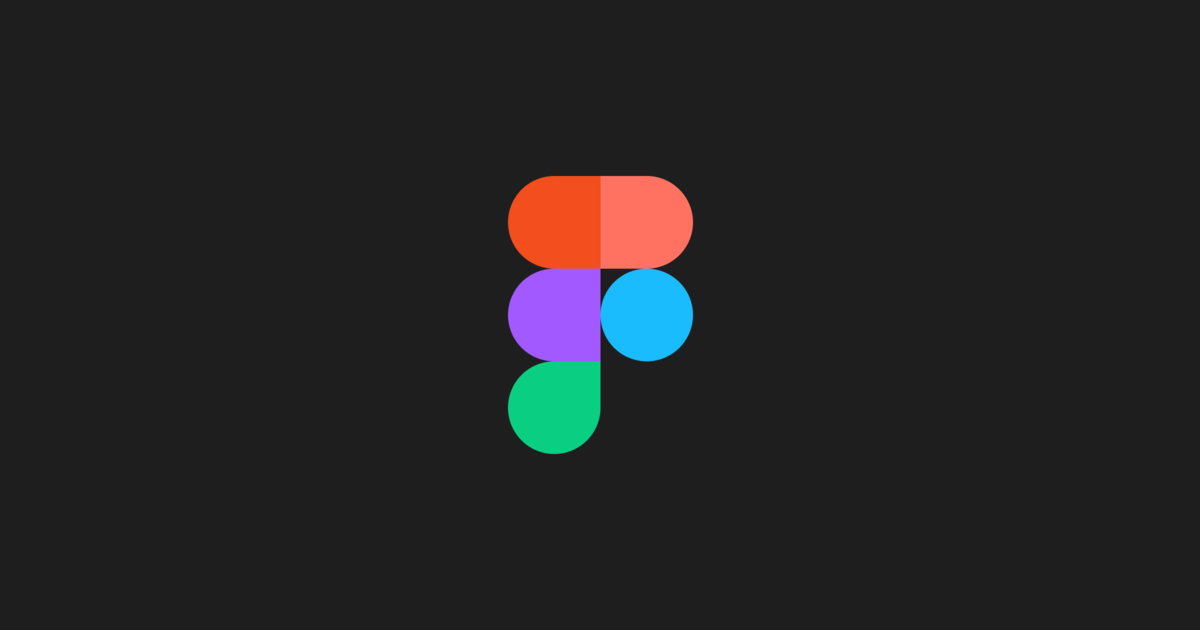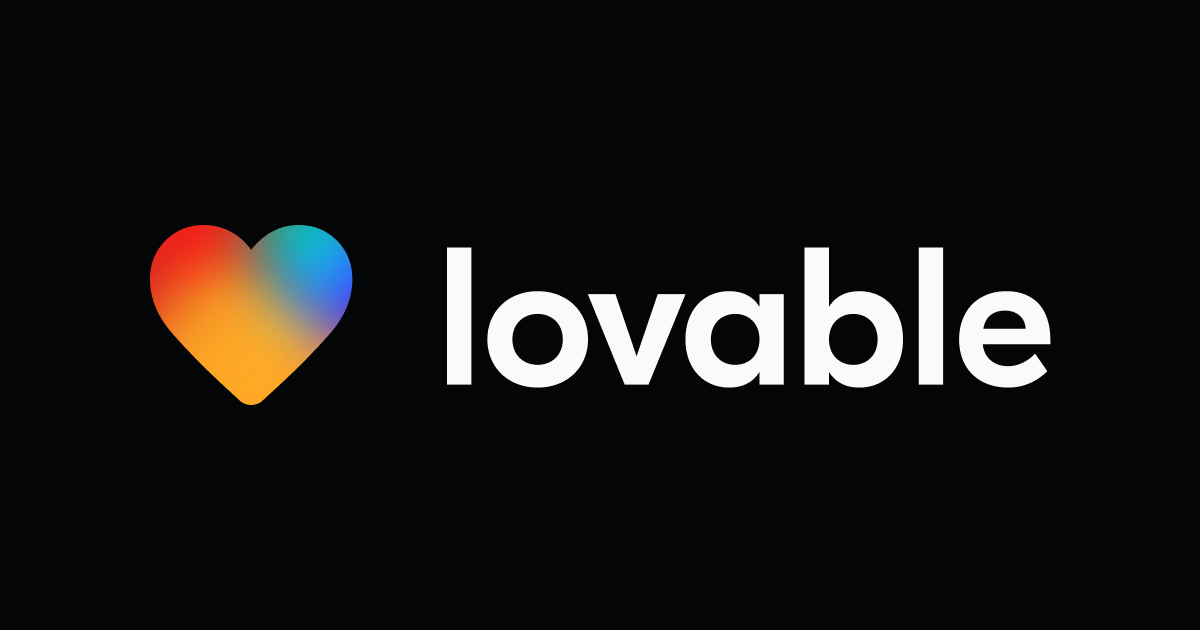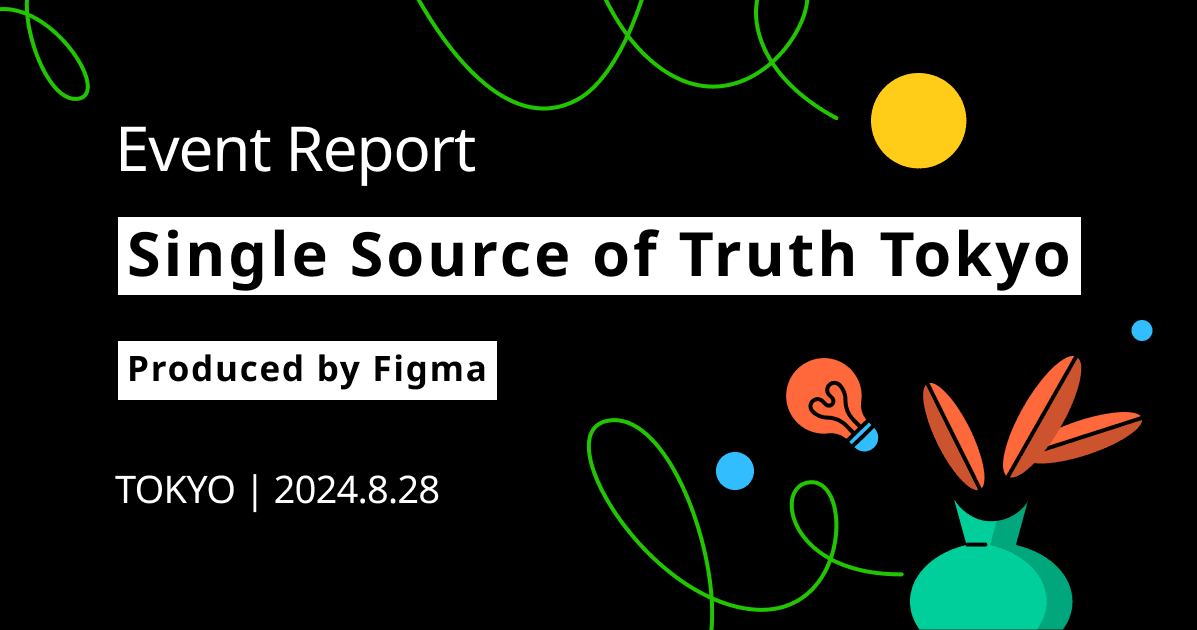Indicator(Min/Max) Improvements in Auto Layout in Figma.
Introduction.
Previously, the min/max width indicators would only show up when you were resizing an object. This could make it difficult to see if a constraint was being reached when you were typing within an object or resizing the padding.
This Blog encapsulates how can the users utilize the new update in the Min/Max Indicator in Auto Layout in Figma.
Max and Min Indicator.
Auto layout is a powerful tool for creating responsive and flexible designs in Figma. It allows you to define constraints between objects, such as spacing, alignment, and size, so that your designs automatically adapt to different dimensions and devices.

However, one of the challenges of using auto layout is that it can be difficult to visualize how the constraints you've defined will affect your design at different sizes.This is especially true when you're using min and max width constraints.In Figma's recent version, we've made some improvements to the min/max width indicators to make it easier to see when these constraints are reached.
Here's how the new update can be used.!
Previously, the min/max width indicators would only show up when you were resizing an object. This could make it difficult to see if a constraint was being reached when you were typing within an object or resizing the padding.
How to use the improved min/max width indicators
To use the improved min/max width indicators, simply apply a min or max width constraint to an object in Figma. Then, when the min or max width is reached, you'll see red indicator lines appear on the object's edges.
You can use these indicator lines to help you adjust your auto layout constraints or to simply understand how your design will adapt to different sizes.
Here are some specific examples of how you can use the improved min/max width indicators:
- Typing within an auto layout object: If you're typing within an auto layout object to which a minimum width has been applied, you'll see red indicator lines appear when the min width is reached. This can help you avoid overfilling the object with text.
- Create an auto layout frame. You can do this by selecting a frame or component, and then clicking the Add Auto Layout button in the right sidebar. Alternatively, you can use the keyboard shortcut Shift + A .
- Add text to the auto layout frame. You can do this by simply typing into the frame. Figma will automatically resize and reflow the text as needed, based on the auto layout settings.
- Adjust the auto layout settings. You can do this by clicking the Auto Layout icon in the right sidebar. Here, you can adjust the spacing between items, the alignment of items, and the padding around the frame.

Resizing paddings: If you're resizing the padding of an auto layout object to which a maximum width has been applied, you'll see red indicator lines appear when the max width is reached. This can help you avoid creating negative padding values.
- To resize paddings in Figma, follow these steps:
-
- Select the frame or component whose paddings you want to resize.
- In the right sidebar, click the Spacing tab.
- Under Padding, enter the desired values for the top, right, bottom, and left paddings.
- You can also use the arrows to increase or decrease the values.
- Press Enter to apply the changes.

- Designing for different screen sizes:
- To resize all of the paddings at once, hold down the Command key (Mac) or Control key (Windows) and click into any of the padding fields. Then, enter the desired value.
- To resize the paddings on a specific side, click into the corresponding padding field and enter the desired value.
- To resize the paddings to a specific value, select the padding field and then press Command + C (Mac) or Control + C (Windows) to copy the value. Then, select the padding field on the side that you want to resize to and press Command + V (Mac) or Control + V (Windows) to paste the value.

Conclusion
Now, the min/max width indicators will show up whenever the min or max width is reached, regardless of how you're interacting with the object. This makes it much easier to visualize how your auto layout constraints are affecting your design.
The improved min/max width indicators in Figma make it easier to visualize how your auto layout constraints are affecting your design. This can help you to create more responsive and flexible designs.
Thank you for your time, hope this blog was useful.
Happy Learning!!!