![[macOS][Android] Android Studioをインストールする](https://devio2023-media.developers.io/wp-content/uploads/2019/01/android.png)
[macOS][Android] Android Studioをインストールする
はじめに
こんにちは。モバイルアプリサービス部の平屋です。
普段はiOSアプリの開発を担当していますが、本シリーズではシンプルなAndroidアプリを作成していきます!
本記事では、Android Studioのインストール手順を紹介します。Android StudioはAndroidアプリ開発用のIDEです。
検証環境
- macOS High Sierra 10.14.2
- Android Studio Version 3.2.1
ダウンロードとインストール
以下のページからAndroid Studioのdmgファイルをダウンロードします。執筆時点(2019/1/7)の最新版はVersion 3.2.1でした。
ダウンロードが完了したらdmgファイルを開き、appファイルを[Applications]フォルダにコピーします。
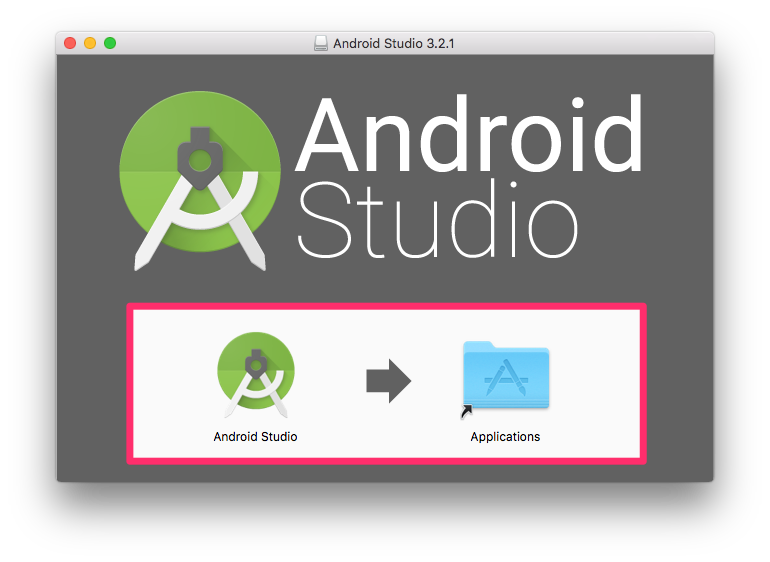
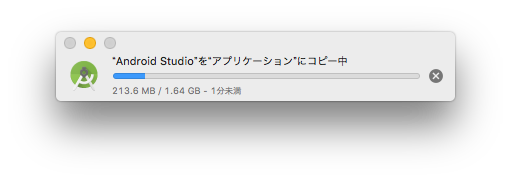
起動
インストールしたAndroid Studioを起動します。
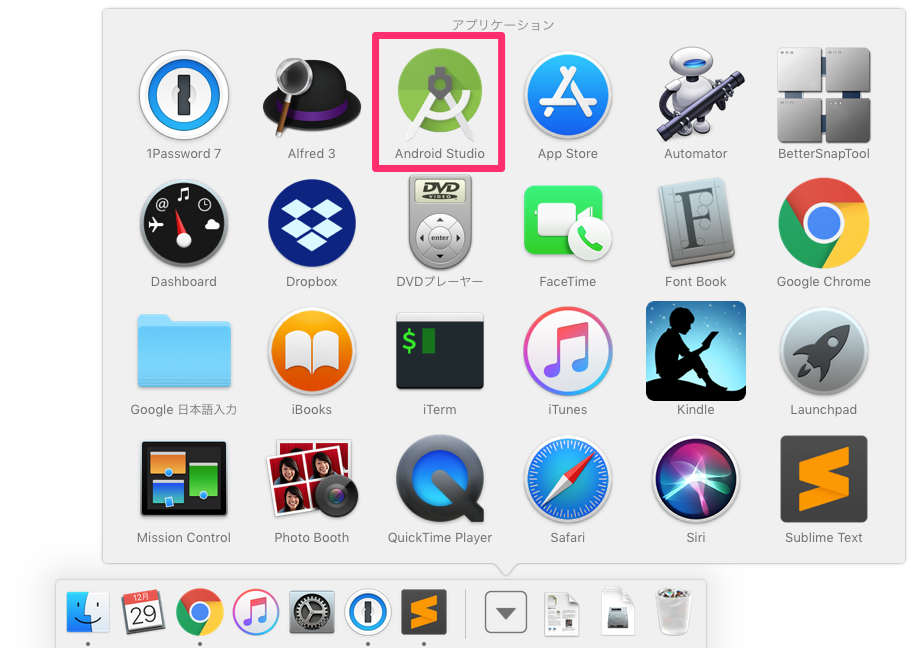
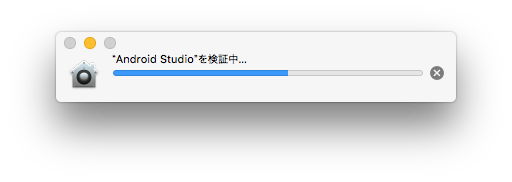
[Do not import settings]を選択したまま[OK]をクリックします。
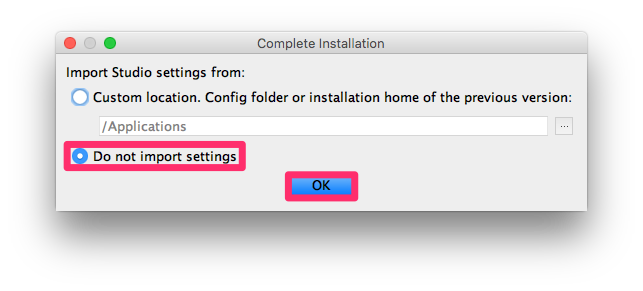
読み込みがはじまります。
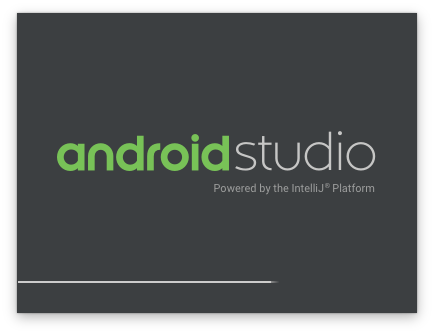
セットアップウィザード
読み込みが終わると[Welcome]画面が表示されます。[Next]をクリックします。
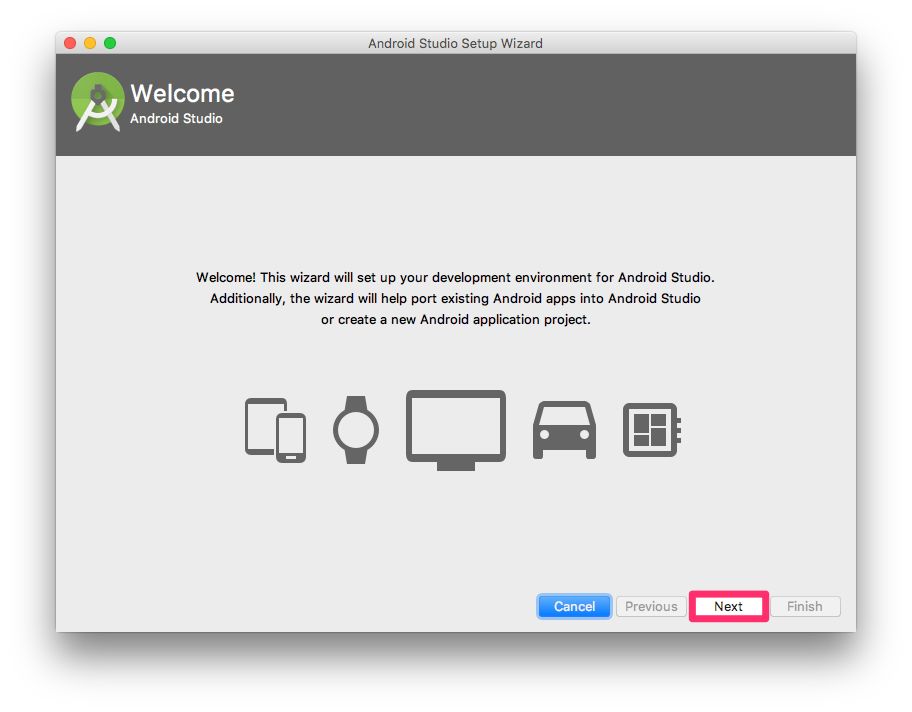
[Install Type]画面が表示されます。[Standard]を選択したまま[Next]をクリックします。
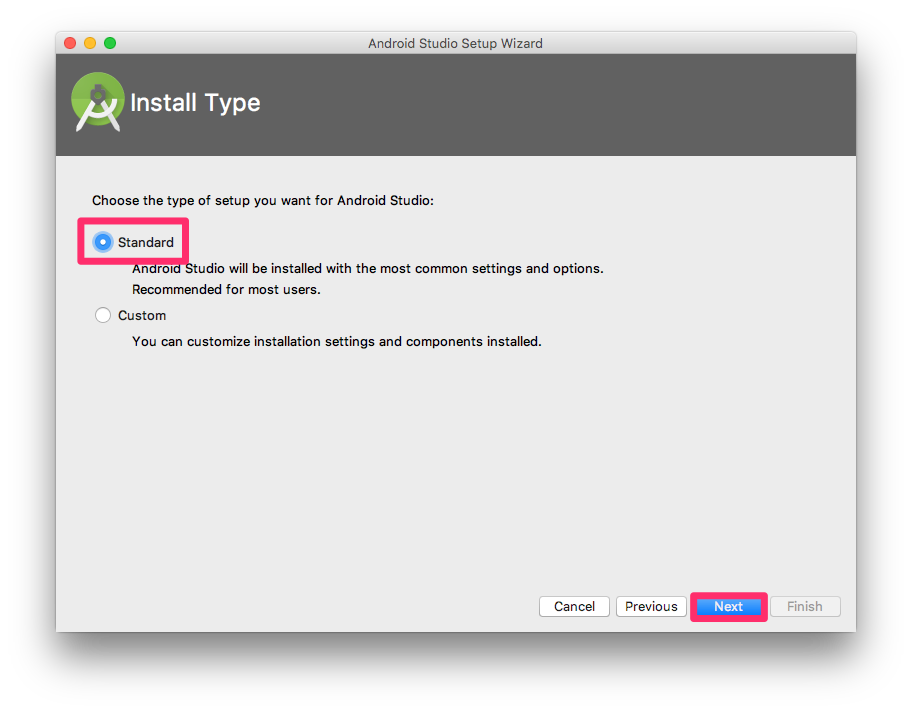
[Select UI Theme]画面が表示されます。テーマを選択し[Next]をクリックします。
ここでは[Darcula]を選択します。
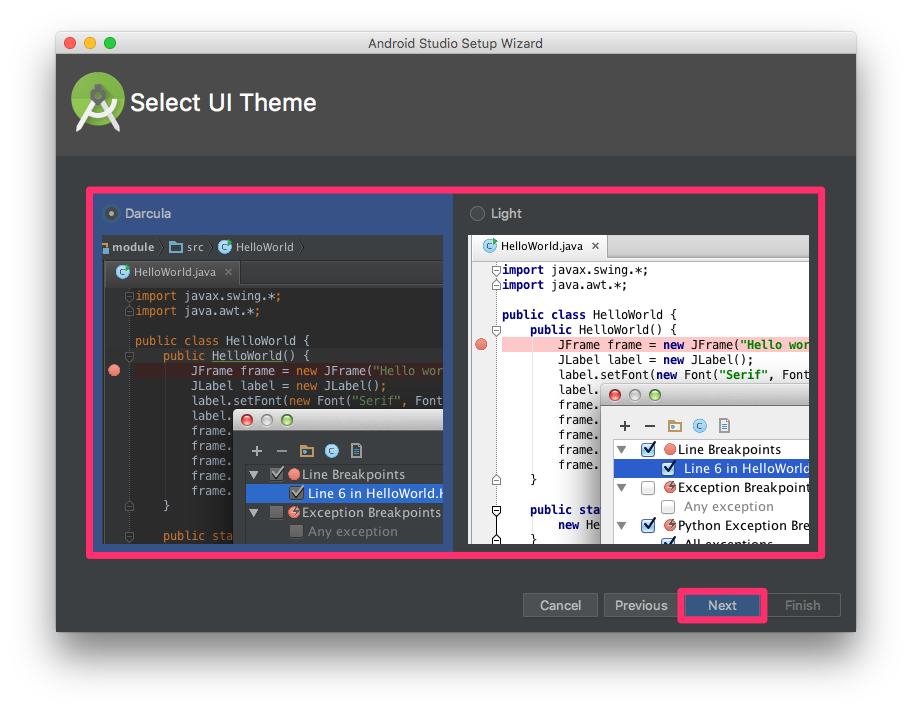
[Verify Settings]画面が表示されます。[Finish]をクリックします。
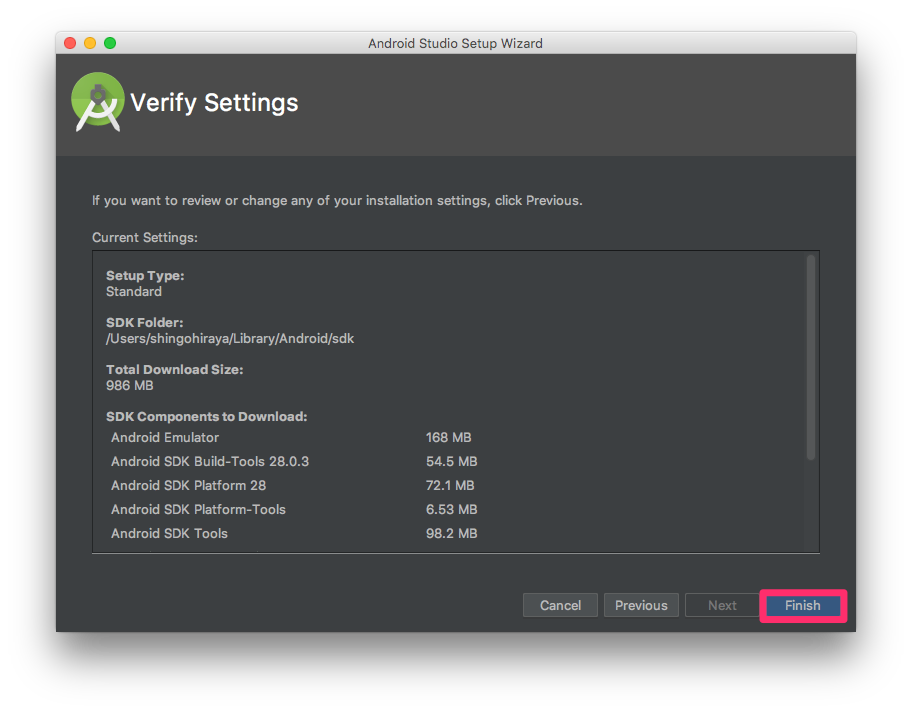
[Downloading Components]画面が表示され、コンポーネントのダウンロード/インストールがはじまります。
[Show Details]をクリックすると、詳細を表示できます。
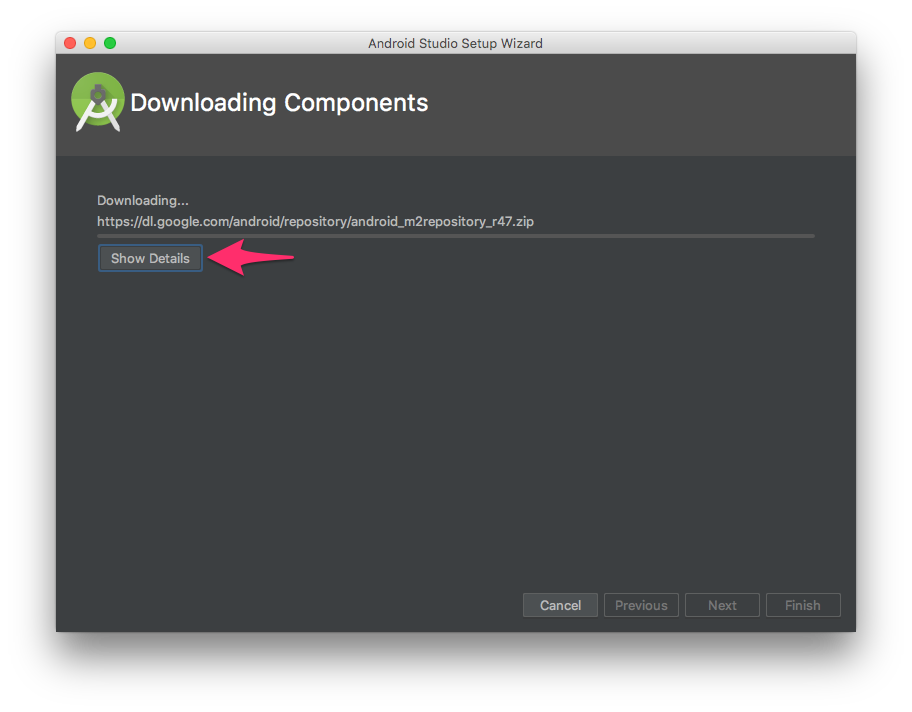
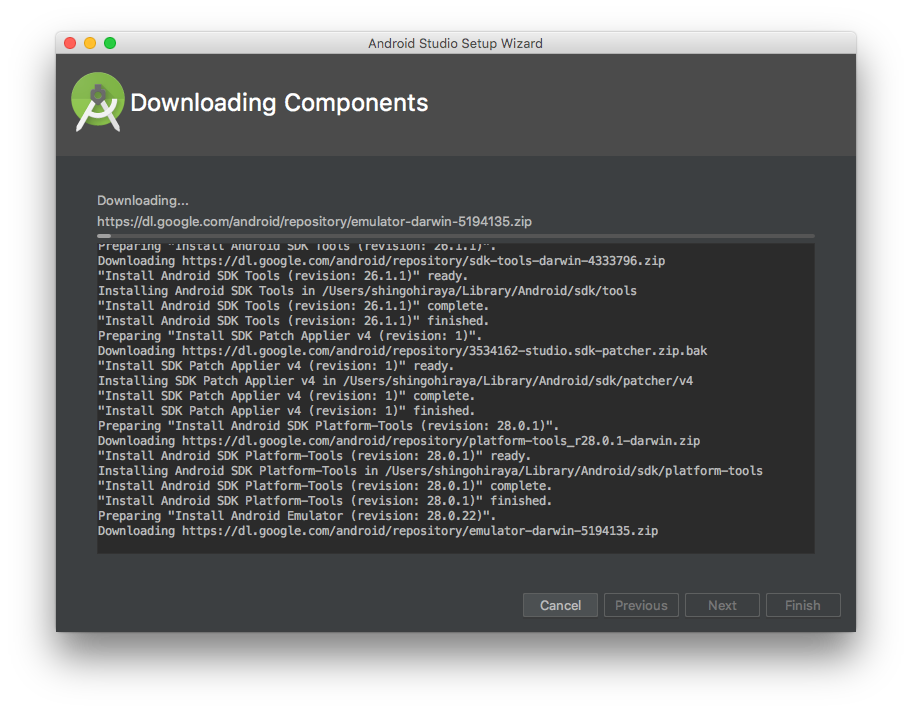
パスワードの入力を求められたら、内容を確認し、問題なければパスワードを入力し[OK]をクリックします。
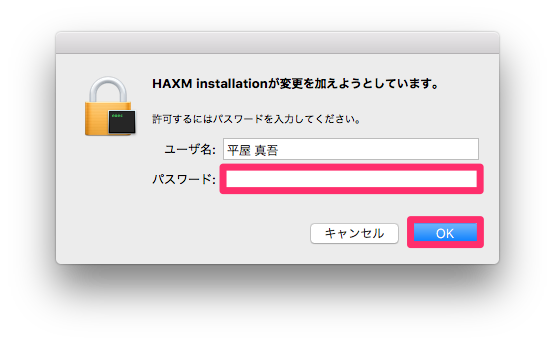
システムのextensionがブロックされたというメッセージが表示されたら、内容を確認し、問題なければ[Open Security Preferences]をクリックします。
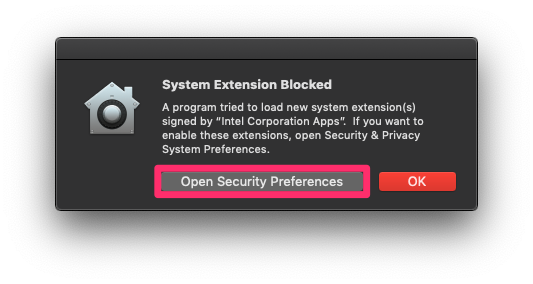
システム設定が開くので[Allow]をクリックします。
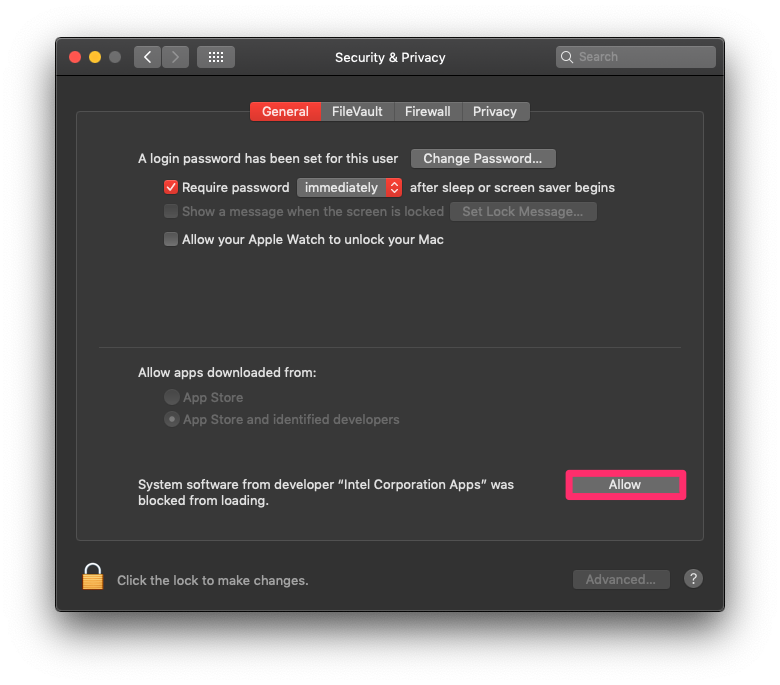
インストールが完了したら[Finish]をクリックします。
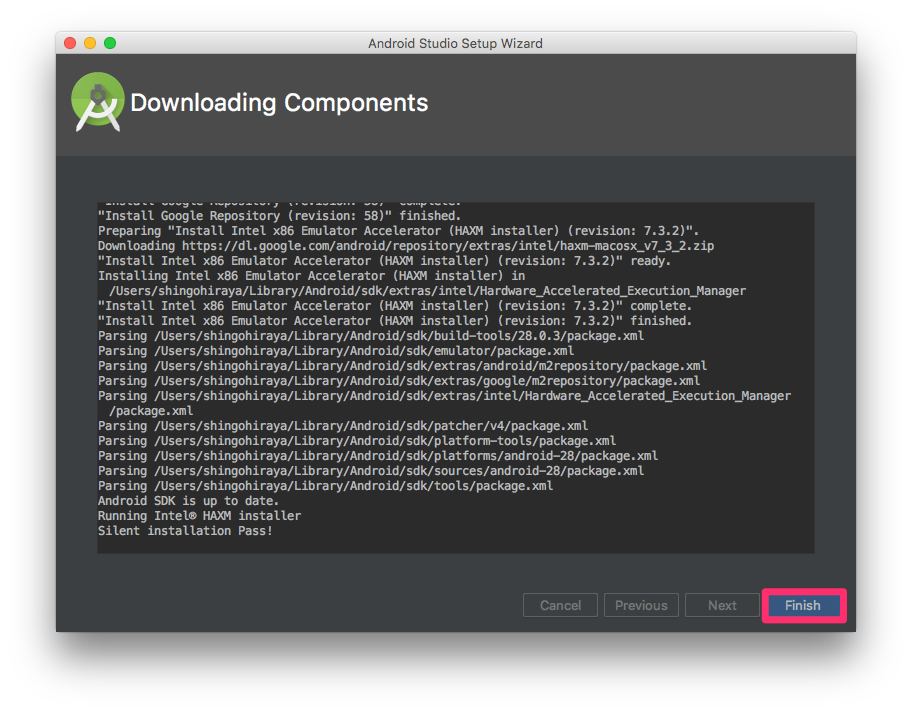
[Welcome to Android Studio]画面が表示されたら、インストール完了です。
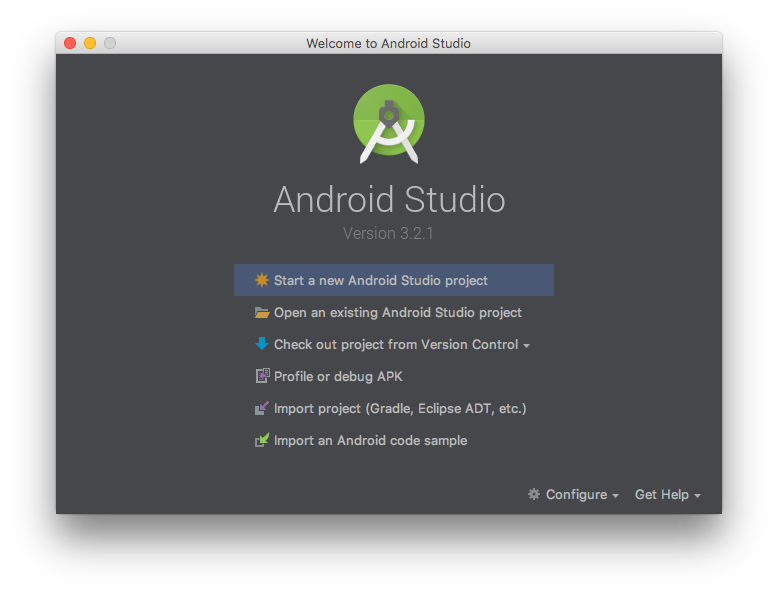
さいごに
本記事では、Android Studioのインストール手順を紹介しました。
次の記事ではシンプルなAndroidアプリの作成に着手します。




