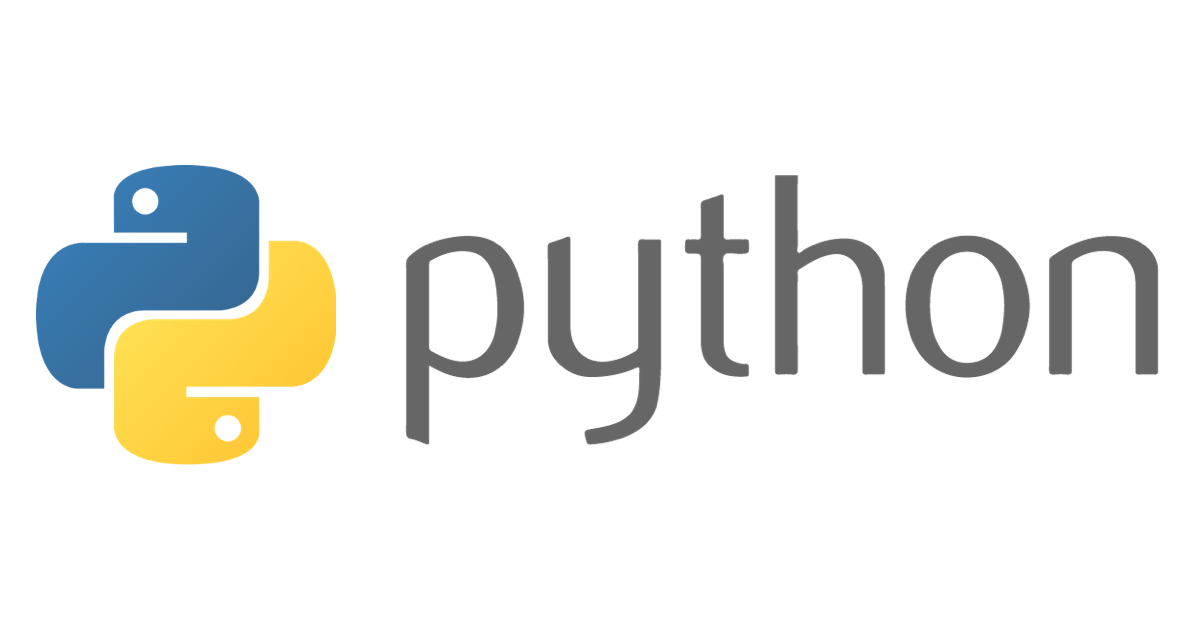
Python開発環境JupyterLabをローカルマシンにインストールしてみた
こんにちは。しもじです。
今回は以前からずっと気になっていたPython開発環境、JupyterLabをインストールしてみたので、ご報告したいと思います。
JupyterLabとは?
Pythonをお使いの方で Jupyter Notebook をご利用の方もいらっしゃると思います。 起動するとwebページ中でノートを記述するようにコードを残すことができ、実行結果と合わせて1ファイルとしてシェア可能なので便利です。 Amazon SageMakerでも利用されています。
Jupyter Notebookを開発、提供しているProject Jupyterが次世代版Jupyter Notebookとして開発しているのがJupyterLabです。
changelogによると、現在v1.0.0へのリリースに向けて作業が進んでいるようです。またAmazon SageMakerでも使用可能になっています。
Amazon SageMakerのノートブックでJupyterLabが正式に使えるようになりました!
今回は公式ドキュメントに添ってJupyterLabをローカルマシン(mac)にインストールし、機能拡張も導入して使用感をお伝えします。
インストールしてみる
環境
- OS: macOS Mojave (10.14.3)
- Homebrew導入済み
- Pythonのバージョン: 3.7.2
インストール
pipコマンドでインストール可能です。
$ pip install jupyterlab
今回は試しませんでしたがcondaでもインストール可能なようです。
1分ほど待つと問題なくインストールが終わりました。
ちょっと使ってみる
ターミナル上で以下のコマンドで起動します。
$ jupyter lab
起動するとブラウザが立ち上がります。webページの中はIDEといった雰囲気です。

新規のNotebook(Python3)を作成してみました。Jupyter Notebookと変わらない使用感です。

ファイルの互換性は維持されているようで、このNotebook(.ipynbファイル)はJupyter Notebookでも問題なく開くことができました。
もうちょっと使ってみる: 拡張機能導入
Jupyter Notebookには機能拡張がありましたが、JupyterLabにもあります。
今回はjupyterlab-drawioという機能拡張をインストールしてみました。
一旦JupyterLabを終了します。拡張機能はnode.jsをベースとしているので、まずはHomebrew経由でnode.jsをインストールします。
$ brew install node
そしてjupyterlab-drawioをインストール。
$ jupyter labextension install jupyterlab-drawio
インストール終了後に再びJupyterLabすると、Launcherにボタンが増えてる!

クリックしてみると、ドロー機能でおえかきできるように!

おわりに
コード記述のノートブックとファイルブラウザが1画面に収まったUIは使いやすく、機能拡張には可能性を感じました。v1.0.0のリリースが楽しみです。







