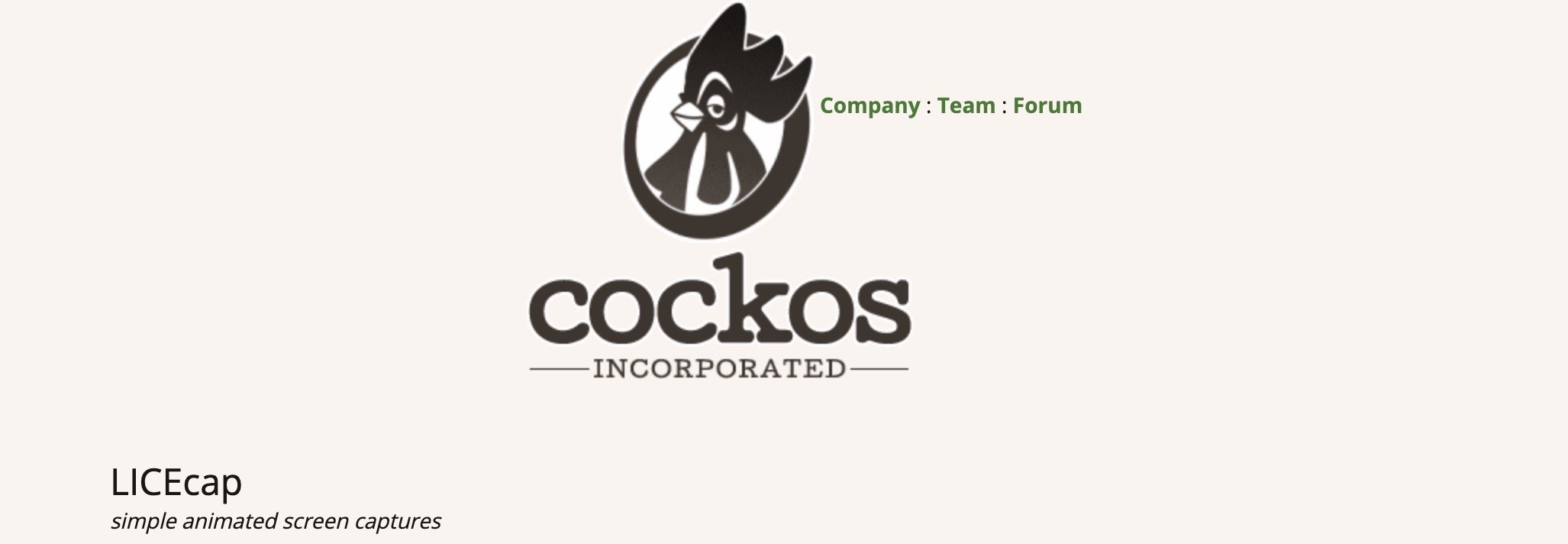
画面をGif形式でキャプチャできる『LICEcap』を紹介させてほしい。
この記事は公開されてから1年以上経過しています。情報が古い可能性がありますので、ご注意ください。
えーみなさん、毎日マネジメント業を楽しまれてますでしょうか。 今回は特にプロジェクト管理で一つ役に立ちそうなフリーソフト「LICEcap」の紹介をさせていただきたいと思います。
あなたは開発中のアプリケーションで表記やスタイル崩れを見かけた時どうしますか?
多くの方はslackやteamsなどの社内チャットで報告をするでしょう。少し複雑なのであれば該当部分のキャプチャーを添付して報告してあげると親切ですね。
では、特定の挙動の時にのみ発生するバグを見つけてしまった時は?
チャットアプリで文字に起こして発生条件を書いて担当者にエスカレーションしますでしょうか。はたまた画面をスマホで録画?macならQuickTime等で画面キャプチャ?
文字に起こすとなると、誰が試しても必ず再現できる方法を書く必要があり、文章作成に時間を要すると思います。ああでもないこうでもないと文章を推敲している間にどんどん焦りが増していくのではないでしょうか。
スマホやPCアプリケーションでの画面録画にでは、やたらと重いファイルサイズになって開くのに時間がかかったり、なぜか開けなかったり。
あとは自分の場合バグ起票やフィードバックにBacklogを使用するのですが、10MB以下の動画ファイルしか対応していなかったり文章中に動画を表示できなかったりと、画像に対して使い勝手が落ちる印象です。
そこでファイルサイズも小さく、多くのサービスで使用できる画像フォーマットの一種であるgifで動きを伝えてみたらどうか。gifで画面をキャプチャ出来るフリーソフト「LICEcap」を使ってみたらどうかという提案なのです。
なんと嬉しいことにWindows / Mac の両OS対応です。
使い方
まずは公式サイトからダウンロードし、ダンロードファイルを展開、インストールしましょう。 利用許諾契約の内容は主にライセンス周りでした。OSS開発なため、より良いものを使いたかったら皆も頑張ってねって書いてました。
①キャプチャしたい部分にLICEcapの枠を合わせる
 この時ファイルサイズ数を下げたければMax FPSを変更したり、キャプチャ範囲を狭めるといいでしょう。
この時ファイルサイズ数を下げたければMax FPSを変更したり、キャプチャ範囲を狭めるといいでしょう。
②Recordボタンを押す
 ここでは保存名と保存先を変更出来ます。他にも変更できる部分はありますが、自分はデフォルトで満足してるので特に何も触っていません。
ここでは保存名と保存先を変更出来ます。他にも変更できる部分はありますが、自分はデフォルトで満足してるので特に何も触っていません。
③Stopする
右下にあるStopを押せばキャプチャ完了です。かなり分かりやすい操作ではないでしょうか。
※試しにキャプチャしてみた(ご応募待ってます)

使い所
ここではLICEcapでキャプチャしたgifをよく使うサービスの紹介です。
①Slack

私は海外メンバーにフィードバックをすることがあるのですが英語がそこまで得意ではないので、よくgifを見てもらい少ない英単語で説明することが多いです。
②Backlog
 backlogでは添付動画にファイル容量上限があるのと、画像と違って本文に添付出来ないのでgifを多用します。
backlogでは添付動画にファイル容量上限があるのと、画像と違って本文に添付出来ないのでgifを多用します。
③GitHub
 プライベートでフロントエンドのコードを書くことがまだまだあるのですが、プルリクエストをする時にどこをどう変更したのか、何を実装したのかをgifで説明するようにしています。
プライベートでフロントエンドのコードを書くことがまだまだあるのですが、プルリクエストをする時にどこをどう変更したのか、何を実装したのかをgifで説明するようにしています。
自分の場合使うサービスは限られていますが、色んな場所で使えること請け合い。 ぜひ皆さんもLICEcapを使用して、円滑なオンラインコミュニケーションライフをお楽しみください!










