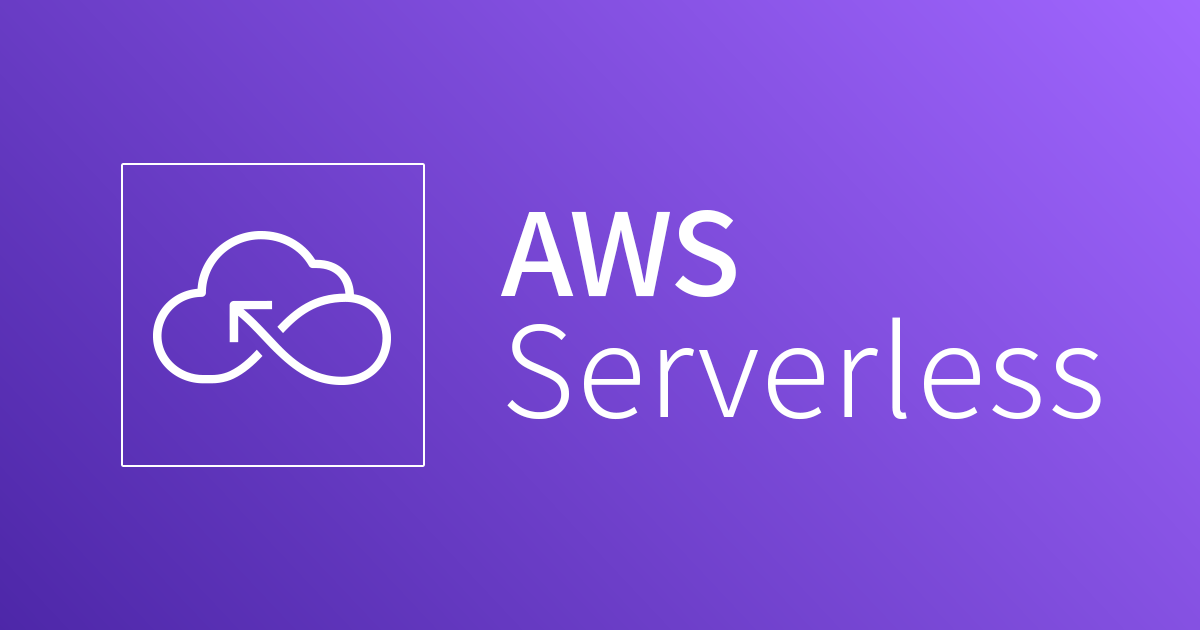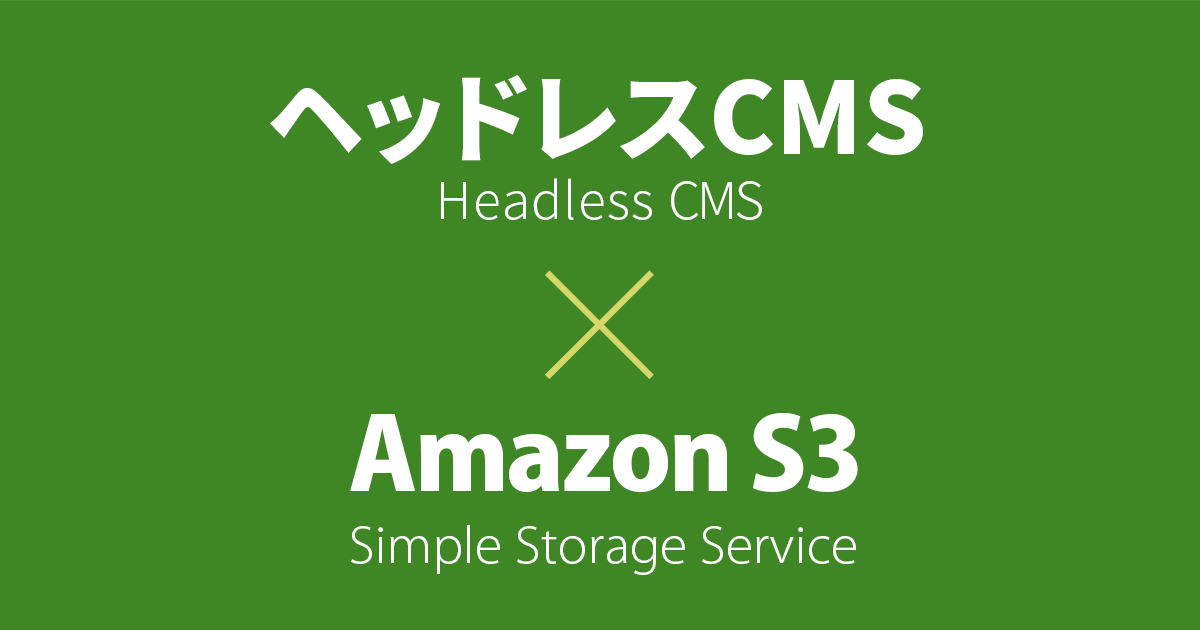jQuery Mobile コンポーネントシリーズ #8 「リストビュー基本編2」
この記事は公開されてから1年以上経過しています。情報が古い可能性がありますので、ご注意ください。
前回#7では「リストビュー基本編1」について紹介しました。
前回に引き続き、リストビューについて紹介していきます。
今回は分類や子要素数の表示、サムネイルやアイコンの表示、検索フィルターについてです。
分類の表示
リストに分類を設定するにはリストアイテムに「data-role="list-divider"」を設定します。
文書構造適にはグループ化にはなっていませんが見た目上はグループ化されたように表示されます。
<ul data-role="listview">
<li data-role="list-divider">A</li>
<li><a href="#">apple</a></li>
<li><a href="#">apple</a></li>
<li><a href="#">apple</a></li>
<li data-role="list-divider">B</li>
<li><a href="#">book</a></li>
<li><a href="#">book</a></li>
<li><a href="#">book</a></li>
<li data-role="list-divider">C</li>
<li><a href="#">cookie</a></li>
<li><a href="#">cookie</a></li>
<li><a href="#">cookie</a></li>
</ul>
リスト分類を開く(このサンプルはChromeブラウザでの閲覧をおすすめします。)
検索フィルター
そのリスト内でフィルターをかけたいときに利用します。設定するのはとても簡単で「data-filter="true"」を指定するだけです。
また、検索フィルターのプレースホルダを設定するにはリストのコンテナに対して「data-filter-placeholder="文字列"」を指定します。
<ul data-role="listview" data-filter="true" data-filter-placeholder="文字列">
<li><a href="#">apple</a></li>
<li><a href="#">apple</a></li>
<li><a href="#">apple</a></li>
<li><a href="#">book</a></li>
<li><a href="#">book</a></li>
<li><a href="#">book</a></li>
<li><a href="#">cookie</a></li>
<li><a href="#">cookie</a></li>
<li><a href="#">cookie</a></li>
</ul>
検索フィルターを開く(このサンプルはChromeブラウザでの閲覧をおすすめします。)
アイテム数の表示
アイテム数の表示には表示したいリストに対してclass="ui-li-count"を付けたspanタグを指定します。
自動で数字が入るわけではないので注意が必要です。もちろん数字以外の文字列を入れてもちゃんと表示されます。
<ul data-role="listview">
<li>
<a href="#">イタリアン<span class="ui-li-count">10</span></a>
<ul>
<li><a href="#">イタリアン1</a></li>
<li><a href="#">イタリアン2</a></li>
<li><a href="#">イタリアン3</a></li>
<li><a href="#">イタリアン4</a></li>
<li><a href="#">イタリアン5</a></li>
<li><a href="#">イタリアン6</a></li>
<li><a href="#">イタリアン7</a></li>
<li><a href="#">イタリアン8</a></li>
<li><a href="#">イタリアン9</a></li>
<li><a href="#">イタリアン10</a></li>
</ul>
</li>
<li>
<a href="#">和食<span class="ui-li-count">20</span></a>
<ul>
<li><a href="#">和食1</a></li>
<li><a href="#">和食2</a></li>
<li><a href="#">和食3</a></li>
<li><a href="#">和食4</a></li>
<li><a href="#">和食5</a></li>
<li><a href="#">和食6</a></li>
<li><a href="#">和食7</a></li>
<li><a href="#">和食8</a></li>
<li><a href="#">和食9</a></li>
<li><a href="#">和食10</a></li>
<li><a href="#">和食11</a></li>
<li><a href="#">和食12</a></li>
<li><a href="#">和食13</a></li>
<li><a href="#">和食14</a></li>
<li><a href="#">和食15</a></li>
<li><a href="#">和食16</a></li>
<li><a href="#">和食17</a></li>
<li><a href="#">和食18</a></li>
<li><a href="#">和食19</a></li>
<li><a href="#">和食20</a></li>
</ul>
</li>
<li>
<a href="#">中華<span class="ui-li-count">5</span></a>
<ul>
<li><a href="#">中華1</a></li>
<li><a href="#">中華2</a></li>
<li><a href="#">中華3</a></li>
<li><a href="#">中華4</a></li>
<li><a href="#">中華5</a></li>
</ul>
</li>
</ul>
アイテム数の表示を開く(このサンプルはChromeブラウザでの閲覧をおすすめします。)
サムネイル画像表示
リストビューにサムネイル画像を表示するにはaタグ内の最初に画像を置くだけです。自動で横幅80pxに縮小されますが、80*80pxの画像を用意した方が綺麗に表示されます。
<ul data-role="listview">
<li>
<a href="#">
<img src="http://public-blog-dev.s3.amazonaws.com/wp-content/uploads/2012/03/no-image.png" alt="" title="no-image" width="80" height="80" class="alignnone size-full wp-image-23967" />
<h3>apple</h3>
</a>
</li>
</ul>
サムネイル画像表示を開く(このサンプルはChromeブラウザでの閲覧をおすすめします。)
アイコン表示
サムネイル以外にも16*16のアイコンを表示することもできます。アイコンを正しく表示するには対象の画像にclass="ui-li-icon"を指定します。
<ul data-role="listview">
<li>
<a href="#">
<img src="http://public-blog-dev.s3.amazonaws.com/wp-content/uploads/2012/03/home.png" alt="" title="home" width="16" height="16" class="ui-li-icon alignnone size-full wp-image-23985" />
Home
</a>
</li>
</ul>
アイコン表示を開く(このサンプルはChromeブラウザでの閲覧をおすすめします。)
これでリストビュー基本編2はおしまいです。次回は基本編で使ったリストビューを応用した表示方法について紹介します。