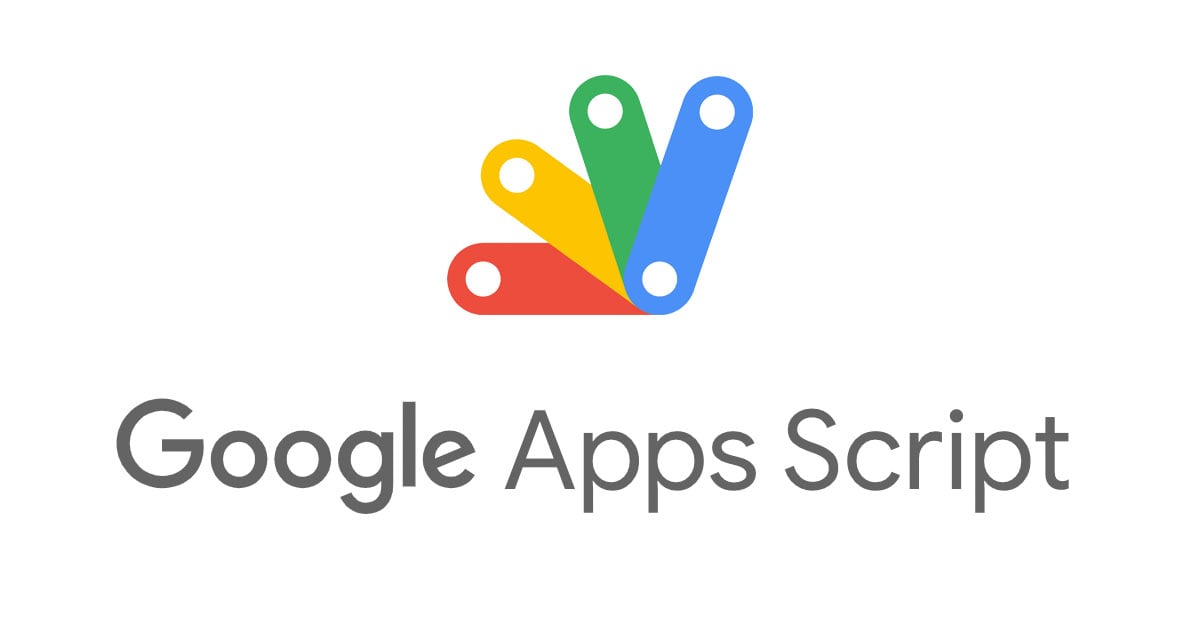
Apps Script 를 이용하여 Spreadsheet 에 데이터 추가해보기
안녕하세요! 클래스메소드 금상원 입니다.
이번 블로그에서는 Apps Script 를 이용하여 Spreadsheet 에 데이터를 추가하는 방법에 대해 알아보도록 하겠습니다.
Google Apps Script 란?
Google Workspace의 통합, 자동화 및 확장을 위한 비즈니스 솔루션을 빠르고 쉽게 구축할 수 있는 유일한 로우코드 플랫폼입니다. Apps Script를 사용하면 비즈니스 사용자가 본격적인 소프트웨어 개발 경험 없이도 Google Workspace에 맞춤 솔루션을 구축할 수 있습니다.
Gmail 계정이 있으면 누구나 무료로 사용할 수 있습니다.
사용 언어
- HTML
- CSS
- JavaScript
특징
- 빠르고 쉽게 개발
- 생산성 향상
- 일반적인 웹 언어 사용
- Google 용 디자인
Apps Script 로 Spreadsheet 에 데이터 추가해보기
Apps Script 로 데이터 추가하기

Spreadsheet 의 상단 메뉴에서 「확장 프로그램」 의 「Apps Script」 를 클릭합니다.
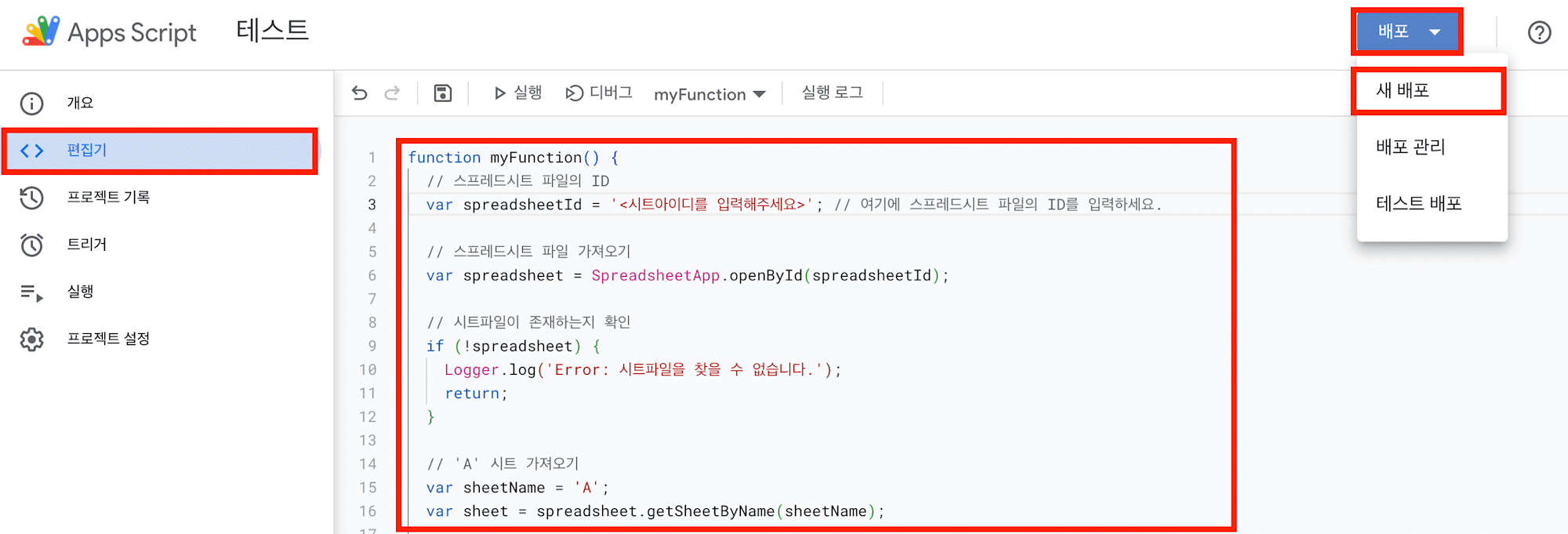
「편집기」 를 클릭하고 코드를 입력한 후 「배포」 버튼의 「새 배포」 를 클릭합니다.
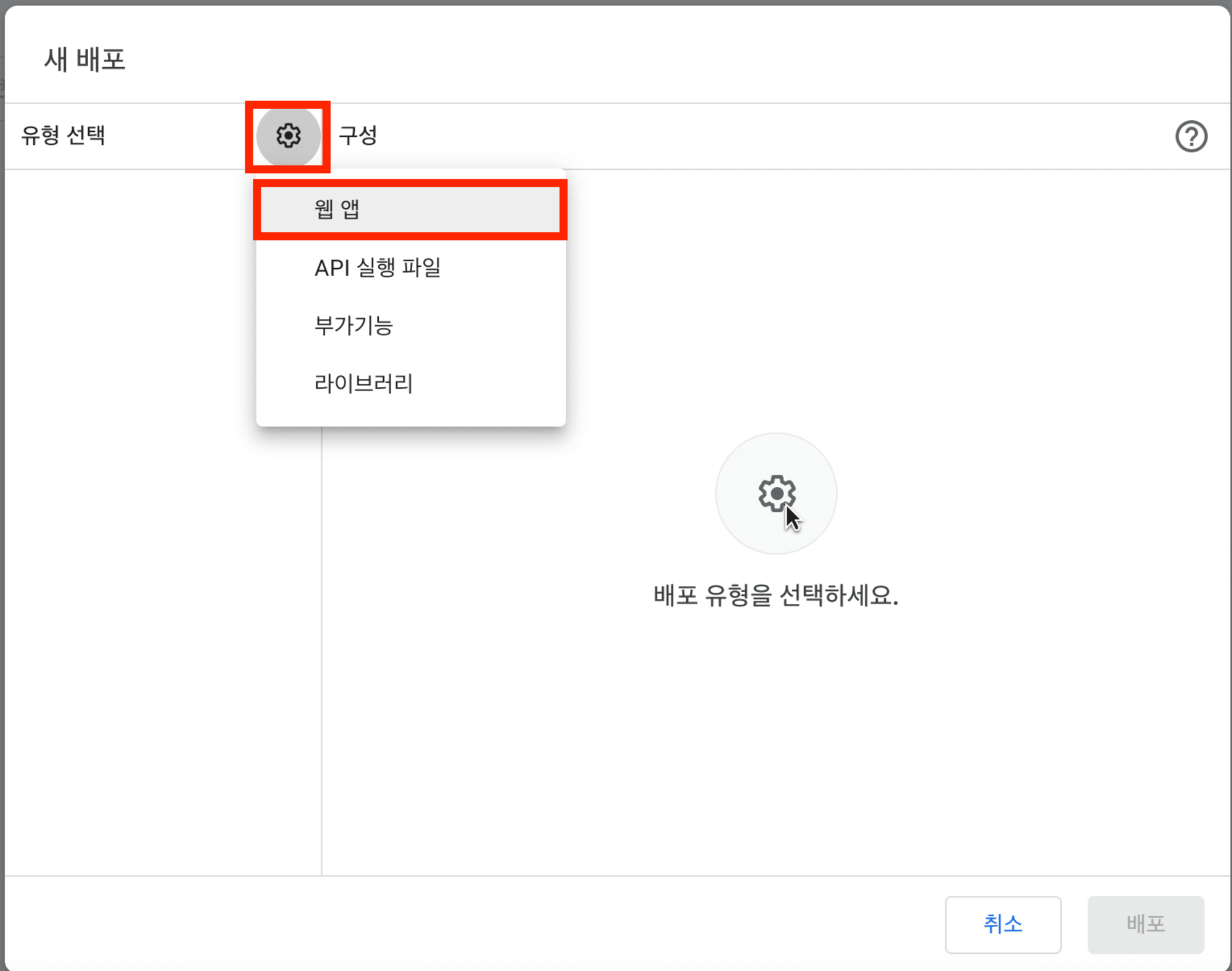
새 배포 화면에서 먼저 「유형 선택」 설정을 합니다.
톱니바귀 아이콘을 클릭해서 유형을 「웹 앱」 을 클릭합니다.
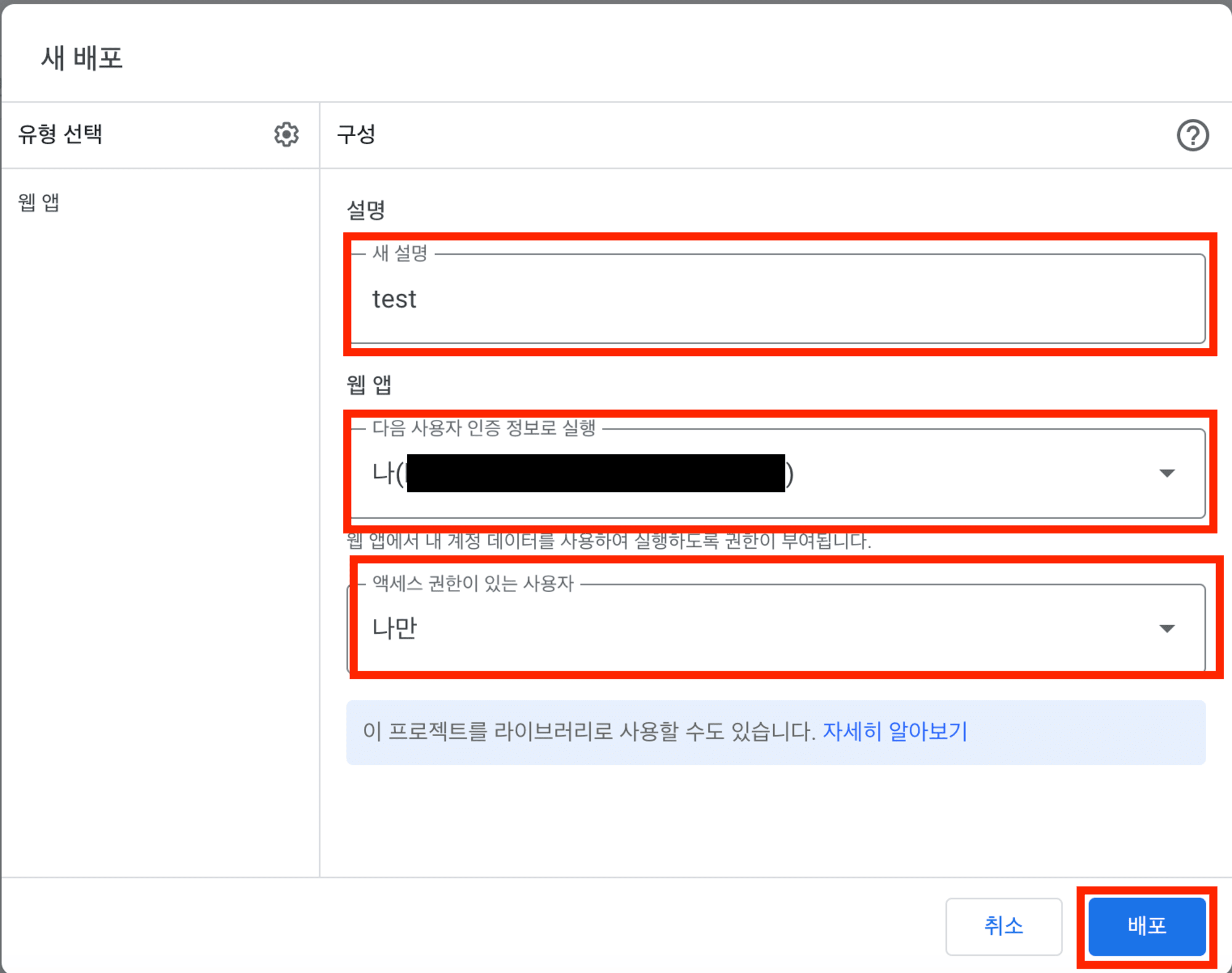
「설명」 을 입력하고 「웹 앱」 의 사용자를 선택하고 「엑세스 권한자」 를 설정하고 「배포」 버튼을 클릭합니다.
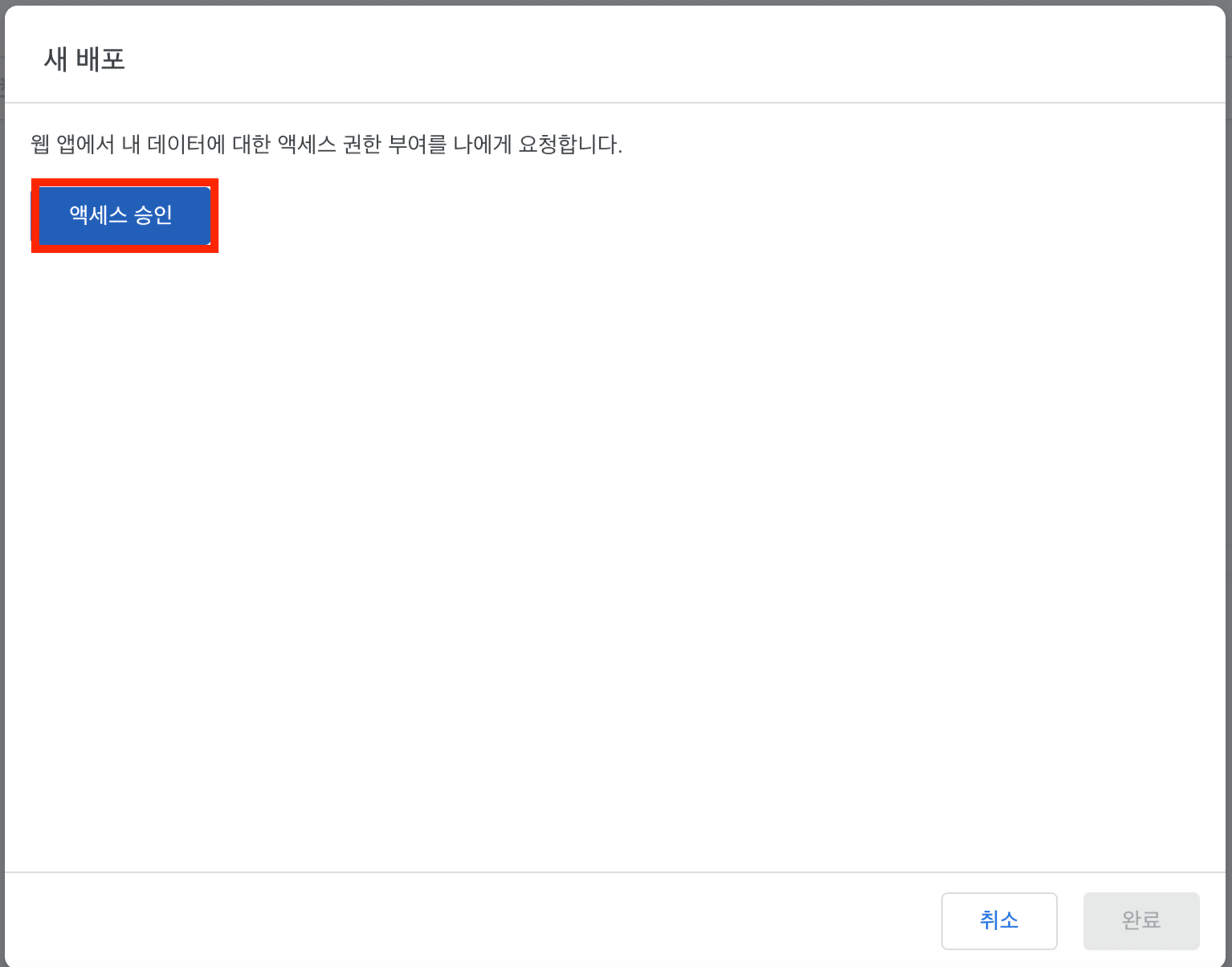
「엑세스 승인」 버튼을 클릭하여 승인을 받습니다.
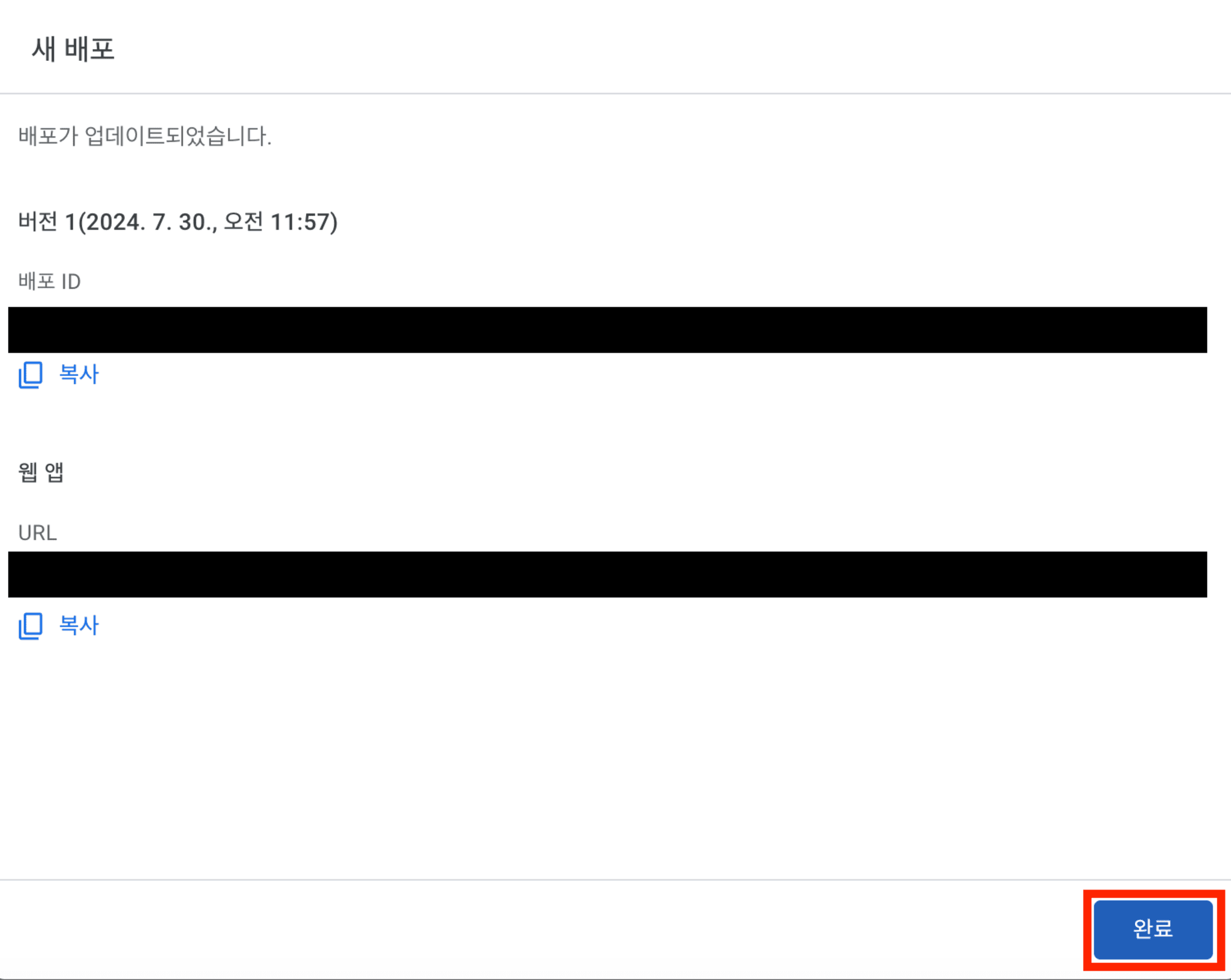
엑세스 허용을 하고 정보를 확인한 후 「완료」 버튼을 클릭합니다.
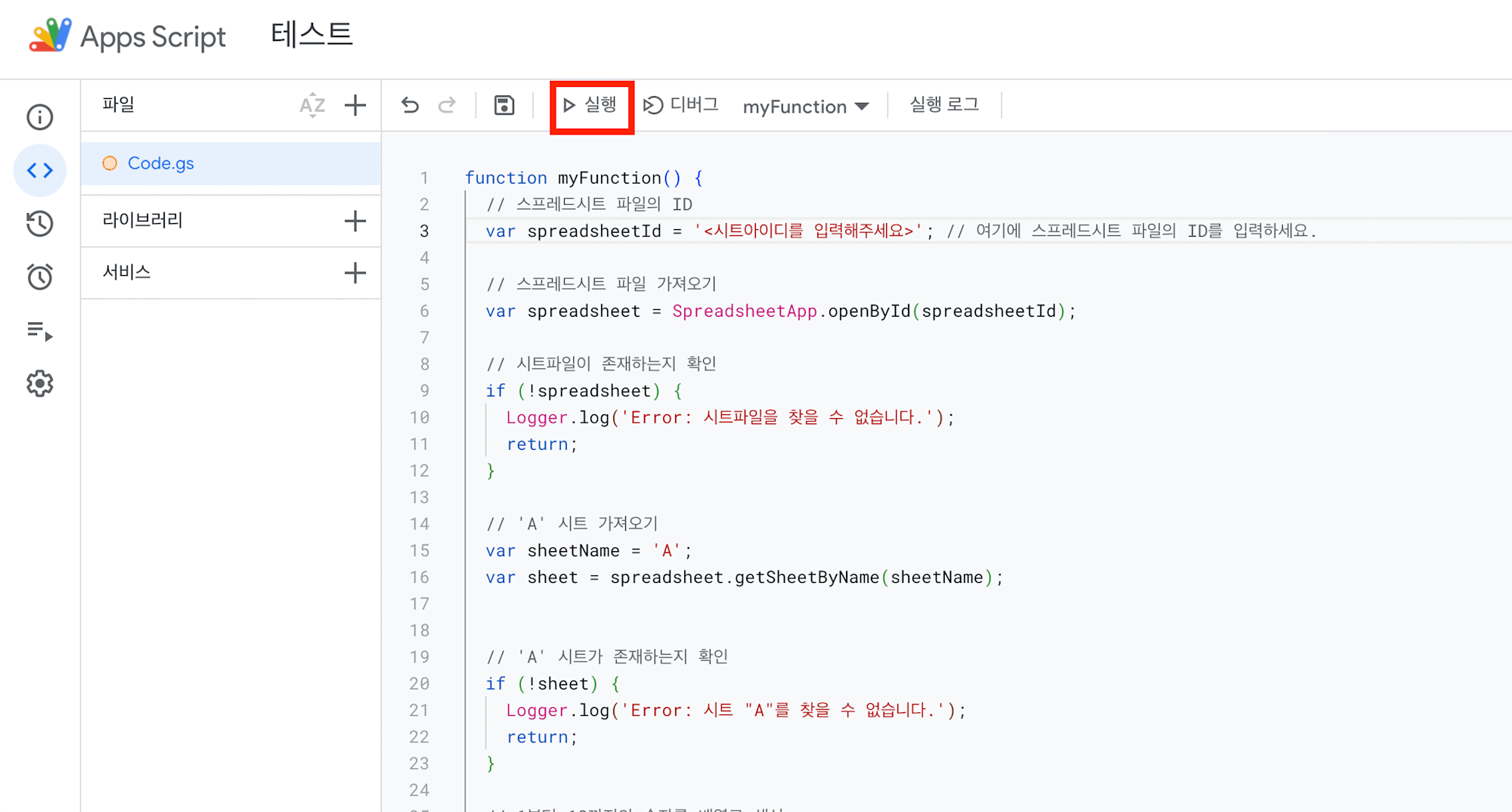
배포가 완료 되었으면 「실행」 을 클릭하여 코드를 실행합니다.
이번 코드는 테스트 스프레드시트 파일의 A 시트의 1열에 1부터 10을 입력하도록 하는 코드를 실행 했습니다.
실행한 코드
function myFunction() {
// 스프레드시트 파일의 ID
var spreadsheetId = '1W8O3ZqIN4kYA6ch4Szse3UwCWR5YLssdyKUmSI4eXgA'; // 여기에 스프레드시트 파일의 ID를 입력하세요.
// 스프레드시트 파일 가져오기
var spreadsheet = SpreadsheetApp.openById(spreadsheetId);
// 시트파일이 존재하는지 확인
if (!spreadsheet) {
Logger.log('Error: 시트파일을 찾을 수 없습니다.');
return;
}
// 'A' 시트 가져오기
var sheetName = 'A';
var sheet = spreadsheet.getSheetByName(sheetName);
// 'A' 시트가 존재하는지 확인
if (!sheet) {
Logger.log('Error: 시트 "A"를 찾을 수 없습니다.');
return;
}
// 1부터 10까지의 숫자를 배열로 생성
var numbers = [];
for (var i = 1; i <= 10; i++) {
numbers.push([i]);
}
// A1부터 A10까지 숫자 삽입
sheet.getRange(1, 1, 10, 1).setValues(numbers);
}
Spreadsheet 파일의 ID 확인하는 방법

위의 이미지와 같이 Spreadsheet 파일의 링크 부분에서 확인할 수 있습니다.
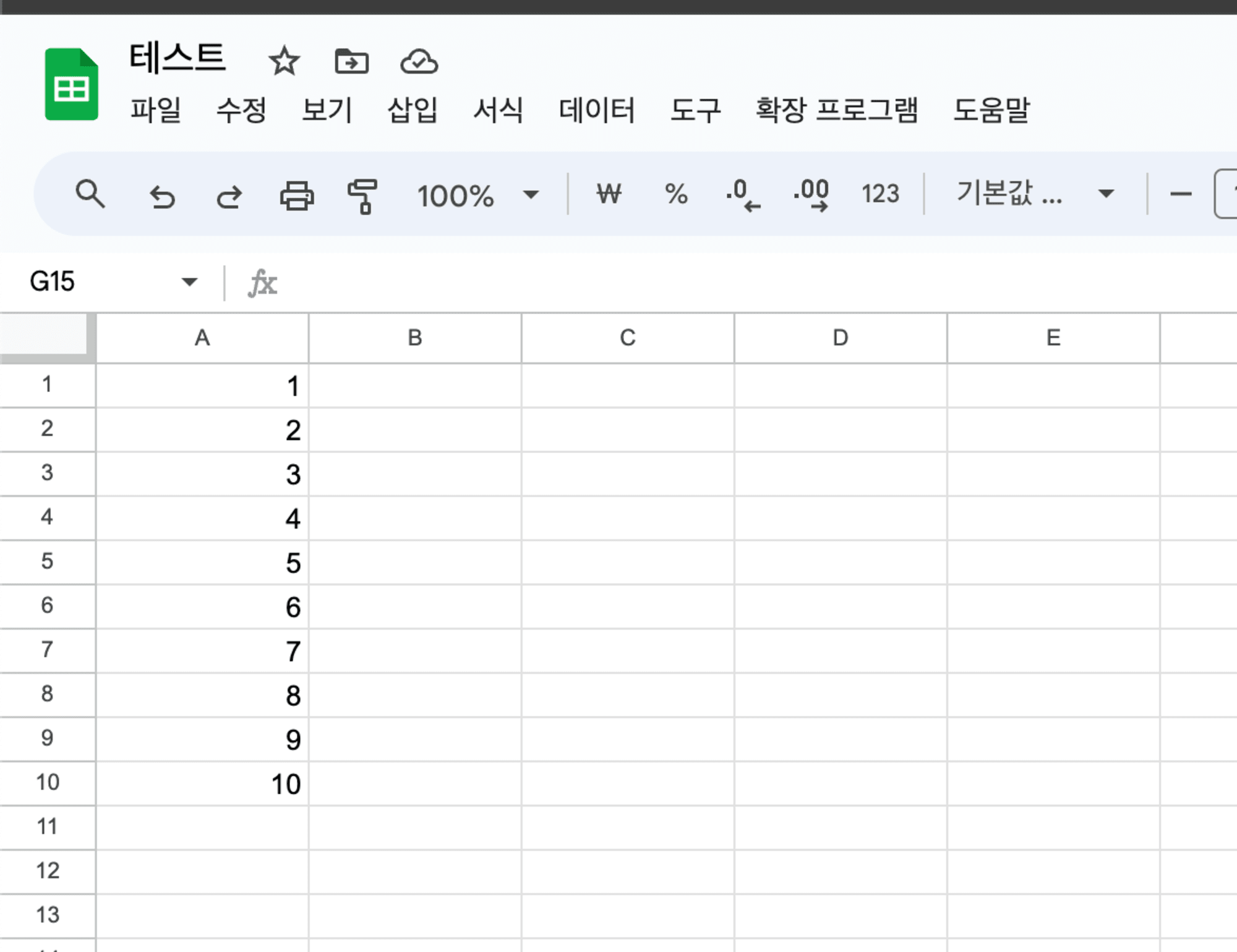
Spreadsheet 를 확인하면 데이터가 추가가된 것을 확인할 수 있습니다.
트리거 설정하기
위의 코드를 일정한 주기로 실행하는 방법에대해 알아보도록 하겠습니다.
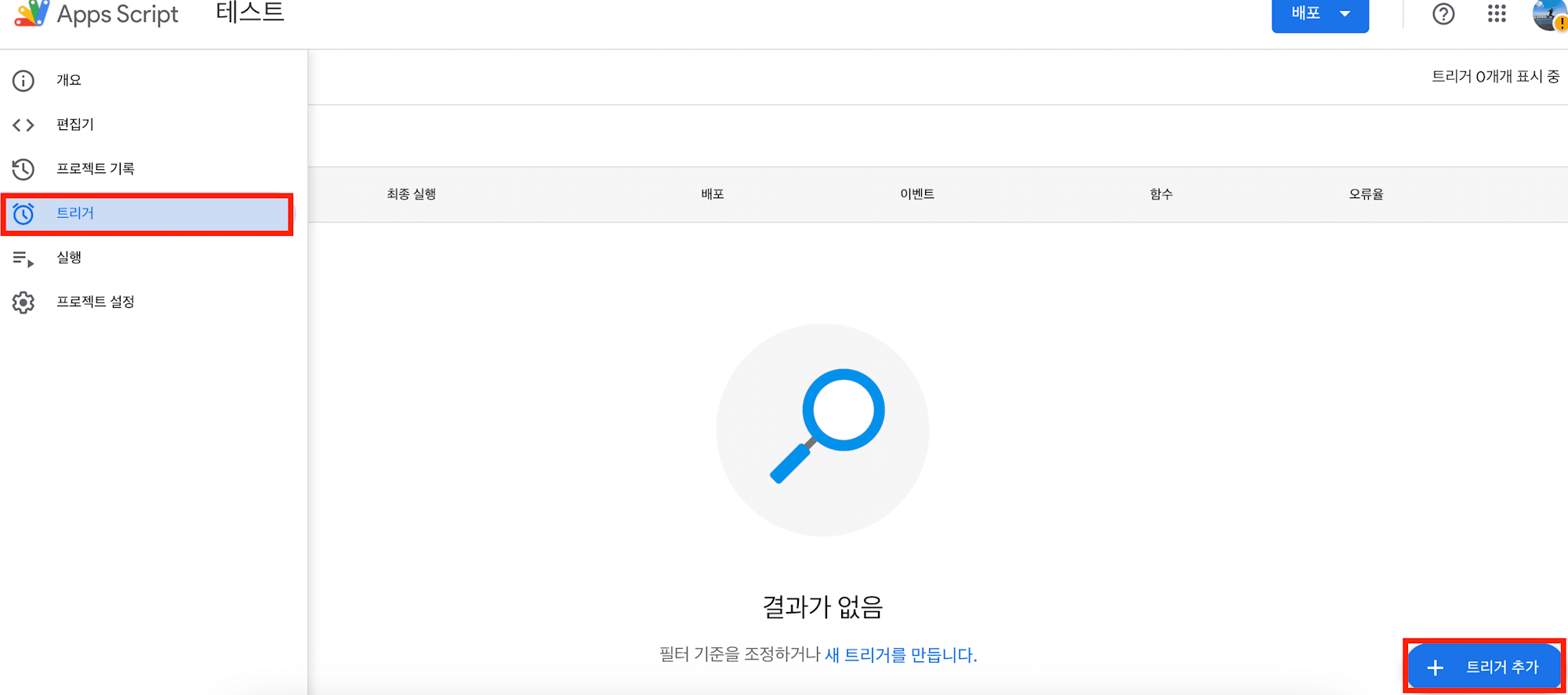
왼쪽 메뉴에서 「트리거」 를 클릭하고 「트리거 추가」 버튼을 클릭합니다.
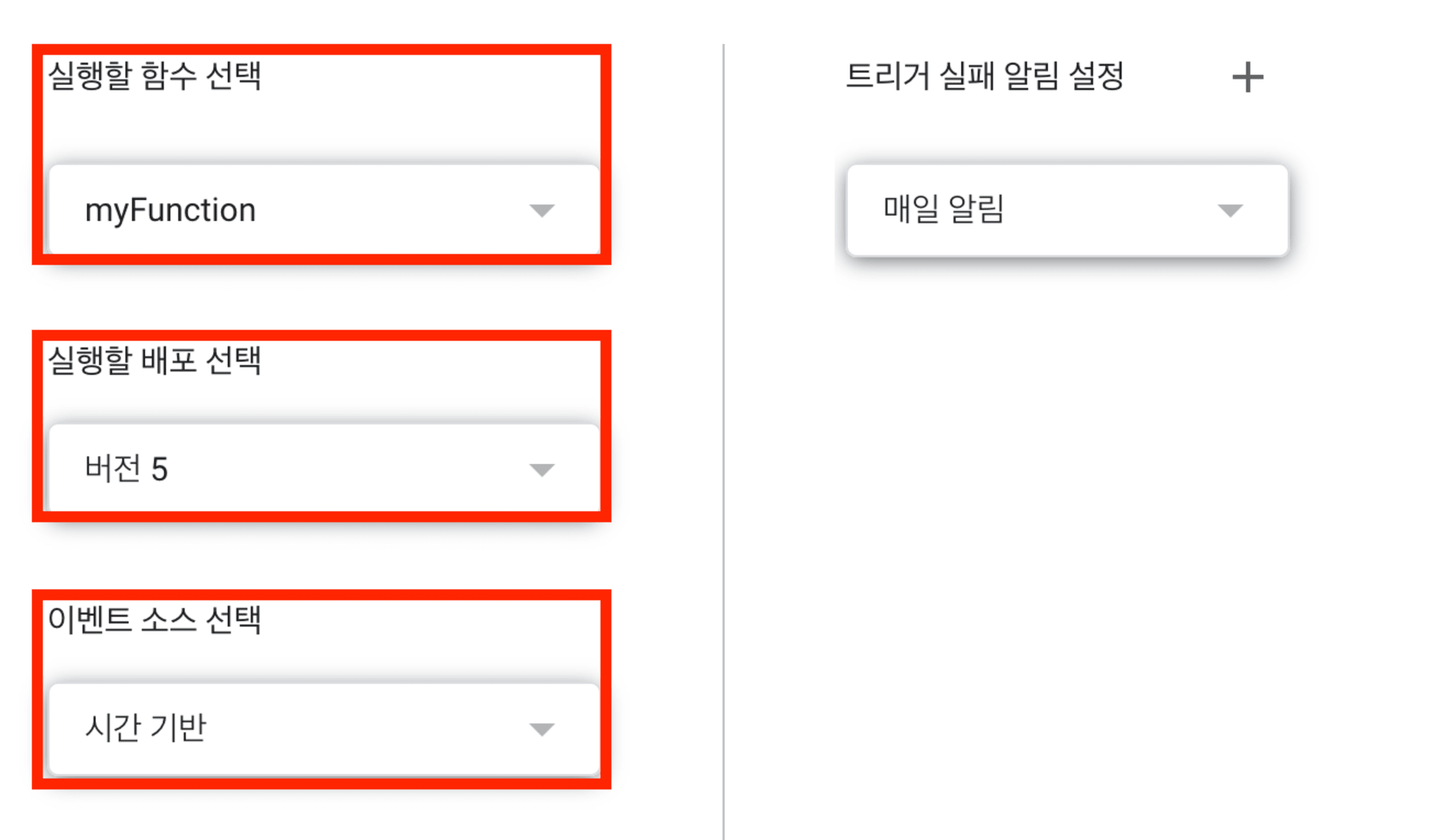
「실행할 함수 선택」 을 설정하고 「실행할 배포 선택」 의 버전을 선택합니다.
「이벤트 소스 선택」 의 설정 항목은 아래의 3개를 제공해주지만 이번에는 「시간 기반」 으로 선택하겠습니다.
이벤트 소스 선택 항목
- 스프레드시트에서 : Spreadsheet 와 관련된 다양한 이벤트가 발생할 때 스크립트를 실행할 수 있습니다.
- 시간 기반 : 시간 기반 트리거는 특정 시간 간격이나 특정 시간에 스크립트를 실행하도록 설정할 수 있습니다.
- 캘런더 : 사용자의 Google Calendar 와 관련된 이벤트가 발생할 때 스크립트를 실행할 수 있습니다.

「트리거 날짜 및 시간」 에서 「특정 날짜 및 시간」 을 선택하고 코드를 자동으로 실행할 날짜와 시간을 설정합니다. 문제없으면 「저장」 버튼을 클릭하고 완료합니다.

Spreadsheet 이력을 확인해보면 18:00 에 자동으로 추가된 것을 확인할 수 있습니다.
(여담)코드 작성이 어려운 경우
JavaScript 에 대한 지식과 공부할 시간이 없으신 분들께서 어려움을 느끼실거라 생각합니다.
하지만 ChantGPT 와 같은 AI 서비스들이 원하는 동작을 입력하면 자동으로 코드를 작성해 주기 때문에 걱정하지 않아도 되지 않을까 생각합니다.
마무리
이번 블로그에서는 Apps Script 를 이용해서 Spreadsheet에 자동으로 데이터를 추가하는 방법을 알아보았습니다. Spreadsheet 의 관리를 자동화 하고 싶은신 분들게 조금이나마 도움이 되었으면 좋겠습니다.
참고자료








