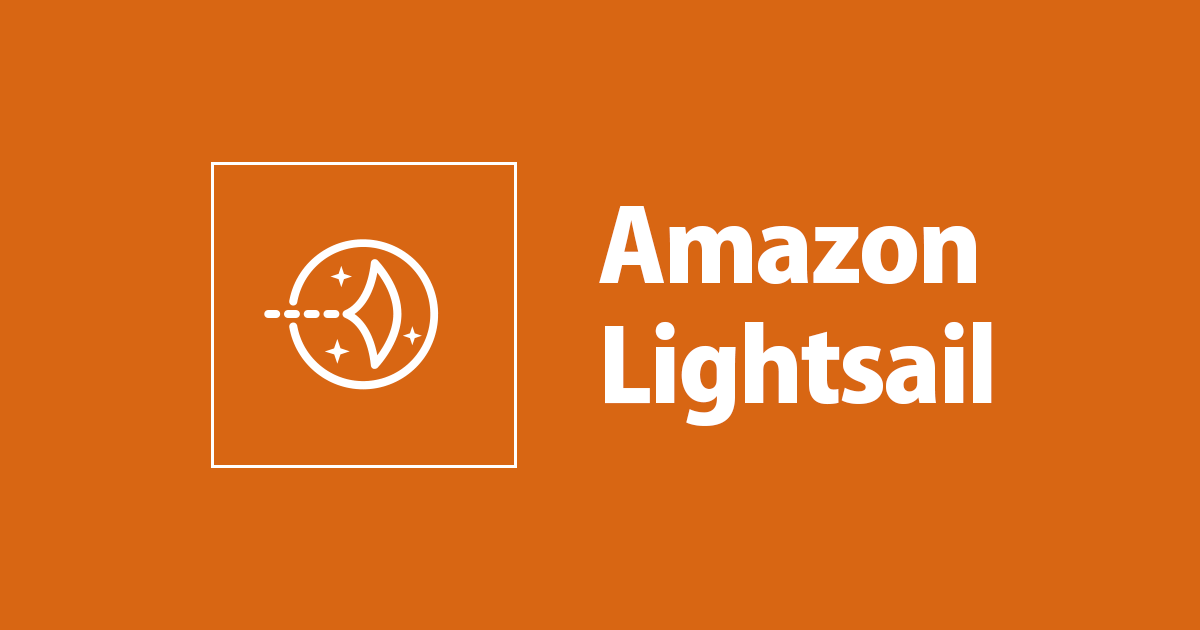
Amazon Lightsailで立てたWordPressに、ツールを使ってSFTP接続する方法
この記事は公開されてから1年以上経過しています。情報が古い可能性がありますので、ご注意ください。
こんにちは、GW中にKindle本読もうとFire HDを起動したら無反応で「デジタル本なんもできん」状態だったサイトウ@AWS営業部です。
ナイスタイミングでFire HD 8を安く買えたのですが想定外の出費に凹んでおります。
さて、今回はDevelopersIOの心臓である技術ブログにチャレンジです。
普段は営業の仕事がメインで技術ネタの執筆や技術検証などは行ってないのですが、エンジニアさんたちが書く技術ブログに憧れてたので「やってみたい」と思い書いてみました。
きっかけ
趣味でやっていた個人ブログ(未更新期間更新中)用に契約していた某VPSの契約期限が迫ってる中で、たまたまAmazon Lightsailを見つけました。
VPS利用費が高くて個人ブログ自体閉鎖しようかと思っていましたが、「維持費削減ができるなら」と考えてWordpressをゴソッとAmazon Lightsailへ引っ越しチャレンジ中です。
引っ越し作業の中でwp-config.phpを触る必要がありSFTP接続を試してみたので、ブログ記事にしてみました。
できる方はコマンドで操作されるかと思いますが、私は「ipconfigならできます!」というレベルなので、GUIでSFTP接続できる方法を探しました。
(新卒でIT企業へ入社したときはRedHatとか触ってたんですけどね・・・)
お役に立てれば幸いです。
Amazon LightsailでWordpressを立てる方法
そもそもAmazon Lightsailとは、AWSが提供するVPS(Virtual Private Server)です。
※VPSといえば、ロリポップ・XServer・さくらのVPSなどのサービスが有名ですね
EC2のように柔軟性・自由度が高く設定できるサービスとは異なり、ある程度決まったパッケージや機能が準備されていて、月額固定で始められるのが特長です。
そのため、「Webサイト作りたいけどサーバ設定からは難しい・・」や「簡単な作業ができる安いサーバ欲しい!」のような方へオススメなAWSサービスです。
具体的なサービスについては、以下の記事を読んでみてください!
今は選べるプランが増えており、最小で$3.5/月のプランやWindowsOSが利用できるプランなど充実しています。
実際にLightsailでWordpressを立てる方法については、以下の記事を参考にして実施しました。
最小プランで$3.5/月とリーズナブルですので、ご興味があれば一度試してみてください。
ツールでSFTP接続する方法
さて、本題です。
今回使った接続ツールは、FileZillaです。
昔使ってたのはFFFTPやWinSCPでしたが、FileZillaを使う方が増えているようでしたので便乗しました。
事前準備
あらかじめ使うものを準備しておきます。
- FileZillaインストール
私はwindows10の環境で利用しました。
MacでもFileZilla自体は使えるようなので、同ツールでお試しいただけると思います。
【参考:外部サイト】
- SSHキーのダウンロード
SSHキーのダウンロードは、Lightsailのインスタンス管理画面から行えます。

FileZillaで設定する
1、FileZillaを起動して、「ファイル」→「サイトマネージャー」を選択

2、サイトマネージャーから「新規サイト」をクリック

3、赤枠の6項目を入力・選択

- サイト名を入力(自分のサイトに”WP-Lightsail”と付けました)
- プロトコルは『SFTP』を選択
- ホスト名は、Lightsail設定時にアタッチしたElastic IPのアドレスを入力
- ログオンタイプは『鍵ファイル』を選択
- ユーザ名は『bitnami』と入力
- 事前ダウンロードしておいた『SSHキー』を選択
※SSHキーは「.pem」という拡張子のものです。
![]()
設定したら『接続』をクリック。
4、設定に間違いがなければ接続完了
WordPress内のファイルが見えたら接続完了です。

さいごに
SFTP接続ができたので、wp-config.phpの編集へ進めます。
ただ、Wordpress内のwp-config.phpの編集を間違うと、Wordpress自体に悪影響が出ます。
wp-config.phpは編集前にバックアップ取ってね!!!
※FileZillaで手元のデバイスにコピーしておくのが良いかも








