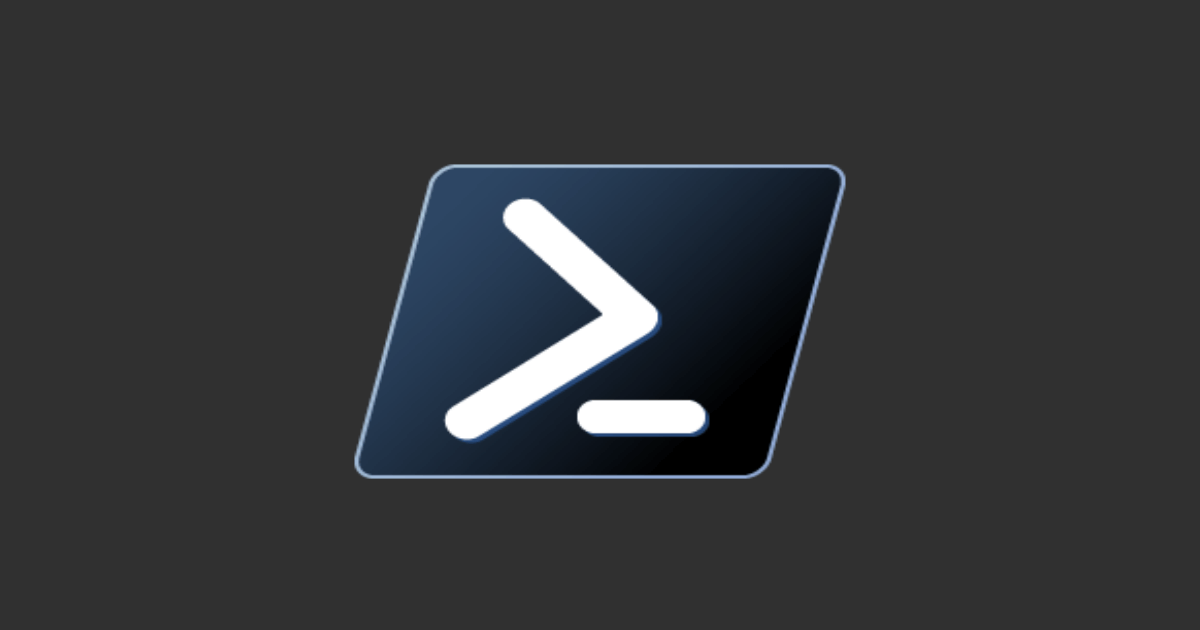Linux初心者がWSL2とWindows Terminalのセットアップをやってみた
この記事は公開されてから1年以上経過しています。情報が古い可能性がありますので、ご注意ください。
さがらです。
私の業務用PCはWindowsなのですが、業務上Linuxを使う必要が出てきたため、Linux初心者の私がWSL2とWindows Terminalのセットアップをやってみました。
すでに多くの方が実施して公開している内容ではありますが、1つの事例として実施した内容をまとめてみます。
実施環境
- エディション:Windows 10 Pro
- バージョン:20H2
- OSビルド:19042.804
1.WSL2のセットアップ
まず、WSL2のセットアップです。
基本下記を参照して実施しました。
この記事を参考に、「この記事にはないスクリーンショット撮ってブログ書くか」と思っていたのですが、すでにDevelopersIO内にエントリがありました。
正直自分がWSL2セットアップ時に実施した内容は、こちらのエントリの「やってみた」と基本同じですので、セットアップ手順についてはこちらを参照して頂ければと思います。
強いて1点違う点を挙げるならば、「せっかくなら新しいUbuntu入れるか」と思ってUbuntu 20.04 LTSをインストールしました。
とはいっても、基本的な手順は同じで、Microsoft StoreからUbuntu 20.04 LTSをインストールし、起動後usernameとPWを設定しただけです!
以下、参考までに実施したときのスクショとなります。


2. Windows Terminalのインストール
続いて、Windows Terminalのインストールに移ります。
Windows Terminalに関しても、実はすでにDevelopersIO内にエントリがあります。
Windows Terminalがどういったものか、を知るにはこちらのエントリをご覧になることをオススメします。
では先程のWSL2に続いて「このエントリでは何書くのか」となるのですが、以下についてまとめてみます。
- 現在はPreview版でなくなったWindows Terminalのインストール手順
- 私が行ったWindows Terminalの各種設定(次章)
以下、インストール手順について本章でまとめます。
1. Microsoft Storeで検索
まず、Microsoft Storeで「windows terminal」と検索しましょう。 赤枠で囲んだ方が、Previewではない正式リリース版ですので、こちらをクリックします。

2. インストールする
下図のように表示されるので、右側にある「入手」を押します。

インストールが完了すると、このように通知が届きます。

起動して下図のように立ち上がれば、インストールは無事完了です!

3.Windows Terminalの各種設定
続いて、私が実施したWindows Terminalの各種設定を記します。
設定を変えるには、Windows Terminal上部の下向き▼を押したあとに、「設定」を押すと、settings.jsonが立ち上がりますので、ここから各種設定を変更することが出来ます。


defaultProfileの変更
defaultProfileとはなにか、簡単にまとめるとWindows Terminal起動時に立ち上がるシェルを何にするかを設定することが出来ます。
私の設定のデフォルト値はこちらでした。

defaultProfileの設定値の内容を見ると「なんぞこれ」となってしまいますが、ここには各シェルのguidを設定することが出来ます。
他のシェルのguidを知りたい場合には、同じsetting.jsonの中にprofilesというオブジェクトがあり、このオブジェクト中のlist内で定義された各シェルの情報から、guidを知ることが出来ます。

このlistから、WindowsTeminal起動時に立ち上げたいguidをコピーし、defaultProfileにペーストすれば、設定は完了です。
私はWSL2のUbuntu 20.04のシェルがデフォルトで立ち上げてほしいため、nameがUbuntu-20.04のguidをコピーし、defaultProfileに設定しました。


これで、Windows Terminal立ち上げ時に、WSL2のUbuntu 20.04のシェルが起動するようになりました!
Ubuntu起動時の初期ディレクトリの変更
WSL2を介してUbuntuを入れると、起動時のディレクトリは下図のように「Windows側のユーザー名のフォルダ」になっています。

なのですが、Ubuntuでのホームディレクトリは「Ubuntu側のhome下のusernameのディレクトリ」に指定されています。

…WSL2は仮想マシンを使ったLinuxカーネルが動作するLinux環境なのに、起動するとWindows側のディレクトリにいる状態から起動するって、何か気持ち悪いですよね。
実際に機能面から考えても、WSL2からWindows側のファイルシステムに対して操作を行うと、動作が遅くなるという情報をよく見かけます。
しかし、デフォルト設定のままではWindows Terminal起動後に毎回cd ~を実行しないとUbuntu側のホームディレクトリに行かず、正直面倒な状況です。
ということで、WinodwsTerminal起動時のUbuntuの初期ディレクトリをUbuntu側のhome下のusernameのディレクトリに変更するということをやってみます!
方法はとても簡単で、settings.json内の"name": "Ubuntu-20.04"と同じ階層に、"startingDirectory": "//wsl$/Ubuntu-20.04/home/[ユーザー名]"と追記してあげればOKです!

これでWindows Terminal起動時に、Ubuntu側のホームディレクトリである「Ubuntu側のhome下のusernameのディレクトリ」いる状態からスタートするようになりました!

カラースキームの変更
最後はお好みになりますが、ターミナルの色味を変更したいと思います。
私は「目に優しい配色かつ背景色は黒め」が好きなので、Solarized Darkにすることにしました。
他にもデフォルトで様々なカラースキームが用意されています。 こちらの公式Docからお好みの配色を探してみると良いと思います!
ということで、早速Ubuntu 20.04のターミナルの色味を変更してみましょう。
こちらも方法はとても簡単で、settings.json内の"name": "Ubuntu-20.04"と同じ階層に、"colorScheme" : "Solarized Dark"と追記してあげればOKです。

これで、ターミナルの色味を自分好みに変更することが出来ました!

参考情報
Windows Teminalは、まだ他にも設定できることが多くあります。 公式Docにわかりやすく多くの情報が記載されているため、こちらも参考により自分好みにカスタマイズしてみてください!
最後に
いかがでしたでしょうか!
「WindowsでLinuxを触ってみたい」という方の、本当に始めの一歩として参考になると幸いです。