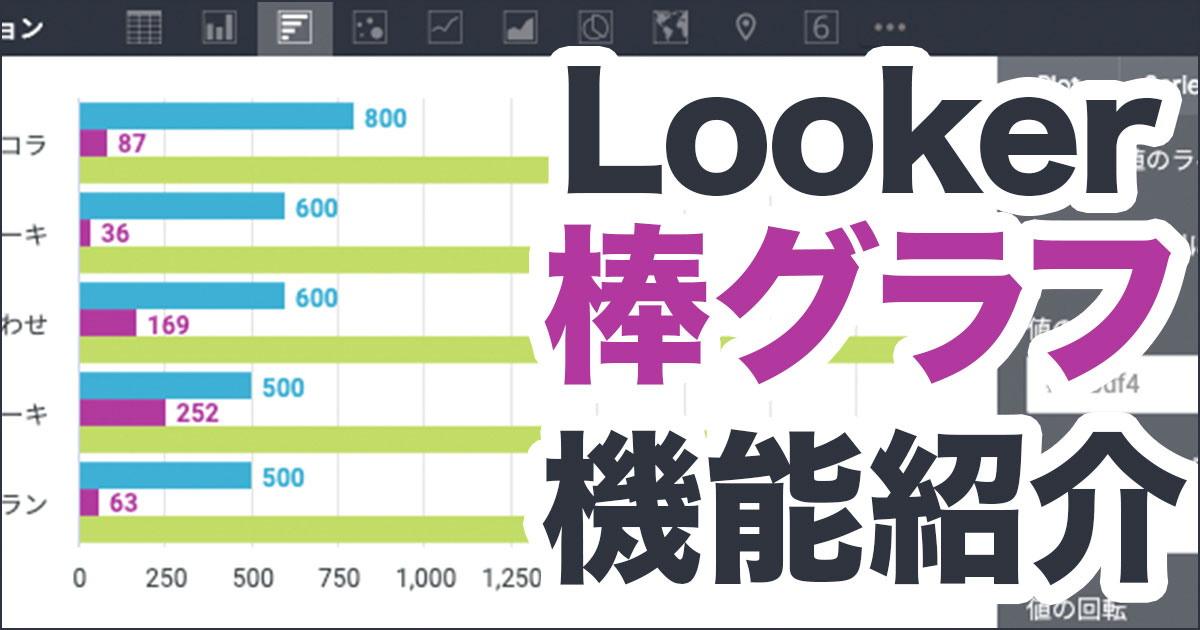
Lookerの棒グラフの使い方をご紹介
この記事は公開されてから1年以上経過しています。情報が古い可能性がありますので、ご注意ください。
今回はLookerの棒グラフについてご紹介しようと思います。
Lookerの棒グラフは横棒で表示できたり縦棒で表示できたり、他のグラフと違って同じデータでもデータ量によって使い分けが必要だったりします。
今回はそんな一見取り扱いが難しそうな棒グラフの使い所なども含めご紹介します。
棒グラフを表示させるには
まずLookerでの棒グラフ表示について軽く触れておきます。
Lookerの棒グラフはExploreで実行するデータを選択し、ビジュアリゼーションの以下のボタンをクリックして表示させます。
棒グラフは横棒グラフと縦棒グラフの2種類があります。
横棒グラフ

縦棒グラフ

横棒グラフと縦棒グラフの使い分けですが、軸ラベルが長い場合は横棒グラフ、時間軸による比較を行いたい場合は縦棒グラフをお勧めします。
2種類以上のデータを比較するときは以下のように色分けして表示がされるようになります。

棒グラフのPlot
棒グラフの表示は編集からいろいろいじることができます。
まずは編集内にあるPlot機能からの紹介です。

Plot機能を開くといくつかメニューが出てきます。
シリーズの配置にある項目はグラフの表示形式を選択できます。
デフォルトはグループ化になっています。

実数の内訳を参照したい場合は積み上げを選択します。

全体を100%にした時の内訳比を見たい場合は積み上げパーセントを選択します。

グリッドレイアウトをいじると1つのグラフにまとまっていたディメンションの内訳を分解して表示させます。
そんでもって行あたりのグラフ数をいじるとその分解したグラフの1行で表示させる数を調整できます。

内側の間隔は0〜1の数字を入力でき、数字が大きくなるとグラフ間の間隔を広げてグラフ幅が小さくなります。

間隔は0〜1の数字を入力でき、数字が大きくなるとグラフ間の間隔をくっつけたままグラフ幅が小さくなります。

凡例の配置では中央、左、右で移動ができます。



あとこちらは縦グラフのみの機能ですが、前のパーセントを表示をオンにすると、左グラフとの差を%表示できます。

棒グラフのSeries
続いてはSeriesの紹介です。
ここではコレクションの中からプルダウンで選択することでグラフの色が変えれます。

参考までにいくつかの色のパターンを紹介します。
Boardwalk

Breeze

Vivid

Shoreline

棒グラフのValues
続いてはValuesの紹介です。
ここではグラフに値のラベルをつけることができます。

グラフに数字がつくとわかりやすくなりますが、グラフの数が多いとごちゃついてカオスになるので、細かい数値での判断が必要か用途に応じて使い分けるのをお勧めします。
棒グラフのXとY
XとYについては以下ざっくりとした紹介です。
Xは軸の名前を消したりX軸のメモリを追加したりできます。

Yも同様にY軸のメモリを消したりできます。

棒グラフの使い所
最後に棒グラフの使い所について触れておきます。
棒グラフはデータを実数で正確に把握したい場合や複数のデータを実数値で比較したい場合などに使いやすいです。
その反面、全体の概要把握やシェア率などざっくりした数字を見たい時は円グラフが使いやすかったりするので、データ可視化の際に誰がどの程度の粒度で必要としてるかを押さえた上で、他のグラフとの使い分けをすると良さげな感じがします。
今回紹介した棒グラフの使い所は、あくまで私個人の推奨の範囲になりますので、ご参考程度に留めていただければと思います。








