
LookerのSigned embedding用のURLの検証が出来る「Signed embed tool」を試してみた
この記事は公開されてから1年以上経過しています。情報が古い可能性がありますので、ご注意ください。
さがらです。
LookerのSigned embedding用のURLの検証が出来る「Signed embed tool」を試してみたので、本記事でまとめてみます。
「Signed embed tool」を使うと、Signed embeddingに必要な各種パラメータの値を変更しながら、正しいURLが生成されているかを検証することが出来ます。
Signed embeddingとは
まず、LookerのSigned embeddingについて軽く説明します。
LookerのSigned embeddingは、埋め込み先のサイトやアプリで使用されているユーザーの認証情報を元に、Lookerのユーザーを作成してLookerへの認証を行う埋め込み方法です。Private embeddingと異なり、ユーザー側でLooker用の認証が不要となる点が嬉しいポイントです。
また、「Signed」の名の通り、Embed用のSecretを用いて期限付きのLookerにアクセスするための署名付きURLを生成する仕様となっています。
Signed embeddingはデモアプリが提供されており、下記ブログで一度試していますので、こちらも参考になると嬉しいです。
事前準備:Secretの値の確認
Adminの「Embed」からEmbed Secretを生成し、値を確認しておきます。これは後でツール上で使用します。
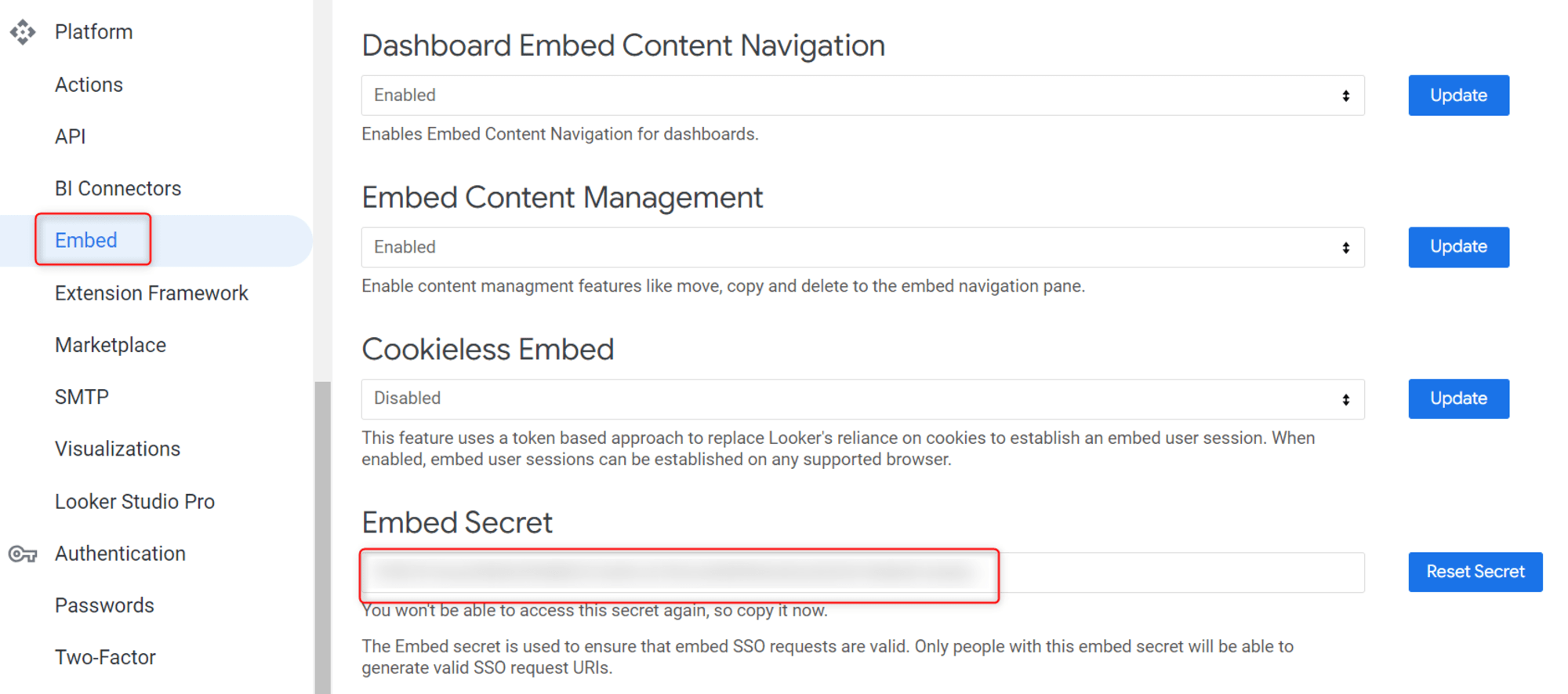
Signed embed toolを試してみた
ということで早速、Signed embed toolを試してみます。
ツールのURLとしては下記リンク先となります。下図のように公式ドキュメントのSigned embed toolからもアクセス可能です。
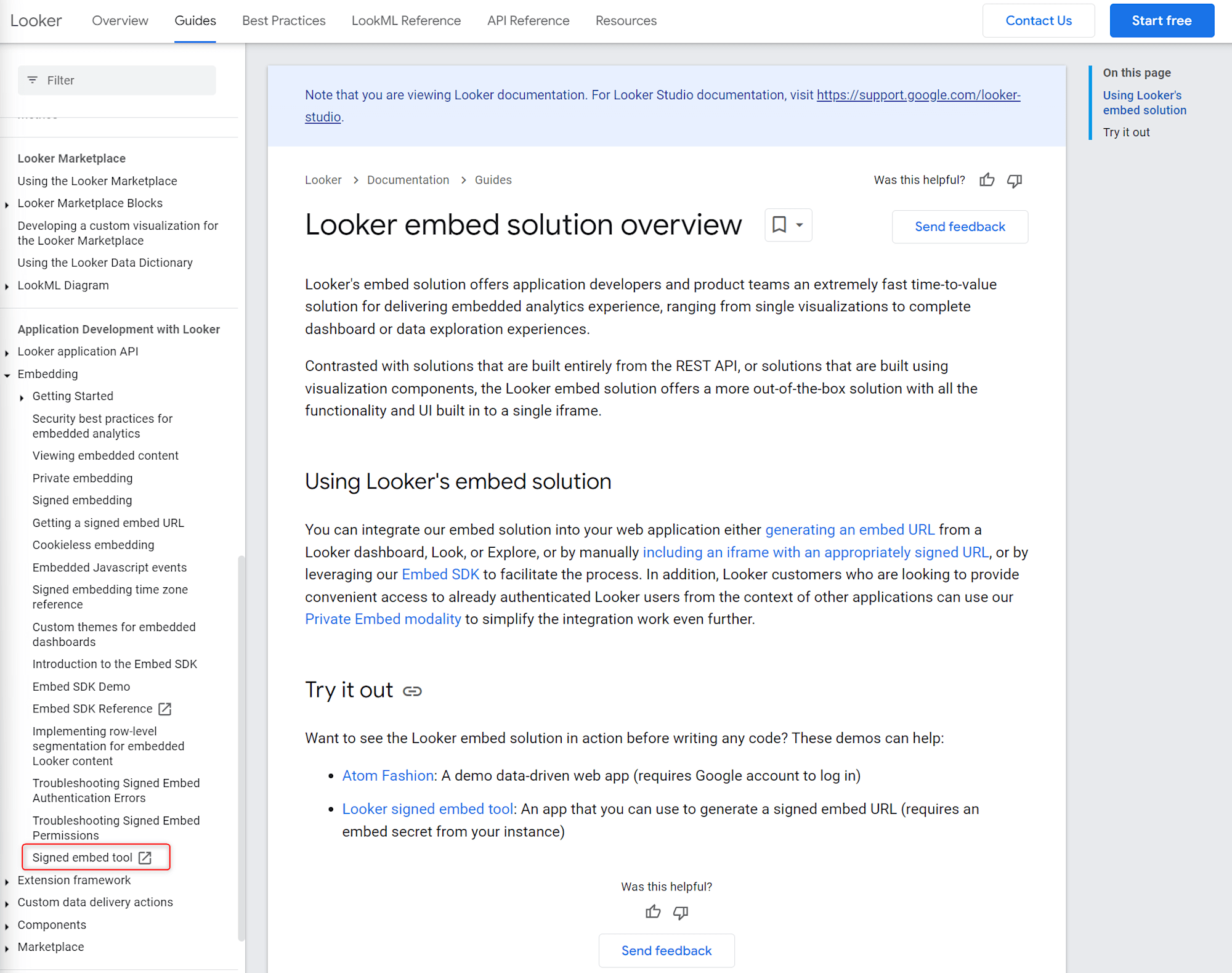
ページを開くと、下図のような画面が表示されますので、左側の各パラメータを入力していきます。
Embed Secret:事前に確認したSecretを入力Host:使用しているLookerのyourinstance.looker.comの部分を入力Embed Path:埋め込みたいダッシュボードやLookのURLを確認したうえで、/embed/dashboards/173のような形で入力External User Id:Looker上に作られるユーザーのIDを入力First Name:Looker上に作られるユーザーのFirst Nameを入力Last Name:Looker上に作られるユーザーのLast Nameを入力Permissions:Looker上に作られるユーザーに付与する権限を選択(複数選択したい場合はShiftやCtrlキーなどを併せて選択)Models:埋め込みたいダッシュボードが使用しているModelの名称を入力Session Length:Embedされたコンテンツを閲覧するユーザーのセッションを何秒間キープするか秒数を入力。個人的には、このツールはデモ用のため60~120あれば十分だと思います。このセッションが残っているとLookerインスタンスにうまくログインできなくなるため、必要最小限の値を設定することをオススメします
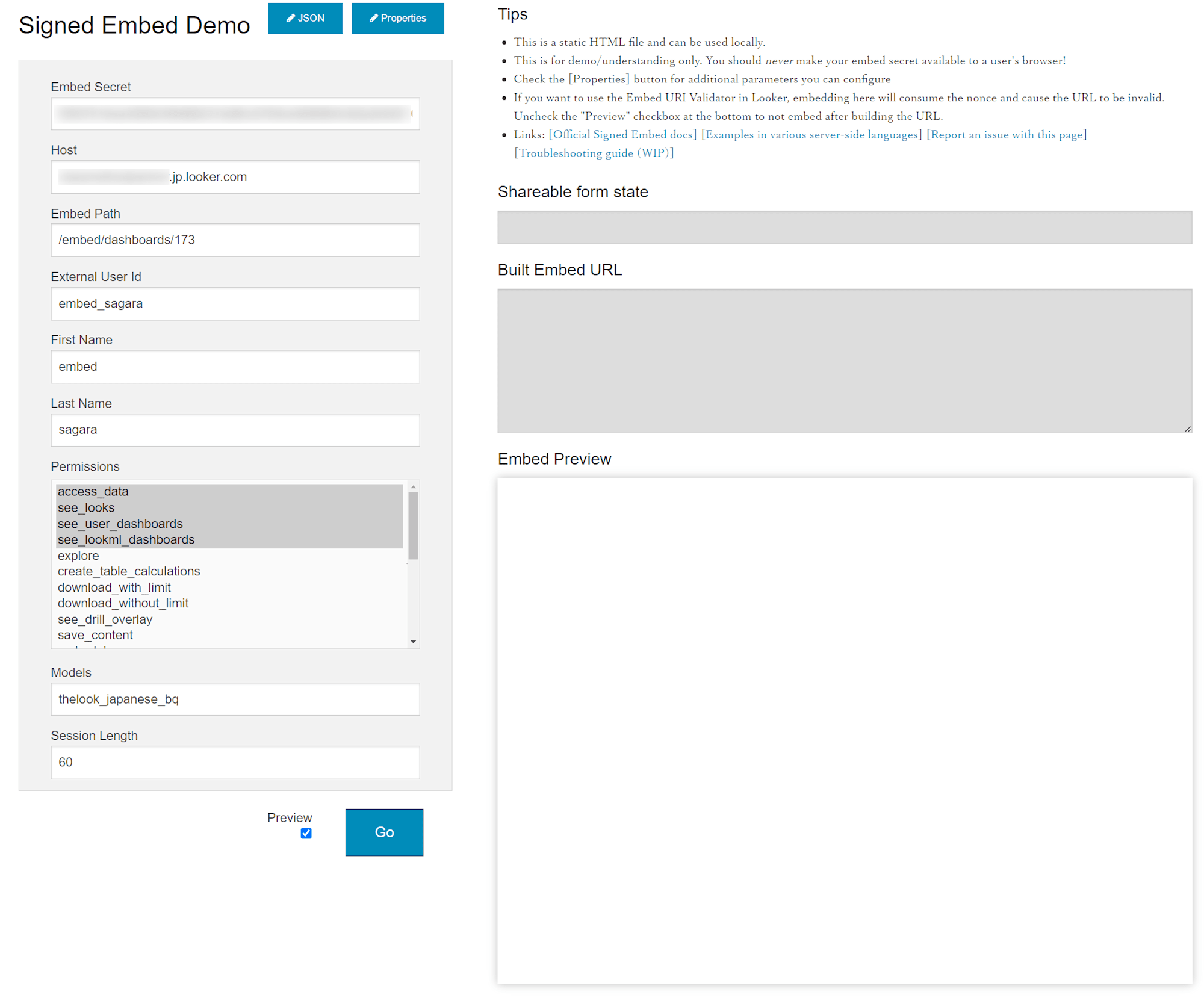
この状態でGoを押すと、右側に生成されたURLとEmbed対象のコンテンツが表示されます。このような形で、事前にユーザーごとのパラメータを入れてEmbed時のイメージを確認することが出来るのがこのツールの良いところです。
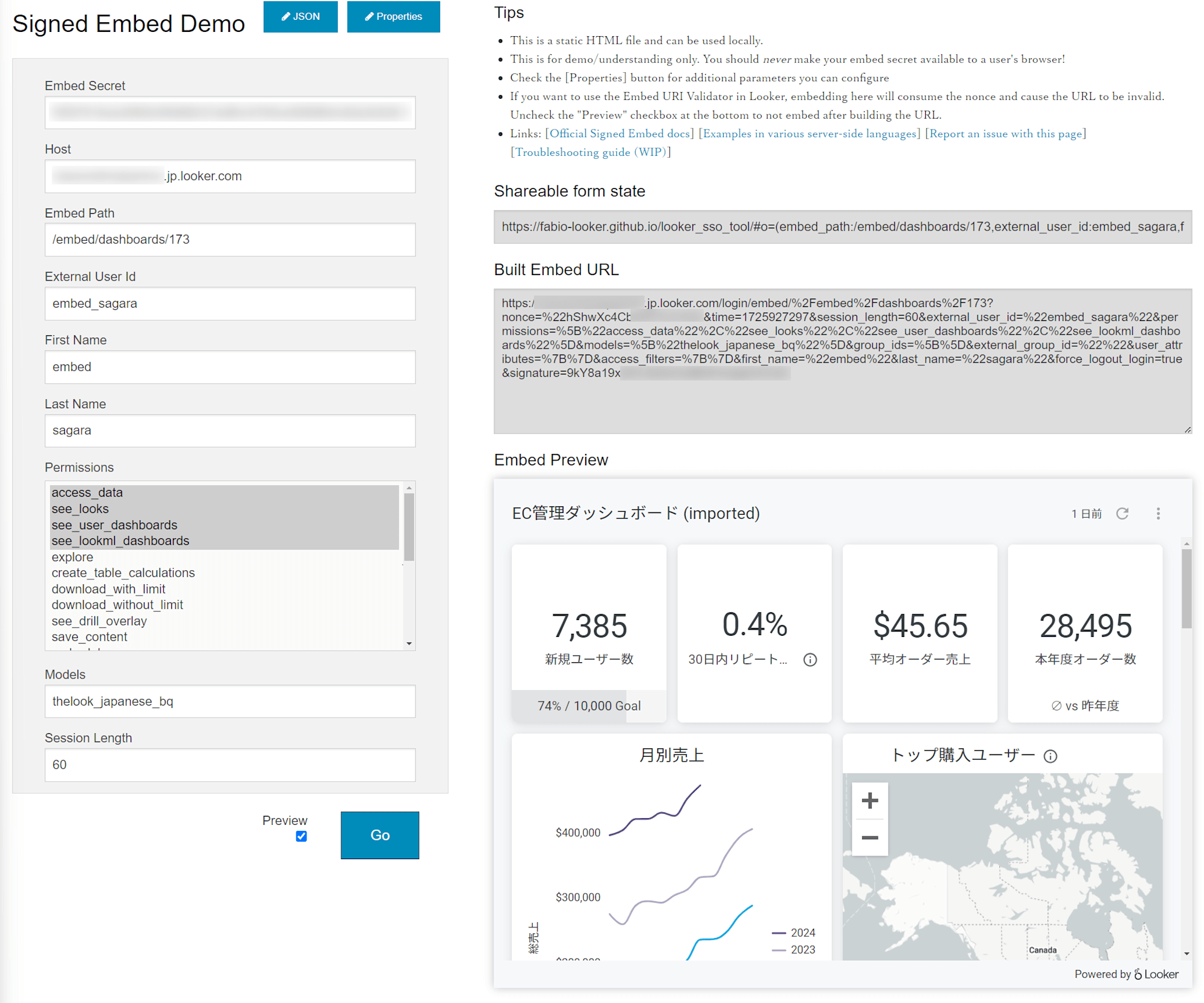
また、他のパラメータを追加したい場合には画面上部のPropertiesを押せば、他のパラメータも入力欄に追加することができます。必要な場合には追加してみてください。
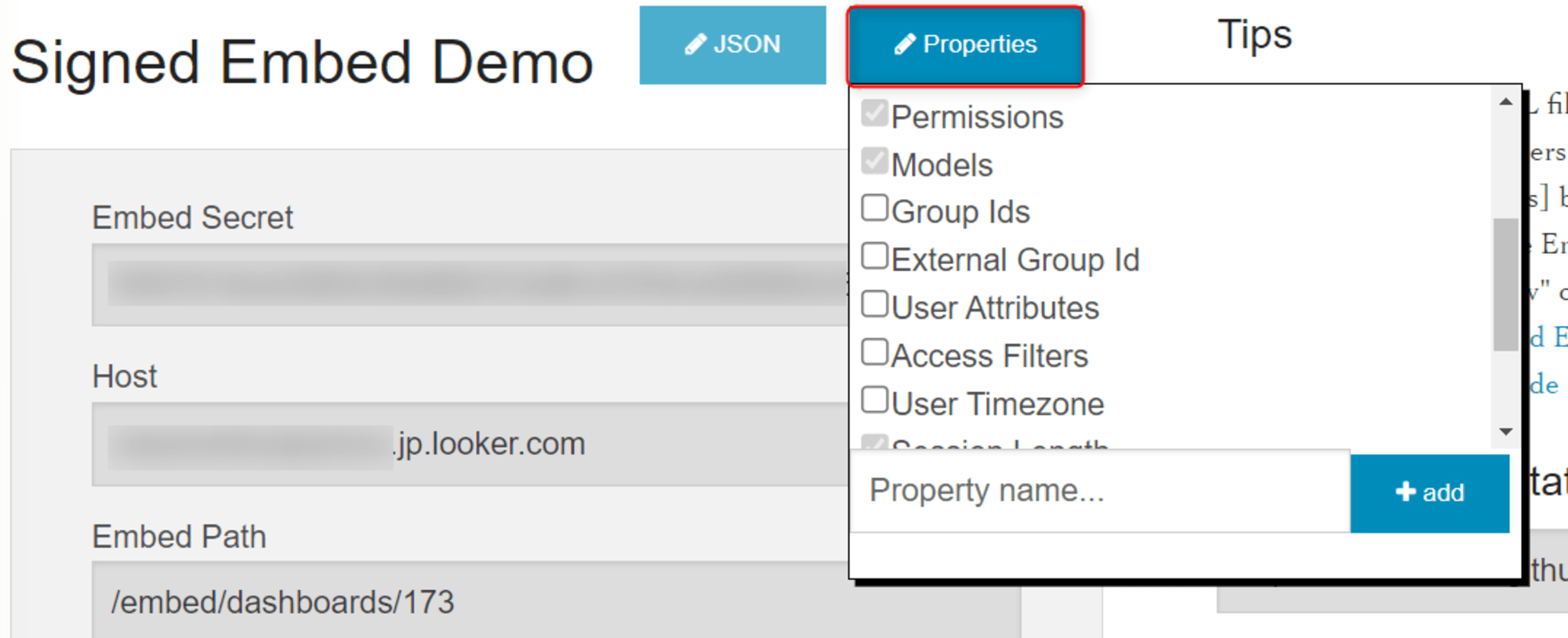
最後に
簡単ではありましたが、LookerのSigned embedding用のURLの検証が出来る「Signed embed tool」を試してみました。
Signed embeddingを実装される際には役立つツールだと思いますので、ぜひご活用ください!








