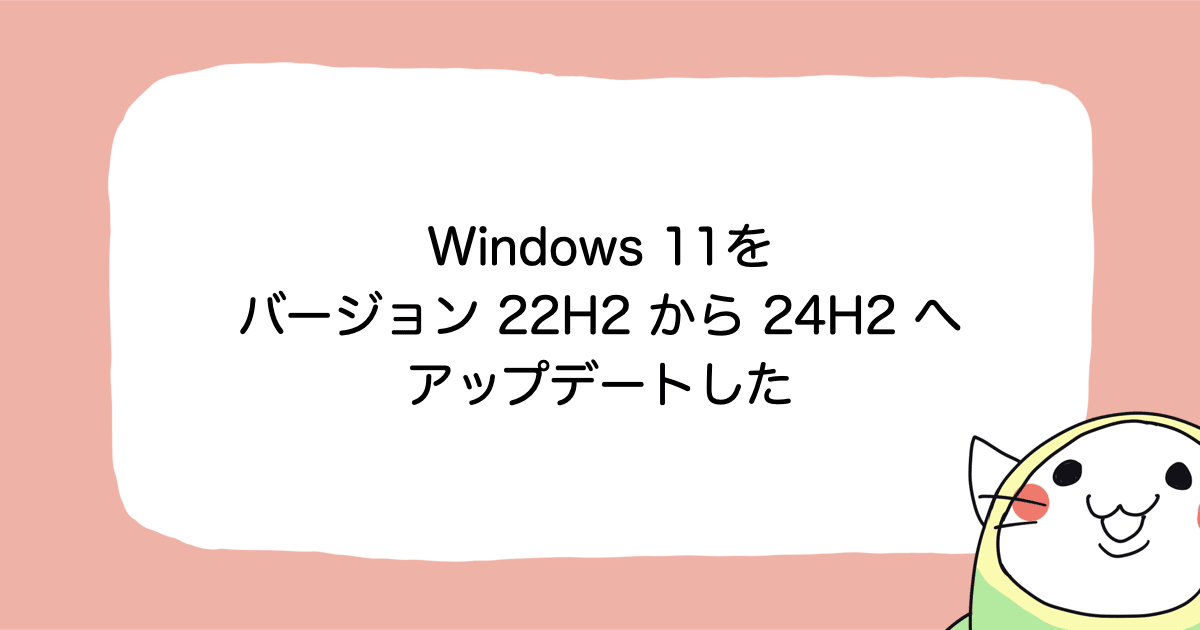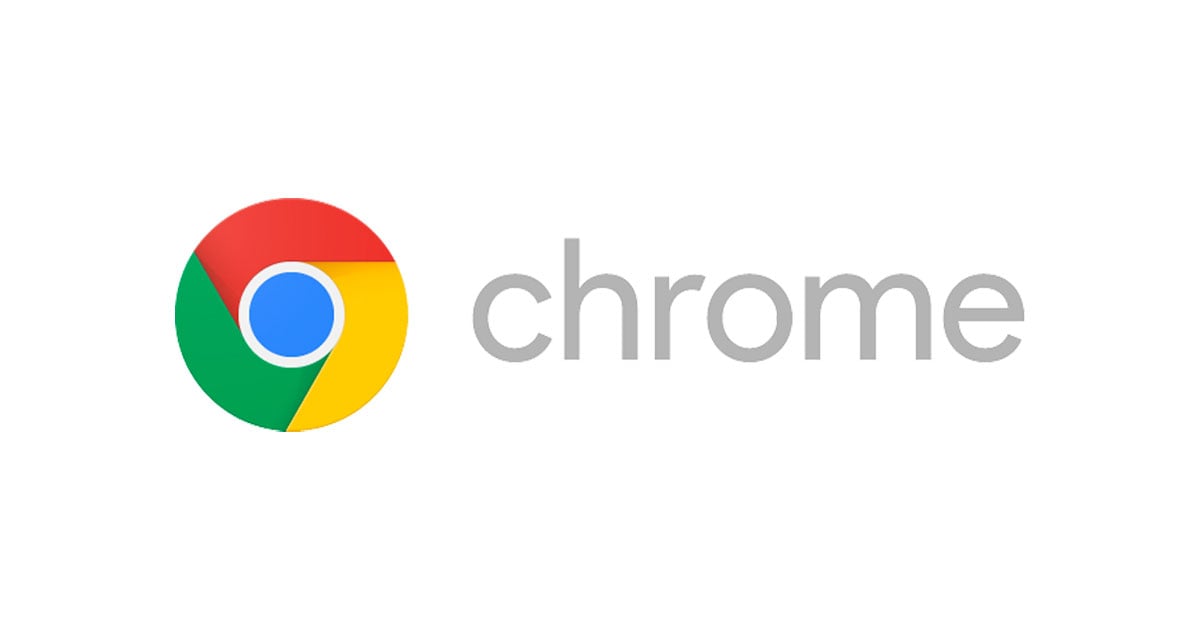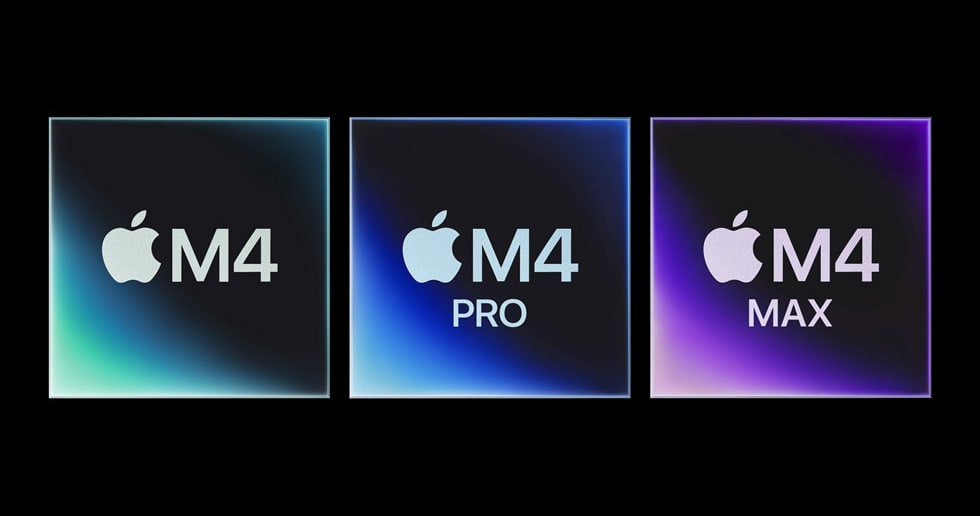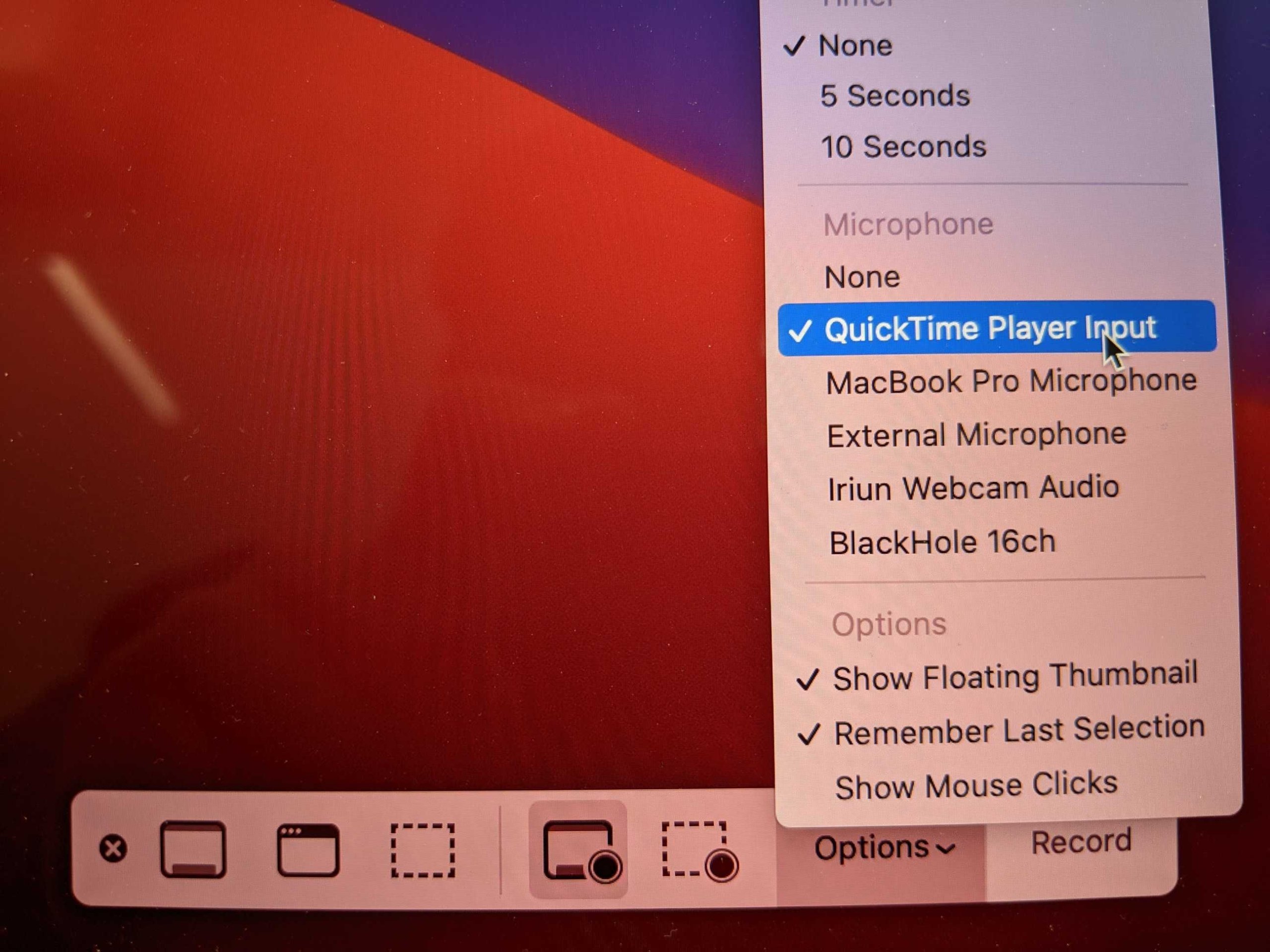
システム内部音声でMacOS上の画面録画方法
概要
OSによって、画面録画する手段はそれぞれですが、MacOSの場合はシステム自体にQuickTime Playerというメディアプレイヤーが既にインストールされ、普通の動画再生だけではなく、画面録画する機能も付いてます。QuickTime Playerで画面録画することが便利ですが、そのまま録画すると、マイク経由でスピーカーからの音を録音するので、音質が低いし、雑音も入りますので、このブログでMacOSの内部音声を直接画面録画にインプットする方法を紹介したいと思います。
手順
ソフトウェアダウンロード BlackHole
MacOS内部音声チャンネルを設定することには、他のソフトウェアが必要ですので、一つよく使われるのはblack holeというソフトウェアです。
まず、このblack holeサイトに入ってもらいます。

サイトに入ったら、メールアドレスと名前を記入します。(ダウンロードリンクはメールで届くので、正しいのが必要ですが、個人情報流出に心配する方は名前の部分仮名でも構いません)


そして届いたメールのリンクに入ってもらって、BlackHole 16ch v 0.x.xxをダウンロードし、インストールしてもらいます。
BlackHole上音声チャンネルの追加

Applications -> Utilitiesで、もしくはSpotlight SearchでAudio MIDI Setupを開いてもらいます。


左下の+ -> Create Aggregate DeviceでQuickTime Playerへの音声入力元の仮想デバイスを追加します。
名前はQuickTime Player Inputにします。
QuickTime Player Inputの中にあるBlackHole 16chをチェックします。


そして、+ -> Create Multi-Output Deviceで、システム内部音声の出力先を管理するの仮想デバイスを作ります。
名前はScreen Recording Plus Audioにします。
Screen Recording Plus Audioの中にあるBackHole 16chをチェックします。他の出力先も必要ならチェックしてください(スピーカーとか)。自分はイアホンを使ってるので、External Headphoneもチェックします。
システム音声出力先設定

MacOSのSystem PreferenceのSound設定に入り、Outputタブにさっき作ったScreen Recording Plus Audioを選びます。
QuickTime Player録画設定

QuickTime Playerを起動し、File -> New Screen Recordingで録画準備します。
録画設定欄にあるoptionsをクリックし、Microphoneセクションにさっき作ったQuickTime Player Inputを選びます。
これでシステム内部音声を録画に入るようになります。
以上です。