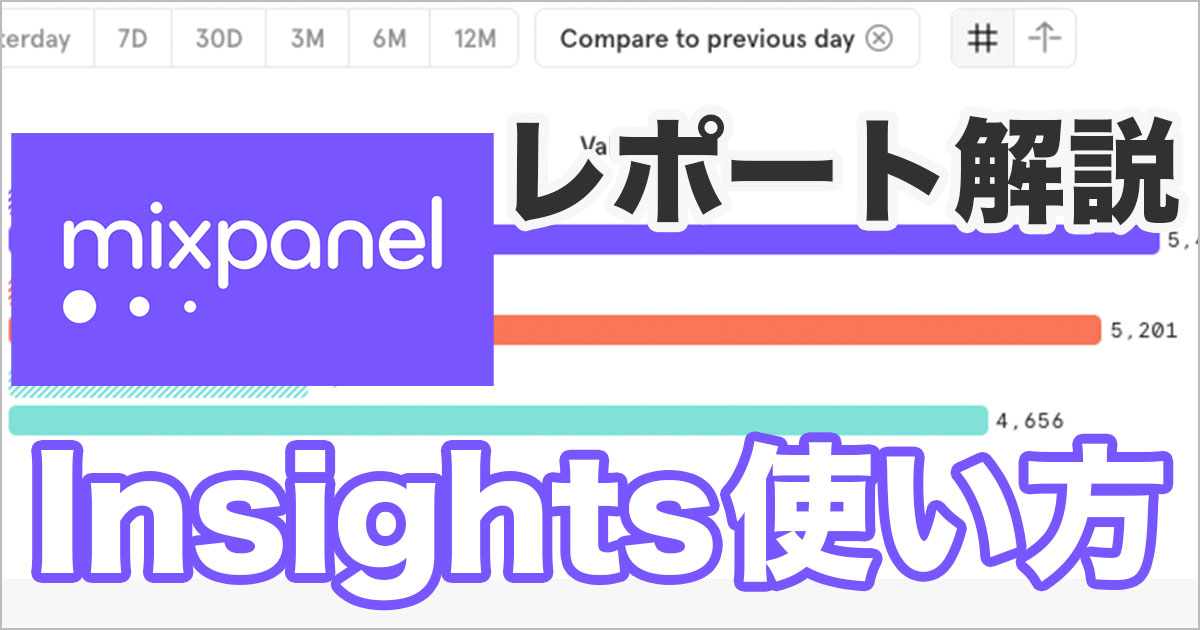
Mixpanelのレポート使い方!インサイト分析の見方を解説!
ミックスパネラーの國崎です。
今回はMixpanelのレポート機能にあるインサイト分析の見方について解説します。
Mixpanelのインサイト分析とは?
Mixpanelはユーザーの行動データを様々な指標や条件に基づいて可視化できることがツールです。
可視化できるレポートの形式は4種類ありインサイト分析•ファネル分析•フロー分析•リテンション分析になります。
インサイト分析ではユーザーの行動データを時系列推移で見たり、行動データの比較を可視化することができます。
ユースケースであげると以下のような分析をしたい場合に使えます。
- 過去30日間に東京で送信されたメッセージ数の日次推移は?(条件指定のイベント数)
- 昨日スマホアプリのセッションを行ったユーザー数の時間別推移は?(ユニークなイベント)
- セッションごとに送信されるメッセージ数は?(数式)
- 最も多くのサインアップを生成する広告キャンペーンは?(施策の内訳)
- 過去1年間に購入したプランで発生した収益は? (プロパティ集約)
- ロイヤル会員は過去6ヶ月でどのように推移したか? (コホートの傾向)
ユーザーの行動データを取るためのイベントの設定はSDKを組み込んで行います。
設定についてはドキュメントを参照しながらやるのがよいです。
GTMを使って設定することもできますので、その場合は非エンジニアの方でもできると思います。
インサイト分析の見方
インサイト分析はMixpanelのヘッダメニューReports > Insightsから遷移します。

画面左側のメニューでレポートに表示させる指標や条件指定を行い、右側の画面では表示されるグラフの形や期間・時間軸の調整を行います。

Events & Cohort
コホートとは指定した条件で分類されたユーザーのグループです。
コホートの作成については、以下ページを参照ください。
指定したイベント(またはコホート)を元にグラフとテーブルが表示されます。
デフォルトでは30日の日次推移になります。

Compare>Time Period>Previous dayでは過去の期間との比較ができます。

複数のイベント(またはコホート)を指定すると同じ時系列での推移が比較してみれます。

右上のボタンでグラフの形(折れ線・棒とか)や表示する時間軸の調整(時間・日・週・月・四半期)を行えます。

左側で指定したイベントはデフォルトだと合計数が表示されるようになっているので、カウント数(ユニーク数や平均数など)を変更させたい場合はここで調整します。

Formulas
計算式でしか表示することができないグラフがある場合は、ここで数式を入れて表示させます。

コンバージョンレートなど計算しないと出せないようであれば、こちらを活用するといいですね。
Filter
グラフの絞り込み条件を設定します。
Events & Cohortでも個別のイベント毎に条件指定できますが、共通の条件指定であれば、ここでまとめて設定するのが効率的です。

Breakdown
グラフの内訳を設定できます。
デフォルトだと男女別・OS別・プラットフォーム別などがあり、その他にも設定したプロパティの内訳などを自由に作成することができます。

インサイト分析の使用例
mixpanelのデモ環境を用いて実際の使い方をお伝えします。
デモ環境にあるデータはある動画投稿サイトとアプリのものです。
「Watch Video(動画を見た)というユーザー」の可視化をインサイト分析で行いたいとします。
Events & Cohortでは以下の条件指定となります。
- Event→Watch Video
- count→Unique
上の条件で指定すると直近30日間での「Watch Video(動画を見た)というユーザー」の日次推移グラフが表示されます。

グラフ上で山がある日が気になる場合はその山をクリックすると、以下のメニューが表示されます。

- Zoom In→その日の時間推移のグラフになる
- View Users→その日のユーザー一覧が見れたり書き出しできる
- View Users→その日のEventsに遷移
直感的に気になる箇所のグラフをクリックすることで、より深掘りした可視化ができるようになっています。
実際にZoom Inをクリックすると以下の画面になります。
グラフ上のCompare>Time Period>Previous dayをクリックすると前日比の比較になります。

さらにこの状態からiOS・Android・Webのプラットフォーム毎の内訳を見たい場合はBreakdown>Platformで条件指定を追加します。

折れ線グラフだとよくわからない事態になったので、右上のボタンから棒グラフに変換します。

ご覧のように直感的な操作で上のようなレポーティングができる機能がInsightsの特徴となります。
まとめ
Mixpanelのインサイト分析の機能について紹介しました。
実際の公式ドキュメントでは動画でも当機能について解説してます。
ご興味ある方はぜひご覧ください。
mixpanelのお問い合わせはクラスメソッドまで!
クラスメソッドではmixpanelの導入支援、伴走支援を手厚く行なっております。
mixpanelがどんなもんか知りたい!使い方を教えて欲しい!もっと活用方法を知りたい!
と言う方はぜひぜひクラスメソッドまでお問い合わせください!!








