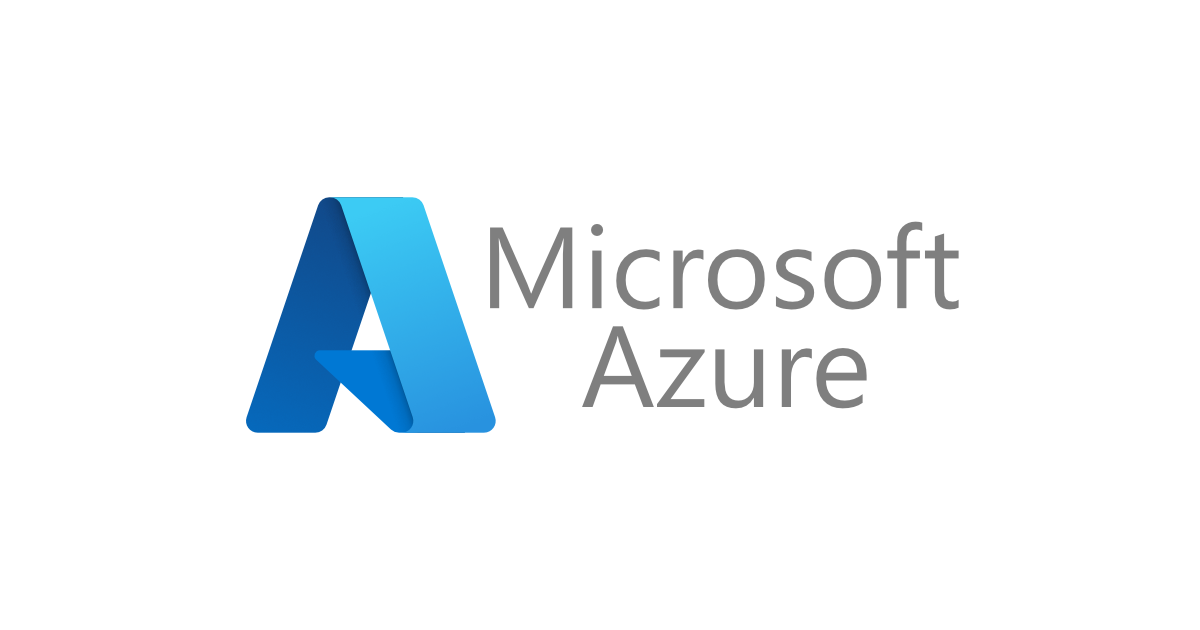ピアソンVUEでMicrosoftのオンライン試験に初めて挑戦してみた
CX事業本部@大阪の岩田です。Microsoftの試験は今まで幾度となく受けてきたのですが、コロナウイルスの影響もあり、今回始めてオンラインでの受験に挑戦しました。同じようにこれからオンライン受験に挑戦される方も多いと思うので、オンライン試験特有の受験手順についてまとめてみました。なお、MicrosoftやピアソンVUEのアカウントは作成済みの前提で進めていきます。
試験の申込み
まずは試験の申込みからです。Micorosoftのサイトから受験したい試験を選択し、「試験のスケジュール設定」をクリックします。
プロフィール情報の確認/更新が求められるので、更新した後「Go to Peason VUE」をクリックし、ピアソンVUEのサイトに遷移します。
「Select exam option」から「At my home or office」を選択して「Next」をクリックします。
後は通常のテストセンターでの受験と同じように日時の選択や入金手続きを行います。一連の手続きが完了するとピアソンVUEから案内メールが届くので、意図通りに予約できているか確認しておきましょう。
事前チェック
オンラインでの受験にはOnVUEという専用のアプリケーションを利用します。このOnVUEというツールは事前にダウンロード&動作確認が可能なので、必ず事前チェックを行いましょう。申し込み手続き完了時のメールにも記載されていますが、試験当日に何かしらの問題でOnVUEが正常利用できない場合も受験料は返金されません。
事前チェックはこちらから↓
https://pearsonvue.co.jp/microsoft/onvue
まずアクセスコードをコピーした後、OnVUEをダウンロードします。
ダウンロード後、OnVUEを起動して動作確認を進めていきます。
先程控えたアクセスコードと携帯電話の番号を入力し、「Next」をクリックします。電話番号は日本の電話番号を使うので、+81で始めて頭の0は省略して入力します。
例)電話番号が090-1234-5678の場合は +81 9012345678 と入力
入力したら「Next」をクリック
18歳をとうに過ぎたオジサンなので、「I am eighteen ...」を選択して「Next」をクリック
システムチェックが実行され
- マイク
- 通信速度
- カメラ
に問題ないかチェックされます。通信速度に関しては私の家からだと時間帯によってはOK、時間帯によってはNGという感じでした。要件としては上り/下りで1MBpsとのことですが、何度か繰り返した感覚だと、https://fast.com/ja/の計測結果が20M程度出ていればOK、20Mに満たなければNGぐらいの感覚でした。午前中〜夕方にかけては有線で70M程度の速度が出ていたので、試験の時間帯を昼過ぎに設定し、有線LANの環境で受験するように調整しました。
続いて電話番号の確認です。確認方法に「Text Message」を選択して「Next」をクリック
携帯にショートメッセージが送信されるので、ここからは携帯で続きの手続きを行います。
まずはショートメッセージに記載されたURLをクリックし、ピアソンVUEのサイトにアクセス
続いて顔写真を撮影してUPLOADEDします。
続いて身分証明証の選択
運転免許証を選択しました。
運転免許証の表/裏を撮影して写真をUPLOAD
次は受験スペースの撮影です。
デスクの前後左右、合計4枚の写真を撮影してUPLOADします。
ここまでくれば携帯での作業が完了です。OnVUEの画面に戻って「Refresh」をクリック
注意事項に同意して...
On VUE以外のアプリケーションを全て終了し、サンプルの試験をスタート!!
以上で事前チェックは終了です。
受験スペースの確保
ここからが人によっては難関なのですが、オンライン受験のためのスペースを確保します。求められる要件については以下のリンクに記載されています。
https://docs.microsoft.com/ja-jp/learn/certifications/online-exams
いくつか抜粋してご紹介します。
オフィスまたは自宅の設定では、次の要件を満たす必要があります。
オフィスまたは会議室には壁があり、閉鎖されたドアがあり、混乱がないことが必要です。 あなたの家で試験を受ける場合、部屋は混乱から解放されるべきです。 試験セッション中は、部屋に第三者を立ち入らせないでください。
また、チェックインプロセスについては以下の記載もあります。
ワークエリアスキャン: Web カメラにより、またはノート PC を持ち上げて回転させることで、左から右に壁、上下に床と天井をゆっくりとスキャンするように求められます。部屋のスキャンを完了できなければ、プロセスの続行または受験は許可されません。 次に、作業エリア全体をスキャンするように求められます。試験官は、次のようなセキュリティ上のリスクを探します。ただし、これらに限定されるわけではありません。
追加のモニター (プラグが抜かれていて、あなたから離れている必要があります) 追加のコンピュータ (電源はオフで、モニターを暗くする必要があります) 壁のアート/ポスター (検査されます) 作業エリアは、本、メモ帳、付箋、入力型ノート/紙、筆記用具 (ペン、マーカー、鉛筆) などを含めて、すべて片付けてください。手の届くところに置くことは許可されません。ホワイトボードは、すべて消してください。
私の場合は、普段の作業スペースを使うと色々とチェックが面倒になりそうだったので、キッチンに椅子とPCを持ち込んで受験することにしました。(試験監督の人もチェック項目が少なくて楽だったと思います...)
チェックイン
受験日当時の流れは事前チェックとほぼ同様になります。Microsoft Learningのダッシュボードから「前もってスケジュールされたオンライン監督下の試験を開始する」をクリックし、事前チェックと同様OnVUEを使ったチェック処理を進めていきます。OnVUEでのチェックイン手順完了後にしばらく待つと試験監督からチャットで連絡が入るので、あとは指示に従って進めましょう。流れ的には
- Webカメラをゆっくり1周させて部屋とデスクのチェック
- 両腕のチェック
- 手の届く範囲に携帯、筆記用具が無いかチェック
という流れで諸々のチェックを行い、チェックOKになると試験問題が配信されてきます。ここまで進めば、あとはゴリゴリ問題を解き進めるのみです!頑張りましょう。
まとめ
コロナウイルスの影響でなかなか外出し辛い中、自宅からでも試験が受けられるのはうれしいですね!制度を有効活用してゴリゴリ試験に合格しまくろうと思います。