![[新機能プレビュー] Amazon Q in QuickSight Scenarios で作成したシナリオをリネームし、ミニマップを見てみた](https://images.ctfassets.net/ct0aopd36mqt/3aqf4zA8eWdIL3CoGscPpm/224083826f6e4dd7b971c4967b706ad8/reinvent-2024-try-jp.jpg?w=3840&fm=webp)
[新機能プレビュー] Amazon Q in QuickSight Scenarios で作成したシナリオをリネームし、ミニマップを見てみた
コーヒーが好きな emi です。
以下ブログで現在パブリックプレビュー中の Amazon Q in QuickSight Scenarios で新規シナリオの作成をやってみたのですが、作成されたシナリオの名前が「New Scenario」だったのでリネームしてみたのと、ミニマップという表示機能があったので試してみました。
シナリオ名の変更
シナリオを作成すると特に「保存」などのボタンはなく、自動保存されるようです。QuickSight ロゴwpクリックしてホームに戻ると「New Scenario」という名前でシナリオが保存されていました。右の三点リーダから選択できるメニューは「View」と「Delete」のみでした。
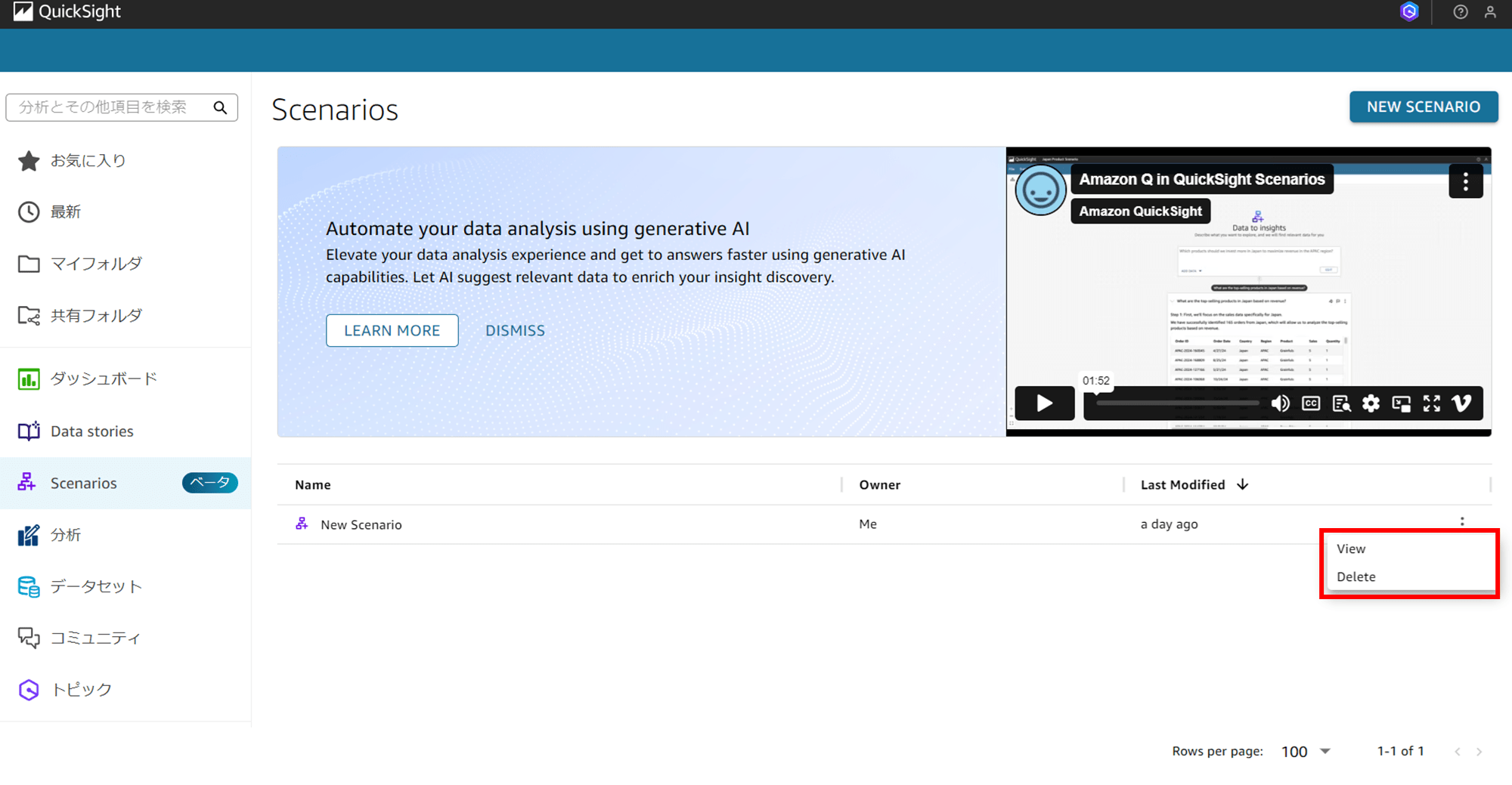
シナリオを開いて画面左上の「File」をクリックすると、「Rename」が出てきます。
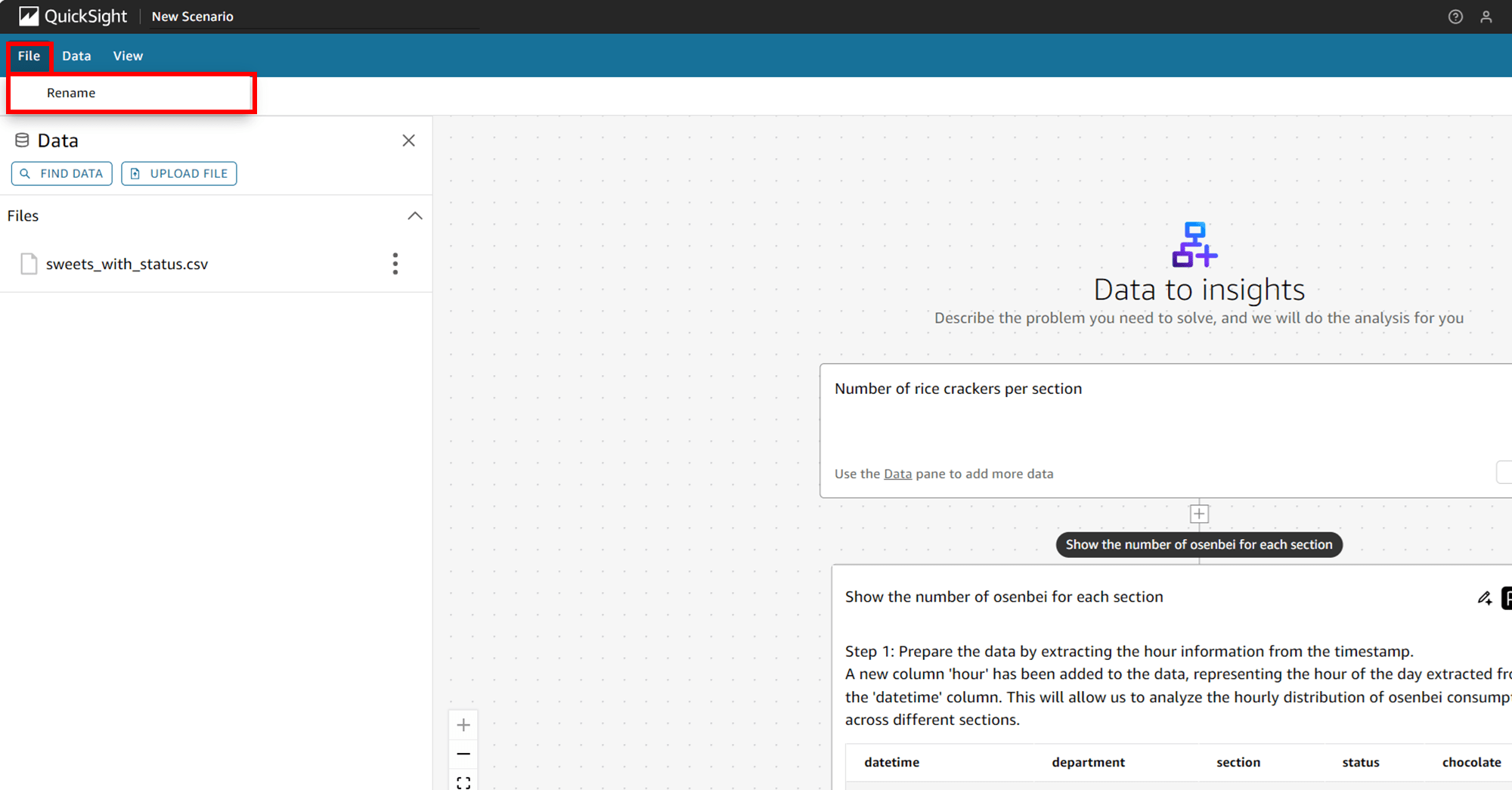
「Rename」を押下すると、画面最上部にあるシナリオ名にカーソルが移動しました。
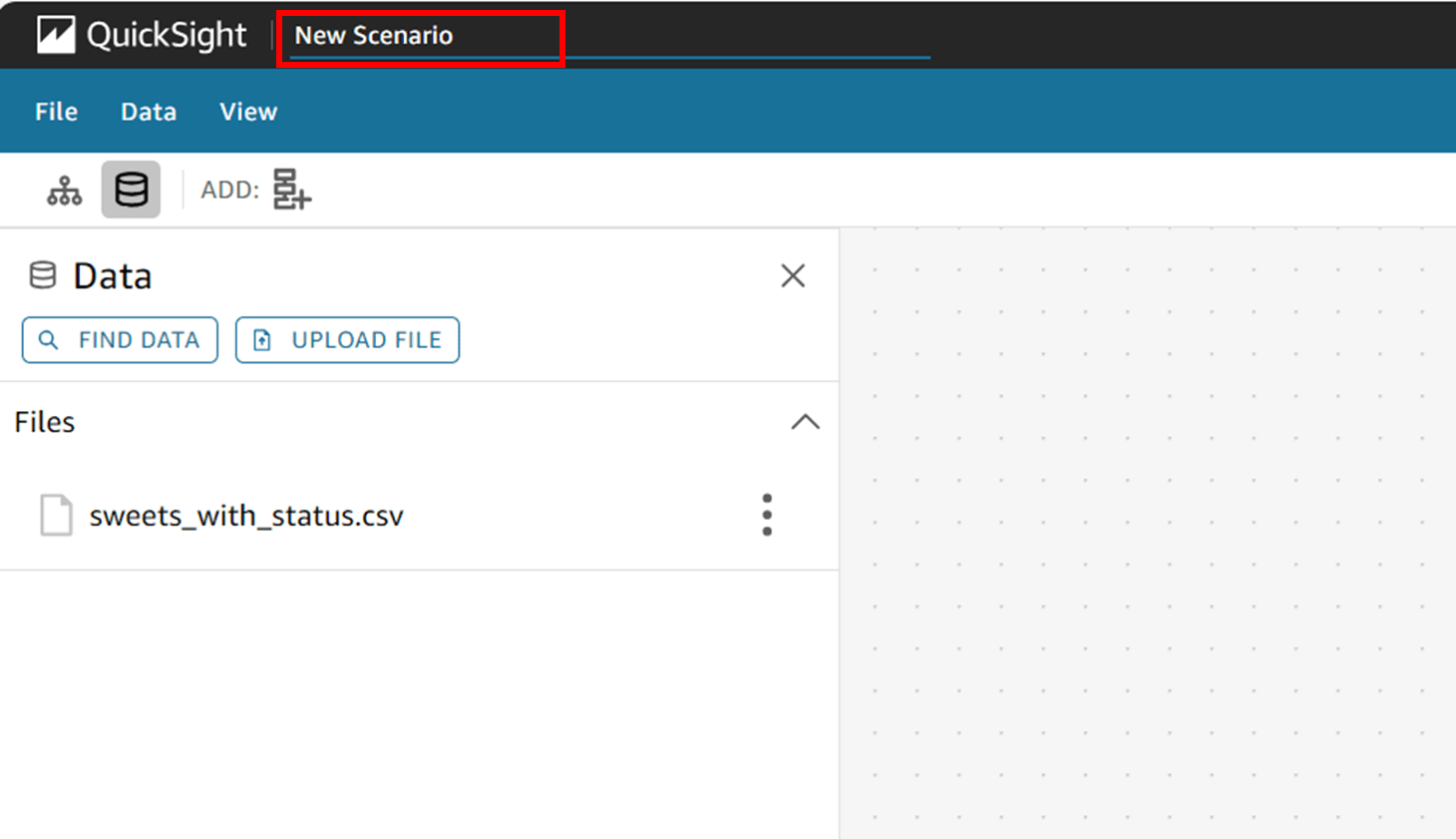
名前を変更します。特に保存ボタンはないので、編集したら QuickSight ロゴをクリックしてホームに戻ります。
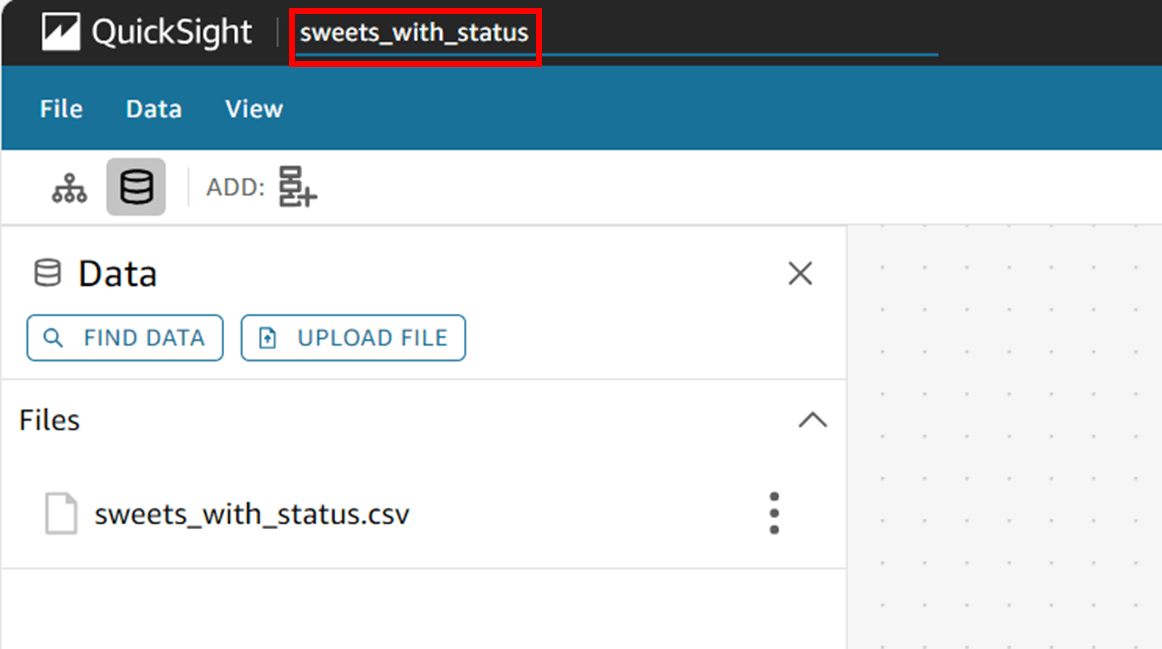
シナリオが編集後の名前「sweets_with_status」で保存されているのが分かります。
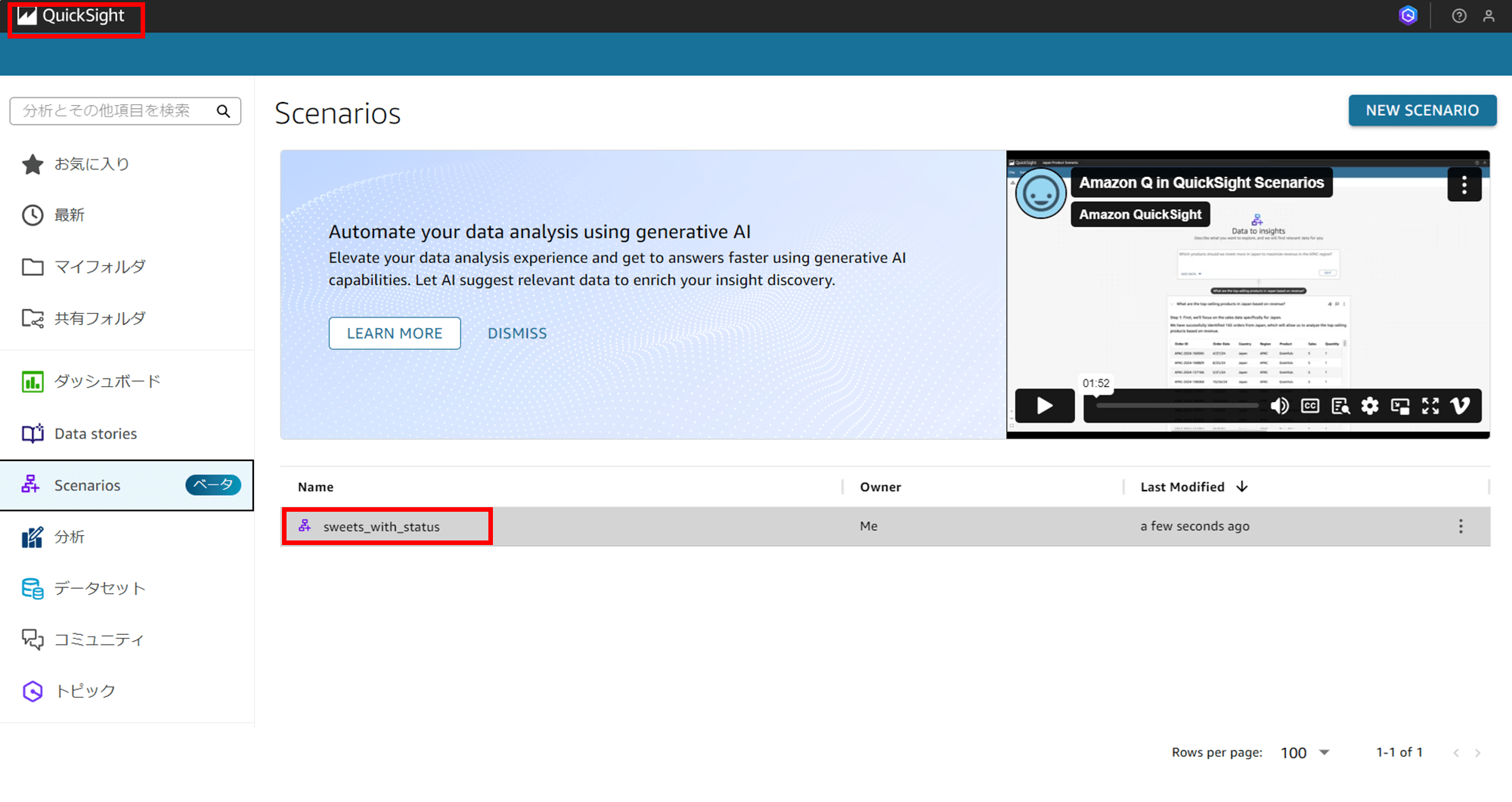
ミニマップ
シナリオを開いて画面左上の「View」をクリックすると、
- Show mini-map
- Show zoom controls
という二つの項目が表示されています。「Show zoom controls」はすでにチェックがついていたので、「Show mini-map」をチェックしてみます。
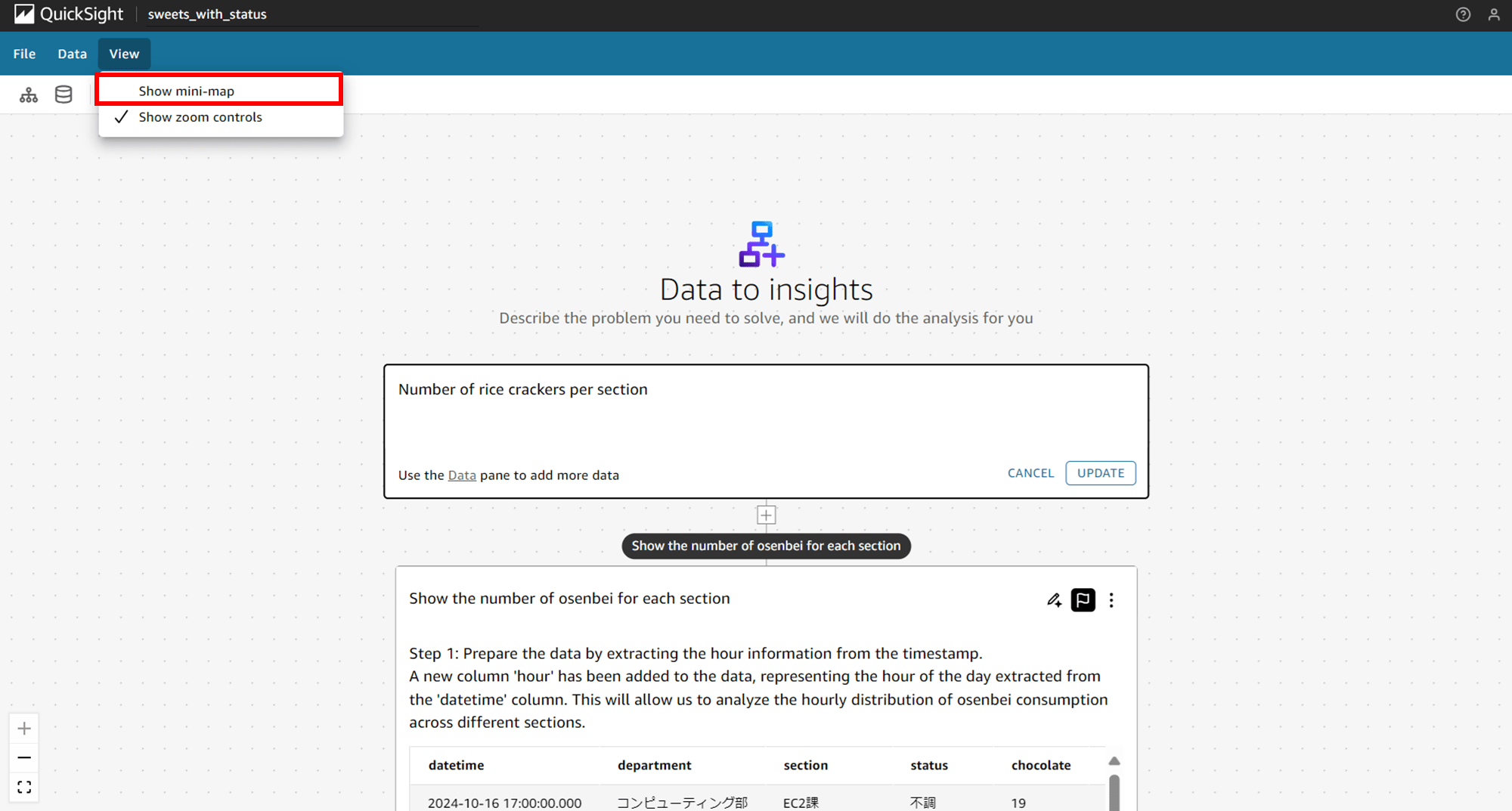
すると、画面右下にグレーのブロックが出てきました。これがミニマップです。
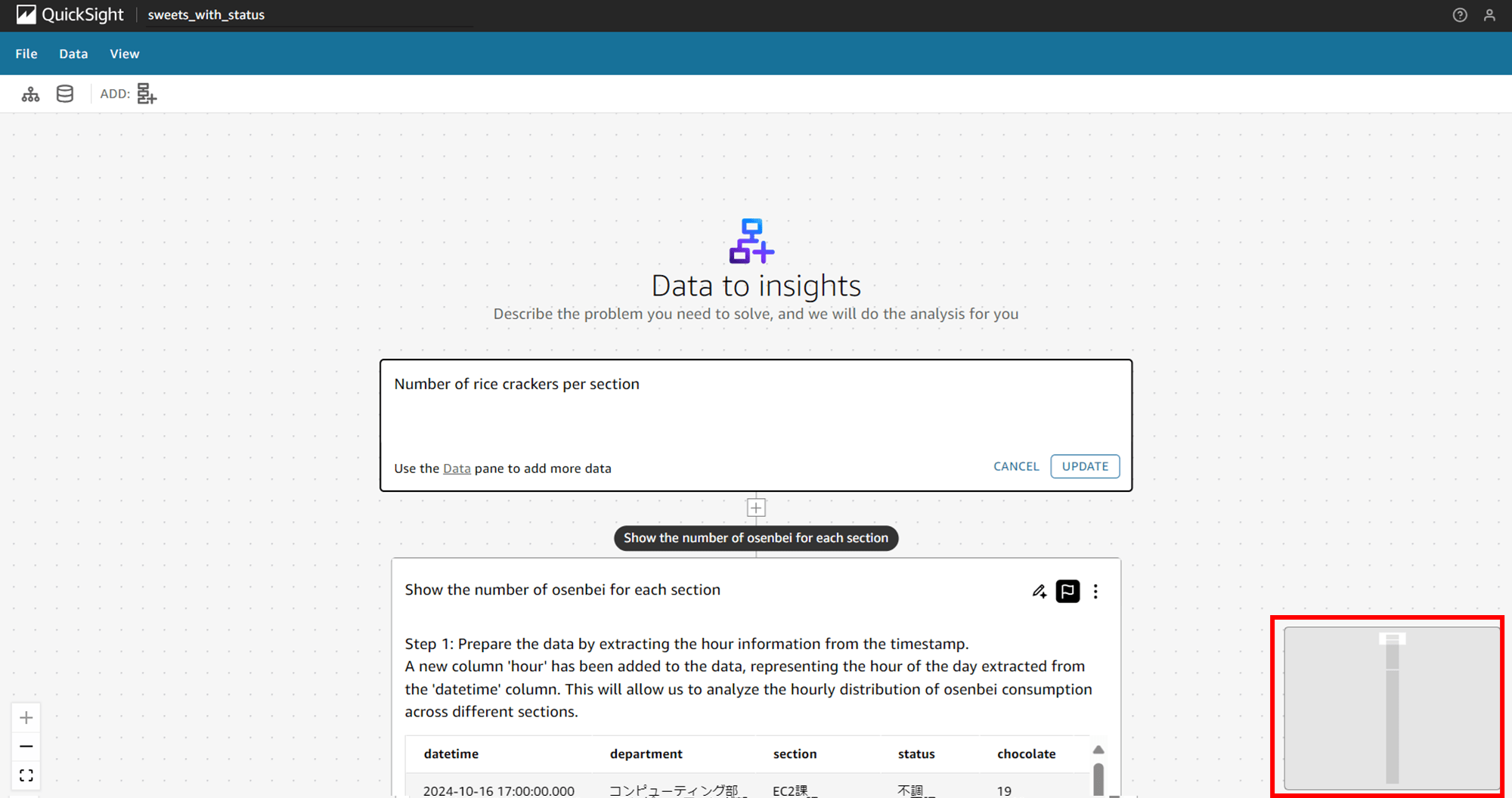
画面をスクロールすると、ミニマップの明るい四角部分が移動しました。シナリオエリアのどの部分が画面に表示されているか分かるようです。
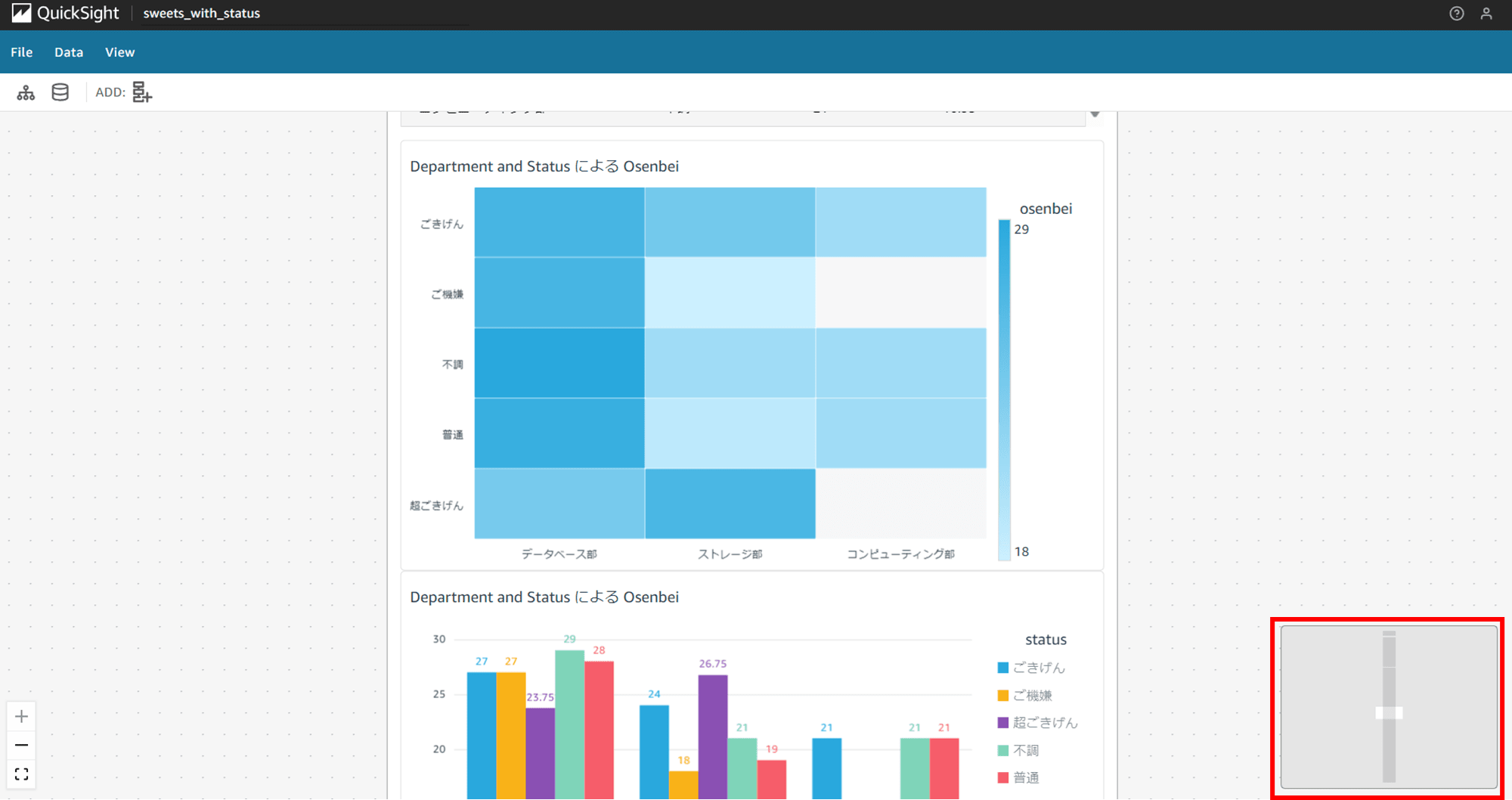
ちょっと横にはみ出したり
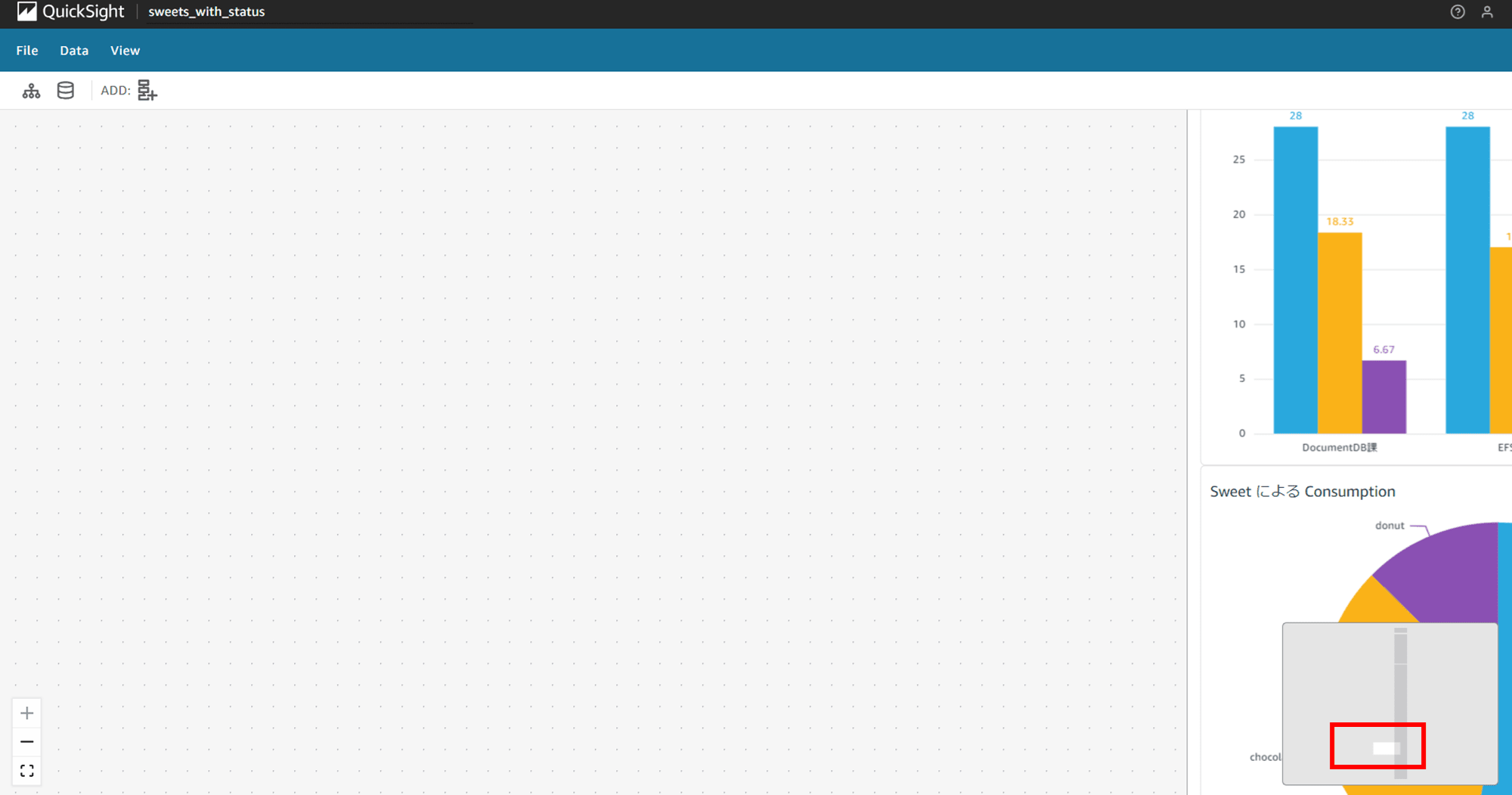
こんな風に「今どこが表示されているのか」が分かります。
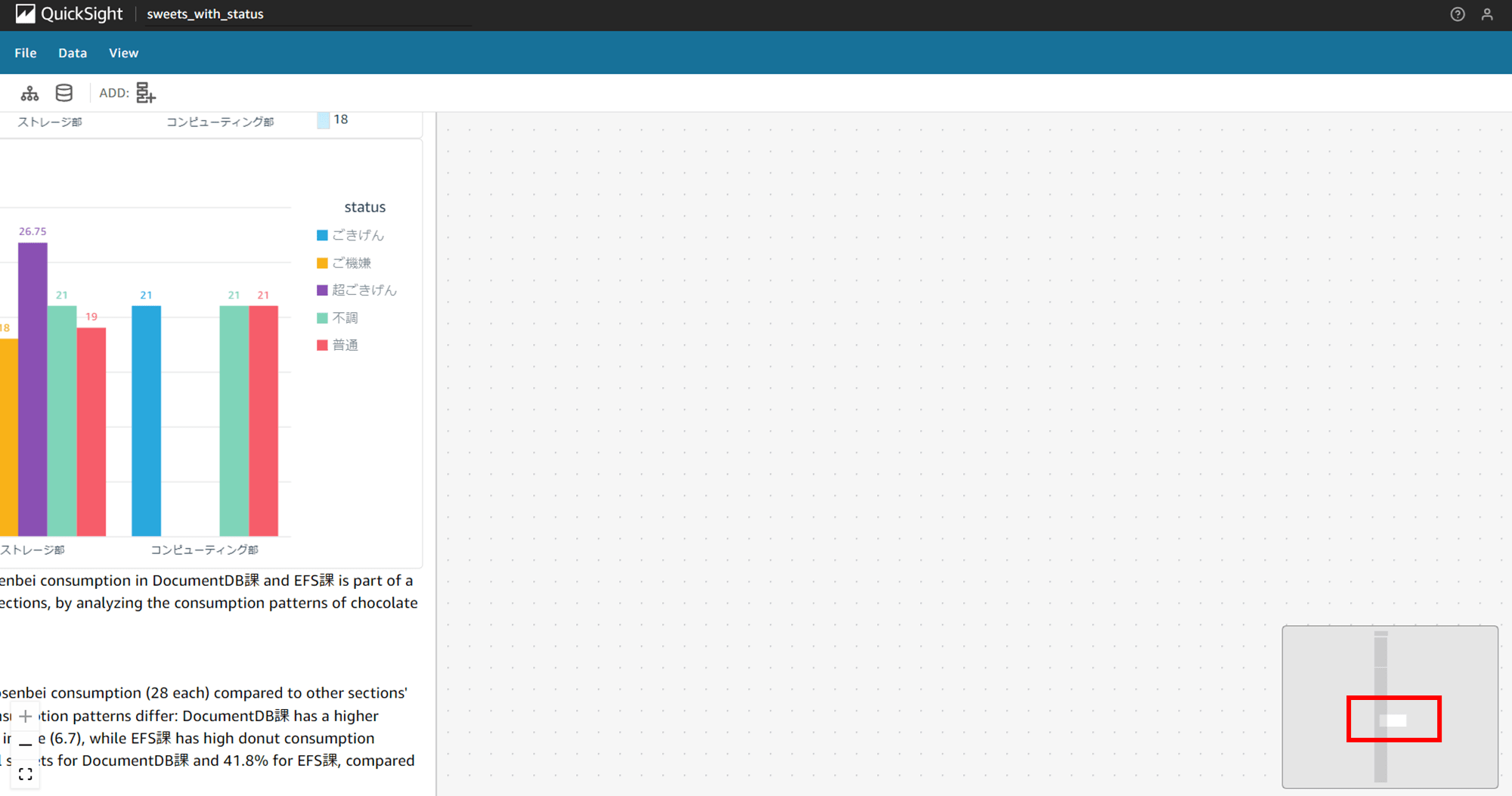
今私はシナリオのスレッドを 1 本しか作成していませんが、スレッドは横にいくつも枝分かれさせてたくさん作成できます。たくさんのスレッドがシナリオエリアに増えていくとどんどんボックスが増えて、キャンバスが広がっていくと思われます。その際、今自分がどこを表示しているのかというのがこのミニマップで把握できるわけです。
ちなみに 1 本の各スレッドには最大 15 個のブロックを含めることができ、各シナリオには複数のスレッド全体で最大 50 個のブロックを含めることができます。
「Show zoom controls」のチェックを外すと
「Show zoom controls」のチェックを外すと、シナリオエリアの左下に表示されていた「+(拡大)」、「-(縮小)」、「fit view」ボタンが非表示になりました。これも、スレッドが増えてきたときに邪魔になったら非表示にできるというわけですね。
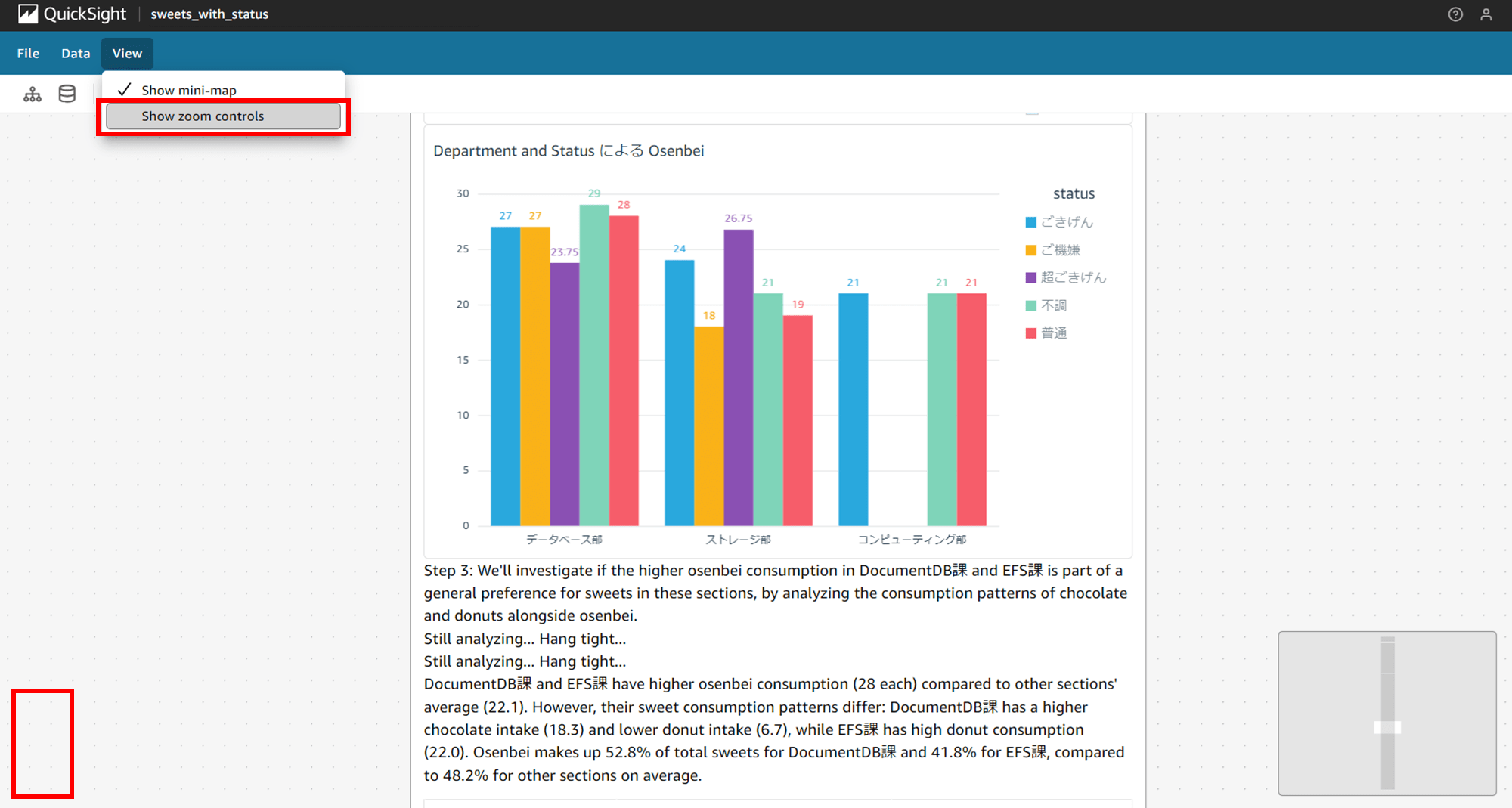
終わりに
視覚的に操作可能なので非エンジニアの方も操作しやすそうです。他にも色々試してみます。







