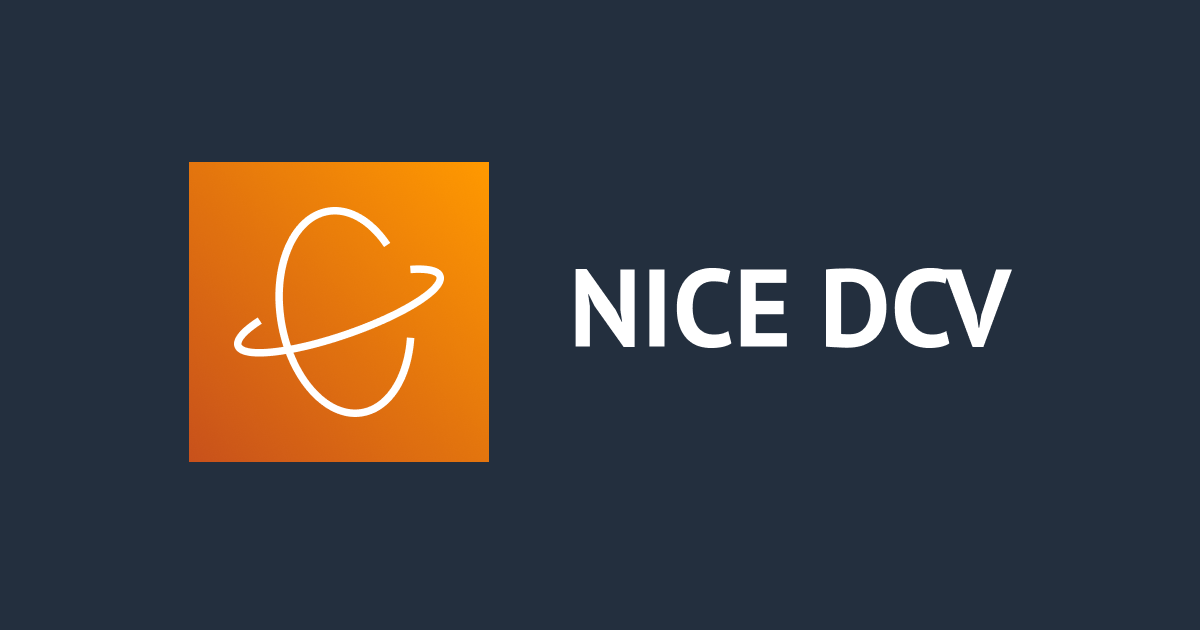
NICE DCV(Windows)でAdministrator以外のユーザーで接続するにはどうすればいいですか?
こんにちは、AWS事業本部コンサルティング部の南です。
NICE DCVを導入したWindows環境で、Administrator以外のユーザーでログインしようとすると「No sessions aveailable」と表示され、接続することができませんでした。
こちらの原因と対処法についてまとめます。

原因
NICE DCVで接続する為にはログインするユーザーをOwnerとするセッションを開始する必要がありました。
デフォルトの設定の場合、サーバーの起動時に自動的にAdministratorをOwnerとするセッションが作られる設定だった為、Administratorではセッションを意識せずにNICE DCVを利用できるということでした。
注意点
NICE DCVではコンソールセッションと仮想セッションの2種類のセッションが存在します。
 仮想セッションはLinuxでしか利用出来ない為、WindowsでNICE DCVを利用する際は必然的にコンソールセッションとなります。
仮想セッションはLinuxでしか利用出来ない為、WindowsでNICE DCVを利用する際は必然的にコンソールセッションとなります。
ドキュメントにも記載がありますが、
- 複数のセッションは同時に立ち上げることは出来ない
- セッションを開始出来るのは管理者権限が必要
といった制限がある為注意が必要です。
対応策1 セッションを手動で開始/終了する方法
1つのマシンに対して複数ユーザーで利用される場合は、セッションの開始/終了を手動で行う必要があります。
なお前述の通り、セッションの操作には管理者権限が必要となります。
- コマンドプロンプトにて作業します。dcv.exeはデフォルトで以下の場所に格納されているので、必要に応じてPATHを通してください。
C:\Program Files\NICE\DCV\Server\bin\dcv.exe
- 現在立ち上がっているセッションを確認します。
"C:\Program Files\NICE\DCV\Server\bin\dcv.exe" list-sessions
- コンソールセッションでは複数セッションを同時に立ち上げる事ができないので、現在立ち上がっているセッションを終了します。
"C:\Program Files\NICE\DCV\Server\bin\dcv.exe” close-session {セッション名} - 利用したいユーザーをOwnerとするセッションを開始します。
"C:\Program Files\NICE\DCV\Server\bin\dcv.exe" create-session^ --owner {ユーザー名}^ --name {任意のセッション名}^ {任意のセッションID}
対応策2 セッションを自動で開始する方法
1つマシンに対して1ユーザーのみ利用される場合は、自動コンソールセッションを有効化することで、NICE DCV サーバーが起動するたびに、コンソールセッションが自動的に作成されます。
- レジストリエディターを開き、以下のキーに移動します。
HKEY_USERS/S-1-5-18/Software/GSettings/com/nicesoftware/dcv/session-management/automatic-console-session
- ownerパラメータを任意のユーザーに変更します。

-
最後にサービスからNICE DCVサーバーを再起動します。

まとめ
仮想セッションをWindowsで利用できるようにアップデートを期待ですね!







