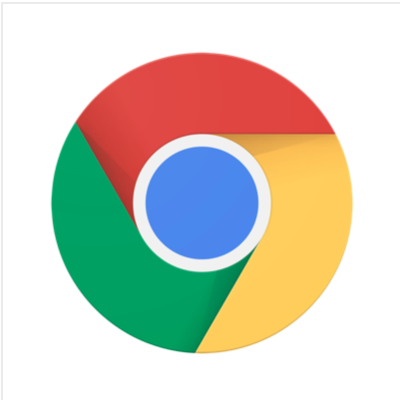
ChromeブラウザにAWSのドキュメントを楽に検索するための設定をした
この記事は公開されてから1年以上経過しています。情報が古い可能性がありますので、ご注意ください。
仕事がら、AWSの技術情報を調べることは日常茶飯事なのですが、
その中でも「AWSの公式情報だけを対象に検索したい」と思うことが多々あります。
Googleの検索エンジンでは、検索したいキーワードに続けて以下のように記入すると、特定のサイトやURL下(この場合AWSドキュメント)に限定して検索することが可能になる。。。というのは、ご存じの方も多いと思います。
site:http://docs.aws.amazon.com/ja_jp/
毎回これを入力してもいいんですけど、それもいいかげん面倒なので、
Chromeブラウザの「検索エンジン」として登録してしまいました。
Chromeブラウザの「検索エンジン」機能
一言でいうと、「任意の文字列を、事前に設定したURLに埋め込んでアクセスする」機能です。
URL内に検索文字列が表示されるタイプの検索エンジンなら汎用的に使えます。今回は Google検索 ( http://www.google.co.jp/ ) を使っていますが、後ろの方におまけとして、それ以外のことも少し書いておきます。
機能の詳細はこちらを御覧ください。
設定手順
実際にやってみます。
1: Chromeブラウザの設定画面( chrome://settings/ )を開く
2: 「検索エンジンの管理」をクリックし設定画面を開く
3: 「その他の検索エンジン」と書かれている行の右端「追加」をクリック
4: 開いた「検索エンジンの編集」ダイアログに、下記のように記入
全て半角で記入して下さい。
- 検索エンジン > AWS Docs ja_jp
- キーワード > ad
- URL >
https://www.google.co.jp/search?q=site%3Ahttp%3A%2F%2Fdocs.aws.amazon.com%2Fja_jp%2F+%s
少々説明します。
「検索エンジン」の欄の記入内容は任意です。検索エンジンを切り替えた際に表示されるので、端的に分かりやすいものがいいでしょう。
「キーワード」は、検索する検索エンジンを指定する文字列です。例えば今回のように「ad」とすると、ad(スペース)<検索キーワード>と入力することで検索エンジンを切り替えて検索できます。
もちろん「ad」以外でも構いません。よく使うものは短めの、入力しやすいものが良いでしょう。1文字でも良いです。
日本語や全角文字でも良いのですが、漢字変換が手間なのであまりお勧めはしません。
「URL」がこの設定の要です。このURLの「%s」の部分が検索キーワードに置き換わります。
5: 「追加」ボタンをクリック
設定画面(タブ)も閉じて構いません。
検索
例えば、AWSの公式ドキュメントで「lambda サンプル」を調べてみるとします。
Chrome の OmniBox(普段URLや検索キーワードを入力しているところ)に「ad」(全て半角)と入力し、スペースキーを押して下さい。
OmniBox の左に「AWS Docs ja_jp」と表示されるかと思います。
続けて検索キーワードである「lambda サンプル」と入力しエンターを押せば、「site:http://docs.aws.amazon.com/ja_jp/」が補われた状態で検索が行われます。
応用
前述したとおり、要は渡したいキーワードを %s に置き換えたURLを記述してあげればよいので、下記のようなことも可能です。
検索エンジン名やキーワードは、お好きなものを指定して下さい。
例1: Developers.IOに特化した検索エンジン
- URL :
https://dev.classmethod.jp/?s=%s
Developers.IOの検索機能を使ったことがある場合は、自動的に追加されているかもしれません。
その場合は、「キーワード」だけ使いやすく変更すれば良いでしょう。
ちなみにこれは、OpenSearch という標準に準拠したサイト・検索機能を使った際にChromeが 勝手に 自動的に追加するものです。
Developers.IOに限った話ではなくて、他のサイトも追加されているかもしれません。例えば某有名イラスト屋さんとか
例2: コンフル (Atlassian Confluence) を検索する
- URL :
https://(コンフルサイトのURL)/dosearchsite.action?queryString=%s
コンフルは社内に立てていることが多いでしょうから、各自「(コンフルサイトのURL)」は読み替えて下さい。
ちなみに:Chrome以外のブラウザについて
Firefoxだと、OpenSearch 準拠の XML を記述すれば同じことが可能なようですね。
また未検証で申し訳ないですが、Safariの場合、「CustomSearch Safari Extension」という機能拡張を入れると同様のことができるそうです。











