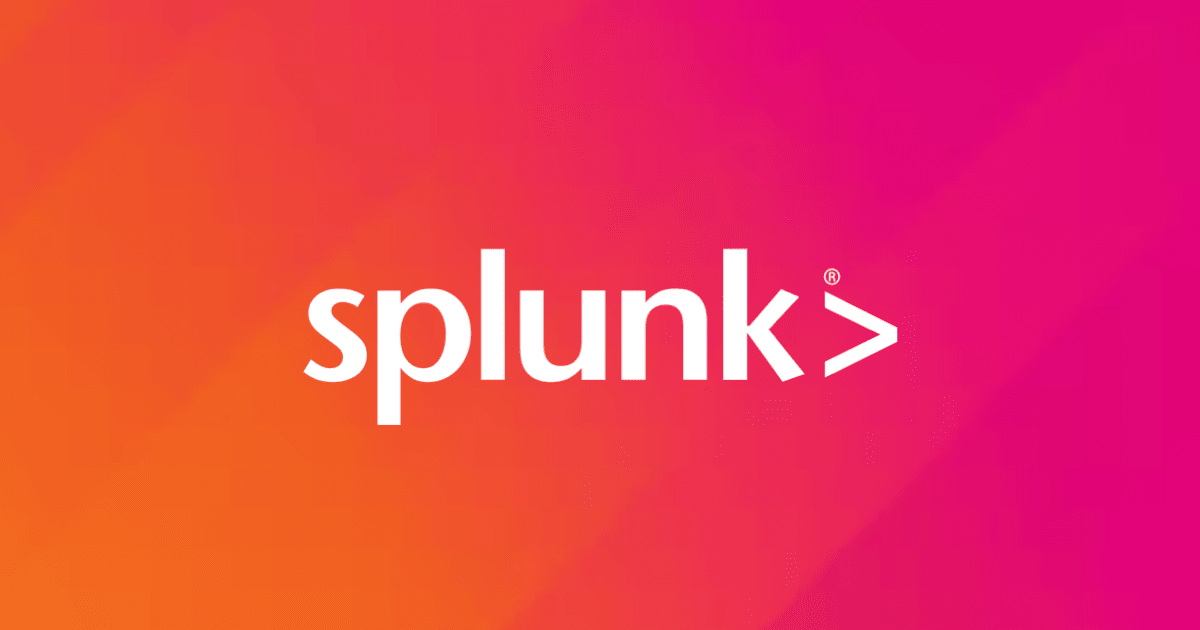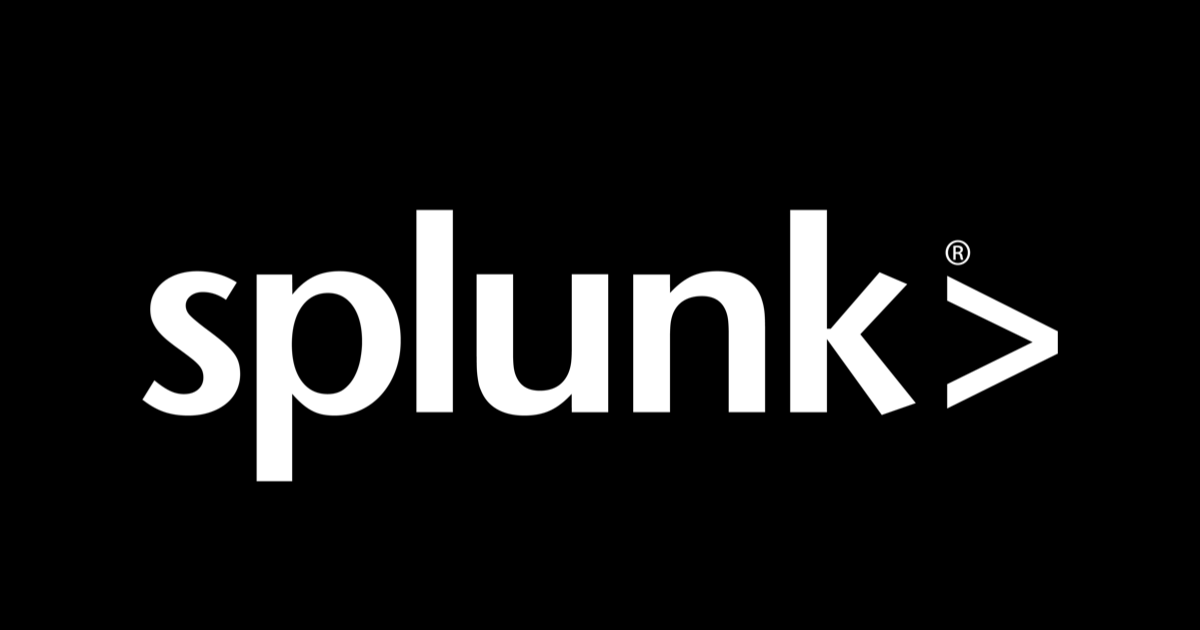
Part 1: A Beginner’s Guide to Basic Splunk Search and Navigation (Introduction)
Introduction
Hemanth from the Alliance Department here. In this Part 1, there would be a walkthrough Splunk's search interface, familiarizing with key features and functionalities. The Part 2 would focus on advance functionalities and operations which results to valuable insights and unlock the full potential of the data.
Splunk
Splunk is a platform that makes it easier to explore historical and real-time data by gathering, indexing, and analyzing machine-generated data. Organizations looking to extract meaningful insights and discover threats from their data will find it helpful because to its robust search capabilities, monitoring tools, and security measures.
Demo: Navigating Through Splunk Search
Let's start the guided tour through Splunk's search interface to understand its key features and functionalities.
The Three Search Modes: Balancing Speed and Detail
Explore the three search modes—Fast, Smart, and Verbose—to balance speed and completeness based on your search requirements.
Fast Mode
It disables field discovery and event data for event and reporting searches and places speed above completeness.
Smart Mode
The default option that activates field discovery for event searches and alternates between verbose and quick modes based on the type of search.
Verbose Mode
It finds every field it can for event and reporting searches and returns every field and event data it can.
 Explore the Administrator section to access account settings, where you can modify your name, email address, and password as needed.
Explore the Administrator section to access account settings, where you can modify your name, email address, and password as needed.
 Administrator Preferences: Global Settings & SPL Editor
Administrator Preferences: Global Settings & SPL Editor
Within the Administrator section, navigate to preferences to adjust global settings such as timezone, default theme, and SPL editor configurations. Enhance readability by enabling features like line numbers and auto-formatting in the SPL editor.


Messages Section: Health Check
To ensure the health of your Splunk instance, glance at the Administrator section. If it deviates from the norm, explore the messages section for insights.

Apps Menu Drop Down: Accessing Resources
Apps Menu Dropdown to explore and manage various apps and add-ons within Splunk.

Different Tabs: Organizing Insights
Navigate through different tabs such as Analytics, Datasets, Reports, Alerts, and Dashboards for organized access to insights.





Search History: Revisiting Previous Queries
In the Search Tab, access your search history, including past searches, run times, and the option to rerun searches.


Time Picker Value: Time Range Customization
Customize your search time range with pre-sets, relative, Real-time, Date Range set as between, before and since, More granular for before with time ranges, Advanced for time stamping an hour back all for precise data analysis.






Await Part 2, when we'll explore more complex features and procedures to maximize the use of your data!
References
Explore more insights into Splunk and related topics through Classmethod's comprehensive collection of Splunk blogs.
Don't miss out on the advance functionalities and operations awaiting you in Part 2!