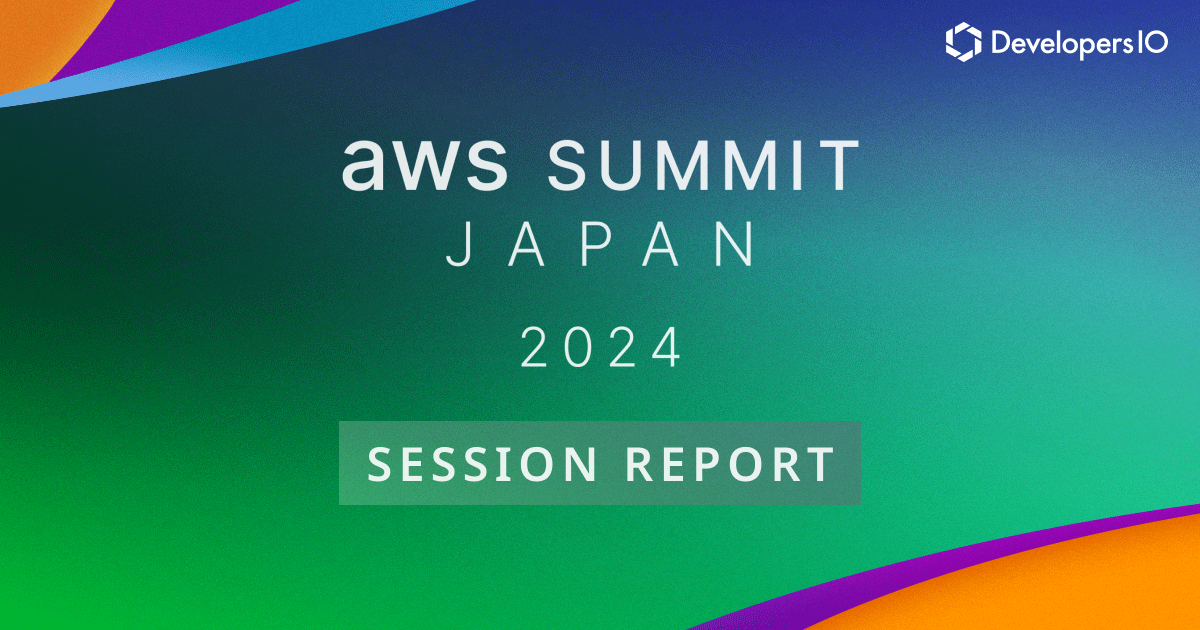How to use pcxml file in Alteryx Gallery to have multiple file output
Background
In Alteryx, a pcxml file is Alteryx Composer File, which is used for several reporting needs. It can read as well as render the output via reporting tools. Using this method, the output file type can be assigned. A Composer file provides the option for choosing any report type when the workflow is saved in Gallery.
For using this in Alteryx Gallery, the end user will have the choice to output the report file as: xlsx, pdf, docx, zip, or html.
How To Do
Several tools can be used to handle pcxml format, such as, Render tool, Report Text tool, Layout tool, Visual Layout tool, Map Legend Splitter tool, Map Legend Builder tool, Allocate Report tool, etc. For this blog, we use the Render tool.
Create a basic report as shown below.

Customize the “Render Configuration” for the Render tool such that the “Output Mode” is set to “Choose a Specific Output File”. Specifying the output file is needed to run the workflow in Gallery mode. Select the pcxml file for output as shown below.

After uploading the workflow to the Gallery the dependency will change to an external path
“_externals\Results.pcxml”
Finally choose the “Report Data” configuration property and choose the “Data Field” for the appropriate selection. This is the reference table which was created using the Basic Table tool earlier.

Upload this workflow to the Gallery and it will work well. The end user can have a choice to download the report in several desired formats such as: xlsx, pdf, docs, zip, or html.
Summary
Using the pcxml reporting format in the Alteryx Gallery, it is possible to generate various output files from the desired report.
Alteryxの導入なら、クラスメソッドにおまかせください
日本初のAlteryxビジネスパートナーであるクラスメソッドが、Alteryxの導入から活用方法までサポートします。14日間の無料トライアルも実施中ですので、お気軽にご相談ください。