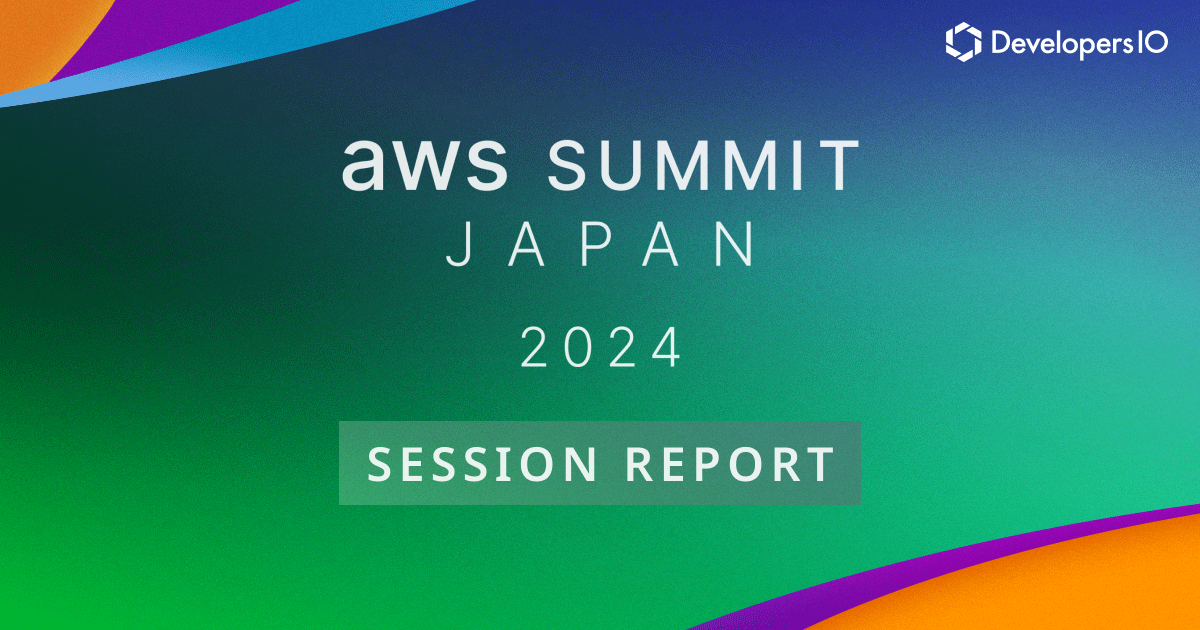How to Pixelate Objects in Google Street View
Introduction:
Google Maps is best known for its navigating and user friendly features. In certain regions, street navigation is available too. Although most of the users are happy to navigate through the street maps, for some it can be a concern for compromised personal security. Follow this post on how to blur the concerned graphics (such as your: house, office, vehicle license plate, people’s face etc) from Google Map Street View for personal security concerns.
How to achieve it:
For this post, we will use a vinyl farm shed as a target object. Locate your target object on Google Maps and navigate it to see the Street View as shown below.

At the bottom right of this screen, you can click on the “Report a problem” link.

In the next window, a detailed application form would appear as shown below. Make sure to fill all the details accurately. In the “Image preview”, make sure the target area to be blurred should be completely enclosed within the red box, for this you can adjust the zoom in or zoom out button for accurate fitting. Add the reason for blurring and provide a contact email address for follow up.

Once a blur is applied to the target object then it becomes a permanent change. So make sure all the details are accurately filled at the time of applying. The expected result can look similar to the image below.

Summary:
It is possible to blur objects in Google Street View Maps in order to protect personal information. Once an object is blurred it is a permanent action.