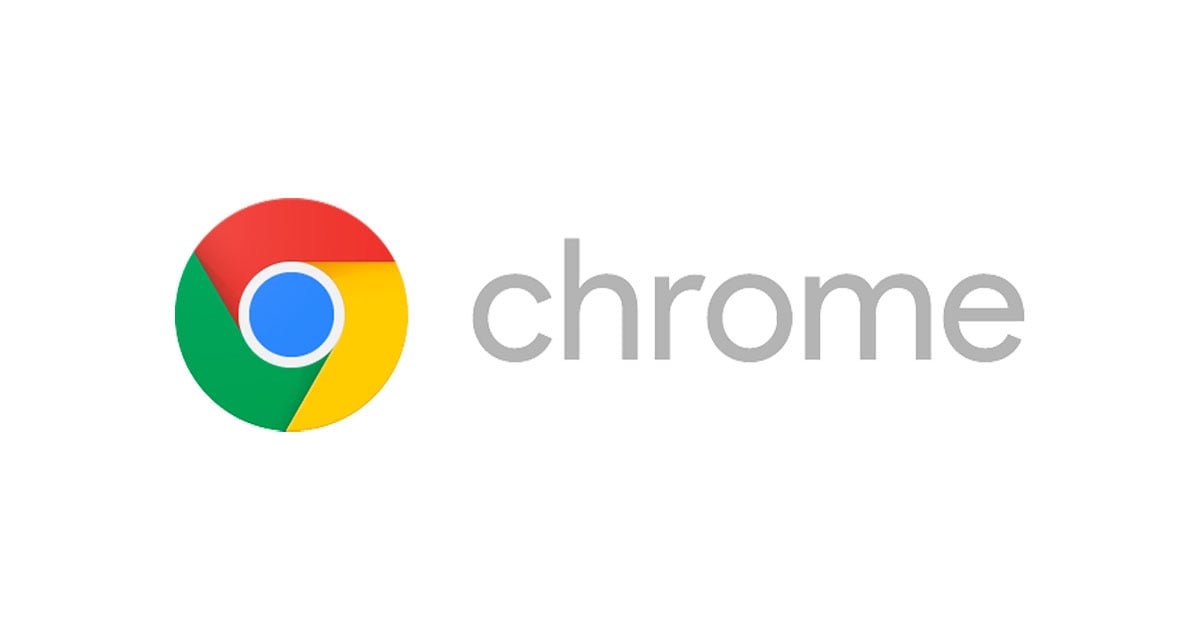
非VPN接続のMeet上でVPN接続限定サイトの画面共有表示をSwitchyOmegaで実現させてみた
この記事は公開されてから1年以上経過しています。情報が古い可能性がありますので、ご注意ください。
リモートワークにてOSのネットワーク接続設定を必要に応じて切り替えていましたが、チーム内で通常接続のMeetによるビデオチャットにてVPN接続限定の接続先を映して解説する、といった作業をしたい場合に両立できないことがネックとなりました。GSuiteにてセキュリティが担保されているMeetのビデオチャットを敢えてVPN経由にする必要性はなく、できるかぎりビデオチャットの安定を求めたいところです。
ブラウザの全リクエストで同じネットワーク構成を使わざるえない状態が原因であるため、OSのネットワーク接続設定以外の手段を探していたところ「Proxy SwitchyOmega」で解決に至りました。
GoogleChrome上でVPN経由限定の接続とそうでない接続を交える設定について書いてみます。
プロキシ設定の追加
アドオンの「Options」を選択します。
指定すべき点は以下3つです。
| 項目 | 詳細 |
|---|---|
| Protocol | プロキシのプロトコルを指定します。 |
| Server | プロキシサーバのアドレスを指定します。 |
| Port | 接続用ポート番号を指定します。 |
ProtocolにSocksを指定する際、Socks4とSocks5でいずれを選択すべきか迷った場合は以下の記事を参考にしてください。
ローカル接続は初期でバイパス用リストに含まれていますが、LAN上でファイルサーバなども立てていてブラウザからアクセスする場合は事前に該当IPを追加しておくとよいでしょう。
既にPacファイルを使っての設定を行っていた場合は「New profile」から「PAC Profile」を指定しましょう。
プロキシ経由のURLを指定する
「auto switch」から「Switch rules」に追加します。複数のgTLD(.com、.jp)が対象など、ある程度パターンのある複数のURLに纏めて同じ設定を適用したい場合は、「URL regex」を使うことで設定の手間が省けます(\.(com|jp))。
URLへアクセス後にドメイン別も対応可能です。プロキシ経由にする必要がなければ「Direct」にしておきます。
アラートのfix
アラートが出た場合はドメイン別設定で指定しておきましょう。
非VPN接続のMeet上でVPN接続限定サイトの画面を共有表示する
特別な操作は要りません。予め別タブでVPN接続限定サイトにプロキシ経由でアクセスしておきます。
非VPN接続でMeetに入ります。
次に画面を共有して、VPN接続限定サイトを開いているタブに切り替えます。
とてもお手軽ですね。
あとがき
SwitchyOmegaを使うことでブラウザ上でVPN接続を意識しすぎる必要がなくなり、大分気が楽になりました。また、これまで有線接続だとレスポンスが正常に帰ってこないケース対策として止む無く無線接続を使っていましたが、有線でも問題なくレスポンスが返ってくるようになり、通信の安定にも繋がる結果となりました。
ブラウザでのリクエストで、VPN接続にするためにOSの環境設定からネットワークのプロキス設定切り替えが手間と感じている場合には特にお勧めです。

















