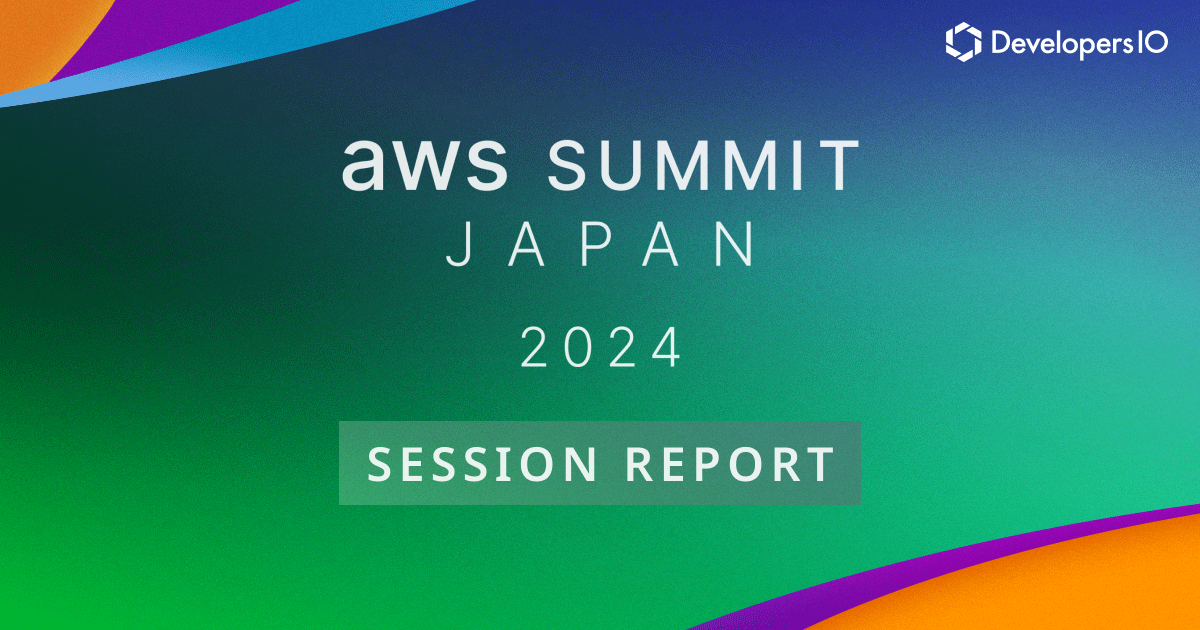How to Read / Create QR codes and Barcodes using Alteryx
Introduction:
With the latest version of Alteryx 2022.1, it is now possible to read and generate Barcodes and QR codes. This is an additional feature which can be helpful for processing customized data for such needs. The Barcode tool is a part of Alteryx Intelligence Suit (AIS) 2022.1 so make sure you have an additional AIS license as a top-up for the Designer license. The version of Designer should match the version of AIS too. A variety of text information can be interconverted to/from Barcodes and QR codes such as email addresses, URLs, alphanumeric text etc.
Working with the Barcode tool:
Using Barcode
Use the “Code 128” type for interconverting text to/from barcodes. A barcode read and create will only support the ASCII characters and has a maximum character limit of 253 per code. If the text contains a mix of ASCII and Unicode characters, it may not be processed correctly.
To create a barcode image from text, make sure your text best fits the above criteria, then add the Barcode tool (located in the Computer Vision category) and connect to the data. Set the tool configuration as shown below, this will generate a barcode from the input text.

The generated barcode is an image, so it needs to be interpreted by an Image tool. Add an Image tool with the below configuration, edit the image settings if needed and finally add a Browse tool to see the results.

After running the workflow, a barcode will be generated as shown below.

In order to read a barcode, let us use the same above example. Add a new Barcode tool to the workflow that already contains a barcode and configure it with the below settings.

Finally, add a Browse tool to see the results. After running the workflow, the barcode to text results will be displayed in the “decoded” column as shown below.

Using QR code
Use the “QR” type for interconverting text to/from QR codes. In case of QR codes, it is possible to use other languages (not just English) and character size can be way much more than the prescribed 253 characters.
To create a QR code from text add a Barcode tool (located in the Computer Vision category) and connect to the data. Set the tool configuration as shown below, this will generate a QR code from the input text.

The generated QR code is an image, so it needs to be interpreted by an Image tool. Add an Image tool with the below configuration, edit the image settings if needed and finally add a Browse tool to see the results.

After running the workflow, a QR code will be generated as shown below.

Next, in order to read a QR code, we shall use the above example. Add a new Barcode tool to the workflow that already contains a QR code and configure it with the below settings.

Finally, add a Browse tool to see the final results. After running the workflow, the QR code to text results will be displayed in the “decoded” column as shown below.

Summary:
By using this newly launched Barcode tool, it is possible to encode and decode barcodes as well as QR codes. This helpful tool is packaged with the Alteryx Intelligence Suit and needs an additional installation and license.