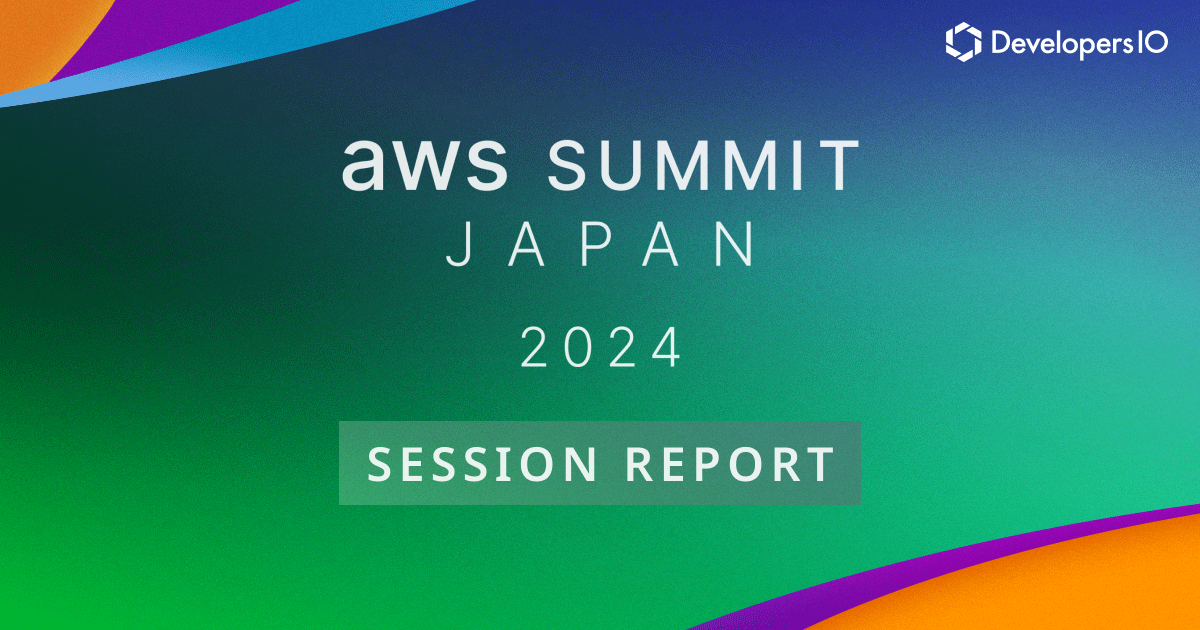Create a QR code with an embedded Logo in Alteryx
Introduction:
An earlier post explains how to create barcodes and QR codes in Alteryx. This post will explain how to embed a logo into the QR code to have an enhanced version of a customized QR code for your organization.
The Barcode tool is a part of Alteryx Intelligence Suit (AIS) 2022.1 so make sure you have an additional AIS license as a top-up for the Designer license. The version of Designer should match the version of AIS too. A variety of text information can be interconverted to/from Barcodes and QR codes such as email addresses, URLs, alphanumeric text etc.
How to Achieve it:
The very first step would be to add a text box containing the desired link on the canvas. Then add a “Barcode” tool from the computer vision category in order to convert the input text to a QR code. Next, add an “Image” tool to capture the QR code’s image which can be verified by a “Browse” tool as shown below.
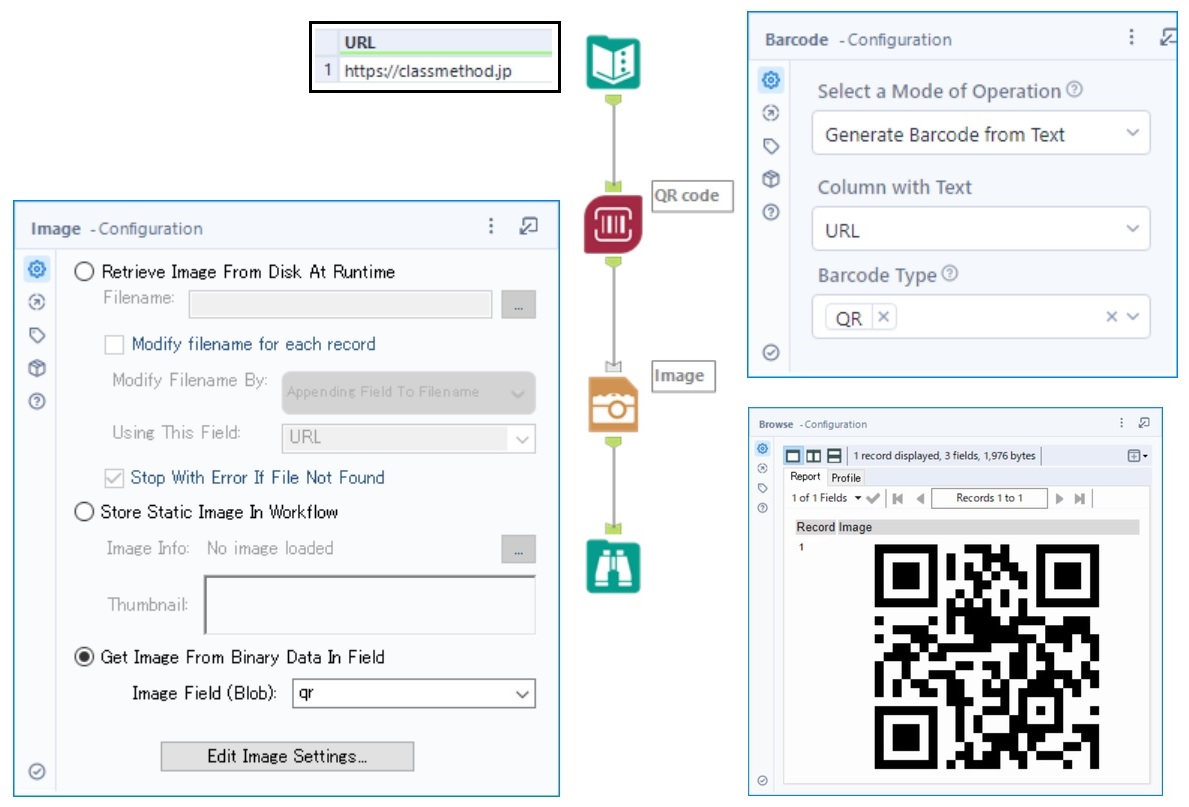
Now that a QR code is created, half the job is already done. Next step would be to import the desired corporate logo as an image file and append the two data sources (QR code and Logo) using an “Append Fields” tool. The sequence of data sources as “Target” and “Source” in the Append Fields tool does not matter. Rename the fields as desired and view the output using a browse tool as shown below.
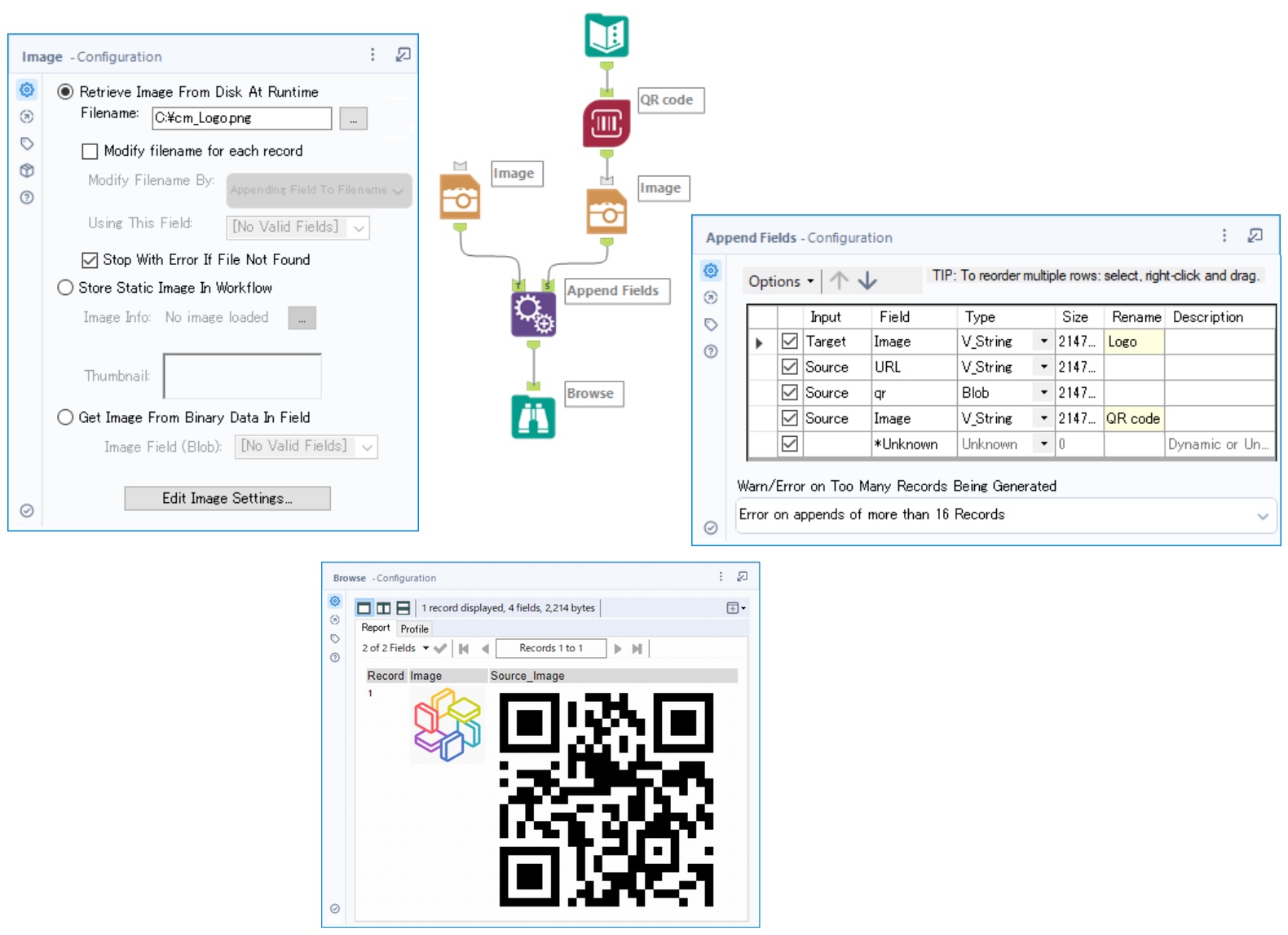
The last step would be to superimpose these two images and adjust their relative alignment. To do this add the “Overlay” tool and align the logo to fit on the QR code as shown below. Choose the QR code as a base field and the logo can be selected from the central drop down field to overlay it in the center.
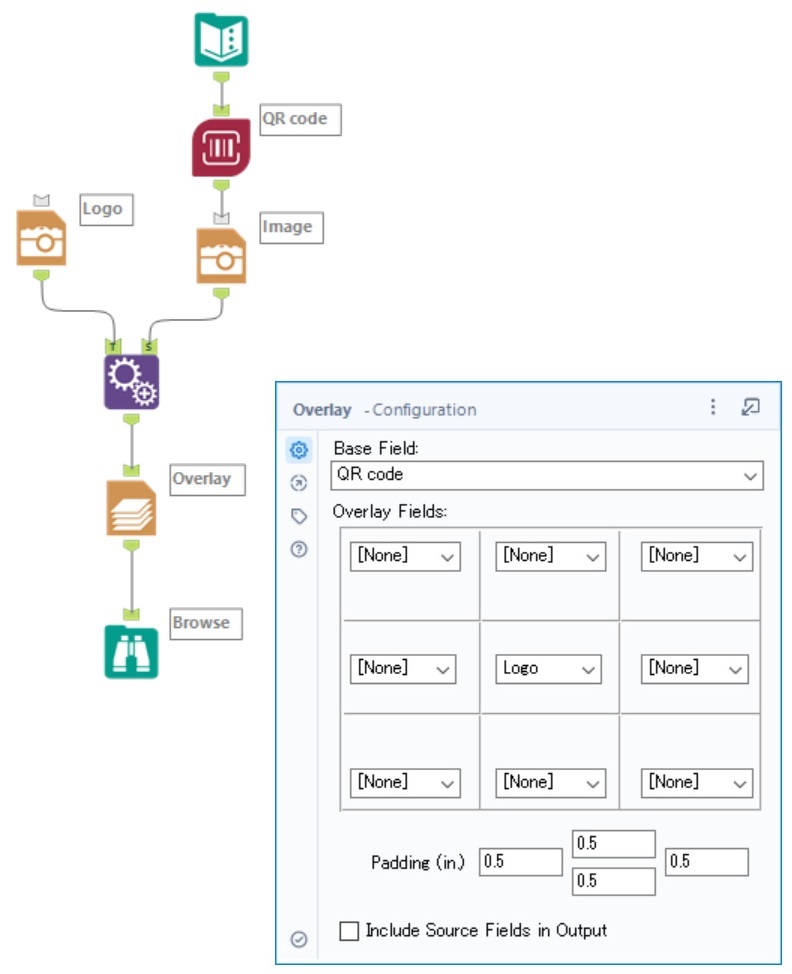
Finally the output can be verified from the browse tool as shown below. This would be the customized QR code with the organization’s logo for better presentation.
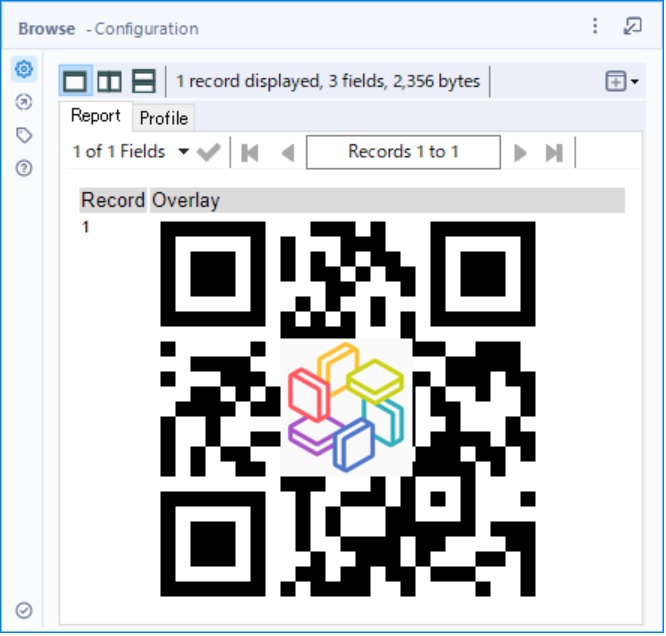
Summary:
Embedding the QR code with a logo appears presentable and reflects a stronger corporate image.