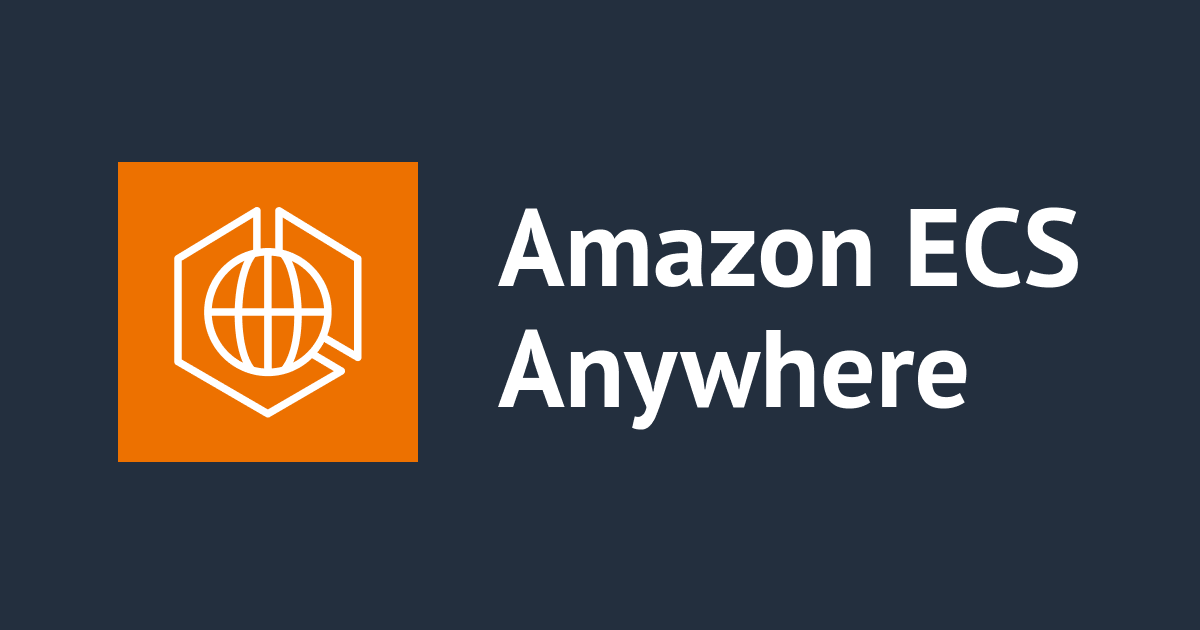Raspberry Pi 4を組み立ててみた
はじめに
Raspberry Pi 4を頂いたので組み立ててみます。
こういった基板を触るのはほぼ初めてに等しいので、お見苦しい点があるかもしれませんが、ご容赦ください。
開封
頂いたのはRaspberry Pi 4本体と必要なもの一式がセットになったものです。シンプルな箱に入っていました。

中身をすべて取り出します。

入っていたのは以下のものです。(USB microSDカードリーダーは見落としていたのか写真には写っていません)
- Raspberry Pi 4 Model B(8GB RAM)
- ケース
- 取扱説明書
- microSDカード(32GB、Class10)
- USB microSDカードリーダー
- 電源アダプター(5.1V/3.A、USB Type-C)
- スイッチ付き電源ケーブル
- microHDMI-to-HDMIケーブル×2
- ヒートシンク
- ドライバー
Raspberry Pi本体の箱を開けるとこのような感じです。

どこを持って取り出したら良いかもよくわかりませんでしたが、とりあえず取り出します。
USBポートが2.0と3.0でそれぞれ2つずつついています。LANポートもあります。

一番左が電源ポート、その隣の2つはmicroHDMIポートです。2つありますがどちらに差しても良いというわけではなく、右の方はセカンドスクリーン用のようです。ヘッドフォンが差せるオーディオポートもあります。

この基板を手にしたとき、「これがこれから自由に使える私だけのコンピューター…!」という感動が沸き上がってきました。散々自由に使っているパソコンの中に入っているものと大差ないにも関わらず。
それでは早速組み立てていきます。キットの組み立て方についての説明書は入っていないので、色々調べながら組み立てていきます。
ヒートシンクを取り付ける
まずはヒートシンクを取り付けます。

初心者なのでヒートシンクとは何ぞやというところからですが、機器の熱を逃がすために取り付ける部品だそうです。
3つの部品それぞれの裏が両面テープになっているので、下記の位置に貼り付けます。両面テープの剥離紙だけ剥がしたいのに、テープごと剥がしてしまって焦りました。

ケース組み立て
続いてケースを組み立てます。同梱されていたケースは下記画像のようなものでした。そのままガチャンと嵌められるようなものではなさそうなので、とりあえず四隅のネジを外していきます。

このような感じで何層もの部品が重なっています。

説明書もないので、手探りで本体を格納していきます。本当に合ってるのかな…?と思いながら組み立てています。

全ての部品を積み上げると、なんとなくそれっぽい感じになりました。

一度この状態でネジを差し込んで固定してしまったのですが、ファンを取り付ける必要があることに気づいて外しました。

ファンの向きはどうするのが正しいのかよくわかりませんでした。いくつかの記事を見ましたが、記事によってロゴ面が上だったり下だったりしました。とりあえずこの向きでケースの天井に取り付けます。間違っていたとしてもすぐに問題になることはないはず…。

ファンのケーブルをピンに差します。

どうやら上記のように差すようなのでその通りにしましたが、どのピンがどういう役割かは公式サイトに記載がありました。
Raspberry Pi Documentation - Raspberry Pi hardware
よく見るとファンの表面に「DC5V」と書かれています。このファンは5Vの電気を必要とするので、赤いケーブルは5Vの電源へ、黒いケーブルはGNDに差します。GNDは基準電位を表し、電源から供給された電気が流れていく先のようです。
私自身あまり理解できていないので、もし詳しく知りたい場合は調べてみてください。
ファンを取り付けた後、再びケースをネジでとめて完成です。

電源を入れる
Raspberry PiはまずmicroSDカードにOSをインストールしておき、そこからOSを起動します。キットによっては既にOSがインストール済みのmicroSDカードが入っている場合もあるらしく、この商品がそうなのかどうかわからなかったので、とりあえず挿入してみました。

電源ポートに電源ケーブルを差します。

microHDMIケーブルも差します。

電源とディスプレイにつなぎ、電源ボタンを押してみると、緑色と赤色のランプがつきました。

ディスプレイにRaspberry Piのロゴが表示されました。

残念ながらmicroSDカードにはOSがプリインストールされていたわけではないらしく、「Firmware not found」と表示されてこれ以上は進みませんでした。

ひとまず組み立てまで終わったのでここまでにします。
おわりに
記事内でも述べましたが、これが自分だけのコンピューターだと思うとワクワクします。ひとまずOSのインストールをして、何かしら動かせるところまで頑張りたいと思います。