
Matterport のトリムツールを使用して、ガラスの外側の不要な3Dメッシュを削除する
こんにちは、CX 事業本部製造ビジネステクノロジー部の若槻です。
今回は、Matterport のトリムツールを使用して、ガラスの外側の不要な 3D メッシュの削除を試してみました。
窓があると意図しない3Dメッシュが追加される
Matterport のカメラは、空間のキャプチャを行う際に赤外線を使用して 3D データを収集します。そのため、空間にある窓ガラスに反射があるとガラスの向こう側に部屋があると認識し、意図しない 3D メッシュが追加されることがあります。
例えば以下のような外窓ガラスがある Matterport スペースをキャプチャした場合。

窓の外側にも 3D メッシュが追加されてしまいます。

室内窓ガラスの場合も同様です。

撮影したい領域の外側にも空間があるとみなされ、カメラはその部分もキャプチャして、3D メッシュを追加してしまいます。

これらの意図しない 3D メッシュがスペースに追加されると、スペースの見た目が悪くなり、また、スペースの容量も増えてしまいます。
トリミングする
Matterport にはスペースのトリミング機能があり、不要な 3D メッシュを削除することができるので試してみます。
my.matterport.com/ からトリミングしたいスペースの編集画面を開きます。

[トリミング]メニューをクリックします。

トリミング画面になります。ちなみにこの画面ではブラウザのウィンドウを広げ、また[上部]を選択してスペースを真上から見るようにすると、トリミング操作がしやすくなります。

[+]ボタンをクリックしてトリミングを追加していきます。トリミングの領域は次の調整が可能です。
- 位置:選択したトリミングの移動
- 目盛:選択したトリミングサイズの変更
- 回転:選択したトリミングの回転

このようにトリミング位置を窓の外側に配置することにより、窓の外側の 3D メッシュを削除することができます。

位置、目盛、回転メニューのいずれかを選択し、トリミング領域中の赤、青、緑の線をドラッグして調整します。

不要な 3D メッシュを削除するトリミングを一通り配置した様子です。

トリミング後のスペースを確認
不要な 3D メッシュをトリミング後のスペースを確認してみます。
ドールビューで見た様子です。スペースの領域の境界に不要な 3D メッシュが若干残っていますが、領域の外側のものは完全に削除されています。

平面ビューで見た様子です。真上から見た場合は不要な 3D メッシュはほとんど気にならないレベルで見えなくなっています。

トリミングの非表示や削除が可能
ちなみに追加したトリミングは後で個別に非表示にしたり、削除することが可能です。

トリミング前の状態を確認したり、リストアしたりする操作が簡単にできるのは良いですね。
おわりに
Matterport のトリムツールを使用して、ガラスの外側の不要な 3D メッシュの削除を試してみました。
Matterport で撮影したスペースを外部公開する場合などに、クオリティを向上させるためにほぼ必須の作業となるので、覚えておきましょう。
参考
以上

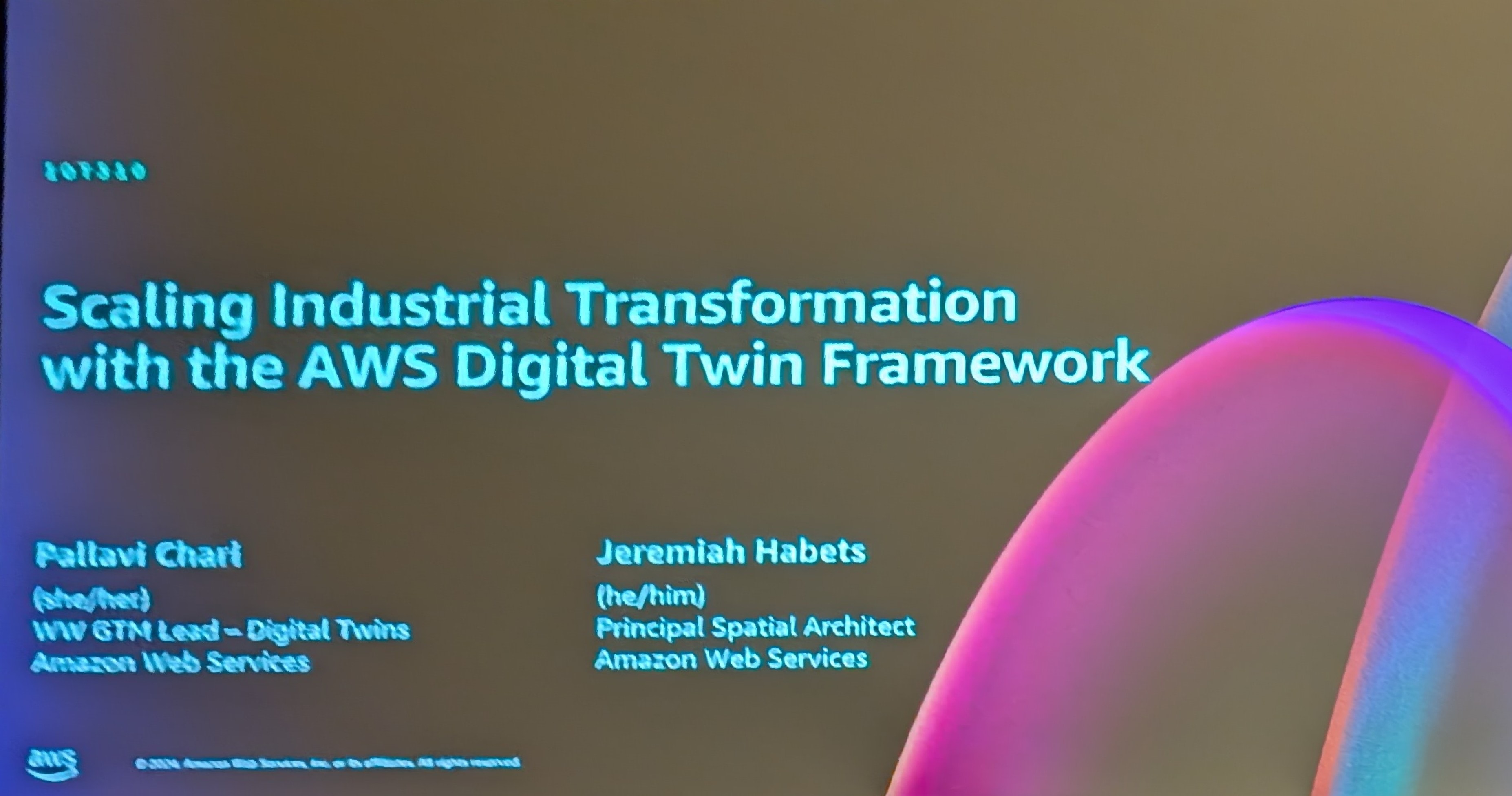

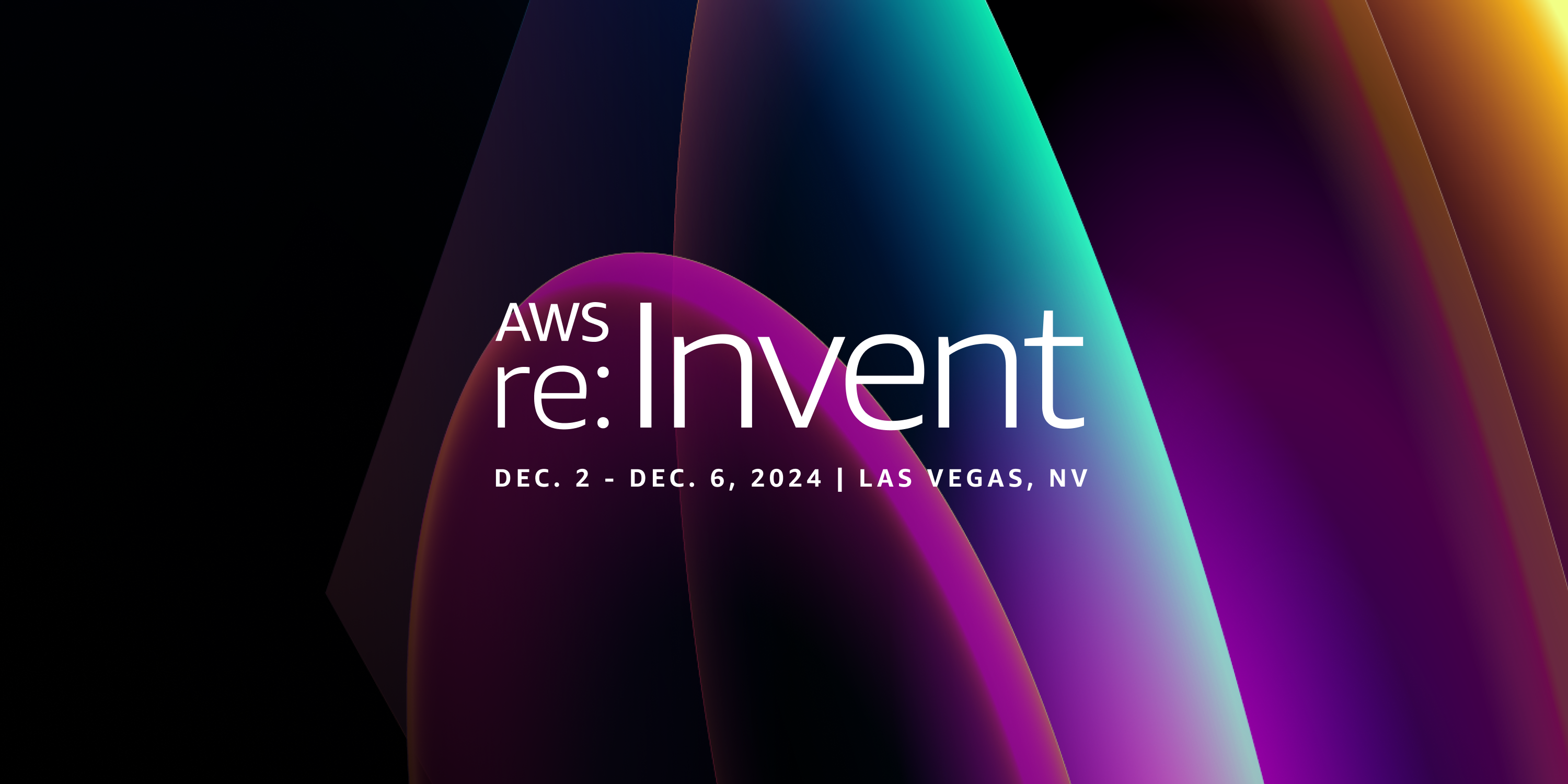

![[Matterport ベータ版機能] AI による「家具の撤去 (Defurnish) 」をクラスメソッド自社オフィスの3Dモデルで試してみた](https://devio2024-media.developers.io/image/upload/v1727928852/user-gen-eyecatch/ij5dcn6x2yuulnv2sc0e.png)
