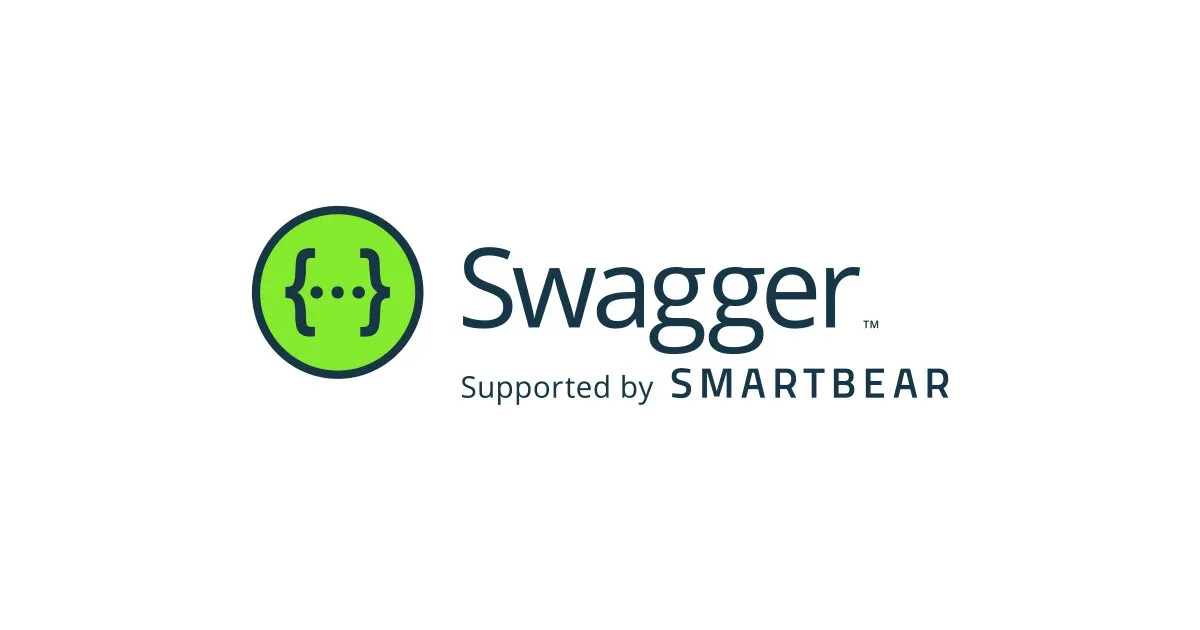AWS Toolkits for Visual Studio Code で S3 を扱えるようになりました
こんにちは、岩城です。
アップデートの紹介です。
Amazon S3 の機能が AWS Toolkits for Visual Studio Code で利用可能に
AWS Toolkit for Visual Studio Code とは、Visual Studio Code 用のオープンソースプラグインで、AWS 上でのアプリケーションの作成、デバッグ、デプロイを容易にします。(引用元)
これまでにも様々なサービスに対応していましたが、今回のアップデートにより S3 が追加されました。
- CloudFormation
- Lambda
- Schemas
- StepFunctions
- S3 <- new
何ができるのか
VSCode 上では以下の操作が可能です。
- バケット
- リスト表示
- バケットの作成・削除
- フォルダ
- リスト表示
- フォルダの作成
- バケットやオブジェクトの削除はできますが、フォルダの削除はできません
- オブジェクト
- リスト表示
- オブジェクトのアップロード・削除
リスト表示においては、以下のように階層構造で表示されます。
やってみた
VSCode に AWS Toolkit インストールする
Extensions から AWS Toolkit を見つけてインストールします。

Shift + Command + Pを押してコマンドパレットを表示します。AWS:Connect to AWSを選択して、利用する Profile を選択します。

この Profile は AWS CLI を利用する際に設定する認証情報です。設定していない場合はドキュメントを参照して設定してください。

AWS 環境に接続されると読み込まれるまで少し待ちます。S3 バケットの数が多い場合、バケットのリストが表示されるまでに時間が掛かります。また、バケット配下のオブジェクトも同様にオブジェクト数が多いと表示されるまでに時間が掛かります。焦らず待ちましょう。

S3 バケットを作成する
S3を右クリックして表示されるメニューからCreate Bucketやバケットアイコンをクリックするとバケットを作成できます。

作成されるバケットのアクセス権がブロックパブリックアクセス無効になるようです。有効にしたい場合は、Toolkit から設定することができませんので、CLI やマネジメントコンソールから別途設定してください。

バケットを削除することも可能です。削除の際、バケット名の入力が求められました。

フォルダを作成する
フォルダを作成したいバケットで右クリックするとメニューが表示されます。Create Folder を選択してフォルダを作成できます。
 フォルダを削除するメニューが無いので Toolkit ではフォルダを削除できないようです。フォルダを削除したい場合は CLI やマネジメントコンソールを使いましょう。
フォルダを削除するメニューが無いので Toolkit ではフォルダを削除できないようです。フォルダを削除したい場合は CLI やマネジメントコンソールを使いましょう。
オブジェクトをアップロードする
バケットやフォルダで右クリックして Upload File を選択してオブジェクトをアップロードすることができます。ちなみに、複数オブジェクトを一括でアップロードすることはできませんでした。

Download As... を選択してオブジェクトをダウンロードすることもできます。

オブジェクトの削除も可能です。
おわりに
簡単にセットアップ、操作することができ良いツールだと思いました。
作成されるバケットのアクセス権限において、パブリックアクセスブロックが無効になっていたりするので AWS Toolkitfor Visual Studio Code の特性を理解して使いましょう。
個人的にはバケットやオブジェクトを検索できると良いなーと思いました。
本エントリがどなたかのお役に立てれば幸いです。