
ใช้งาน S3 เหมือน Drive ใน PC ด้วย Odrive Sync
บทนำ
ในบทความนี้ ผมจะแนะนำวิธีใช้งาน Amazon S3 ให้เหมือนกับการใช้งานผ่าน Windows Explorer โดยไม่ต้องใช้เว็บเบราว์เซอร์ครับ
มีหลายเครื่องมือที่สามารถใช้ได้ แต่ในครั้งนี้ผมเลือกใช้ "odrive sync" เพราะเป็นเครื่องมือที่ให้ใช้งานได้ฟรีครับ
จริงๆ แล้ว AWS มีบริการ Storage Gateway อย่างเป็นทางการ แต่ต้องใช้เครื่องเสมือน (VM) หรืออุปกรณ์ฮาร์ดแวร์เพิ่มเติม ซึ่งอาจจะไม่สะดวกเท่าไหร่ ผมเลยจะมาขอแนะนำวิธีที่ใช้ Third party tool กันครับ
เป้าหมาย
ในบทความนี้ ผมจะแนะนำ วิธีใช้งาน Amazon S3 บน Windows Explorer ครับ
แผนการทดสอบ
กรณีการใช้งานที่เราจะทดสอบในครั้งนี้คือ ต้องการใช้ S3 เป็นไฟล์เซิร์ฟเวอร์สำหรับ Windows
โดย Windows ในที่นี้จะเป็น Windows Server, Windows Client, เป็น VM หรือเป็นเครื่องคอมที่บ้าน ก็สามารถใช้วิธีเดียวกันได้ครับ
โดยจะเชื่อมต่อจากเครื่อง Windows ไปยัง S3 ผ่านอินเทอร์เน็ต โดยไม่ใช้ VPN ครับ
โครงสร้างที่เราจะทดสอบ
ผมจะสร้างตามภาพนี้ครับ
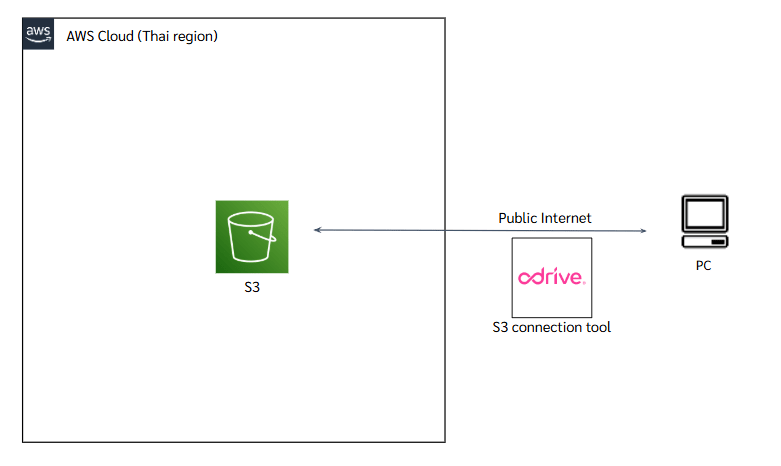
ลงมือทำ
1. เตรียม S3 Bucket
ขั้นตอนแรกเราต้องมี S3 bucket ของเราก่อน โดยในบทความนี้ ผมจะใช้ชื่อ supanut-test-s3-odrive
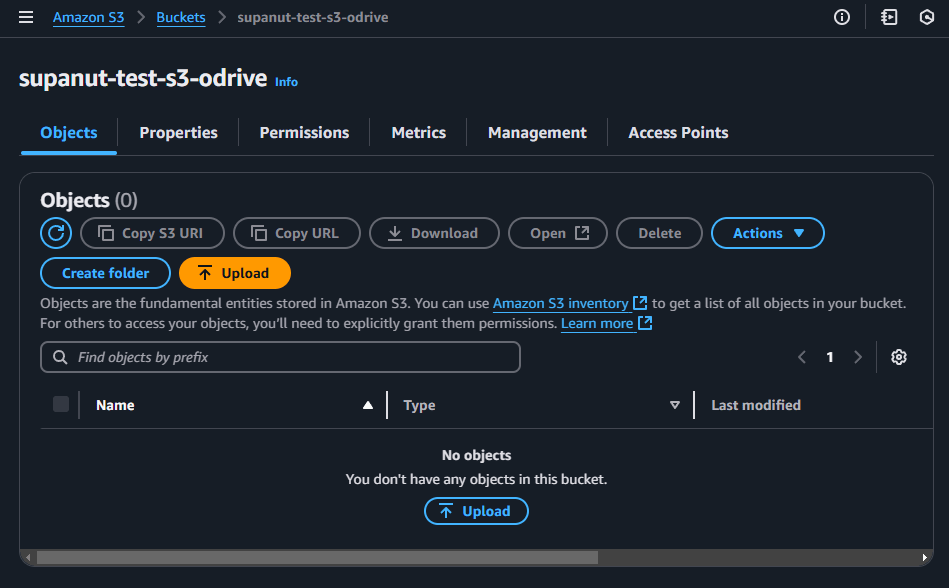
สำหรับใครที่ไม่เคยสร้าง S3 Bucket มาก่อน สามารถดูได้ที่หัวข้อ การสร้าง Buckets ใน Amazon S3 ในบทความต่อไปนี้
2. สร้าง Access key สำหรับใช้งาน S3
ในการสร้าง Access เราจำเป็นต้องสร้าง IAM User ก่อน
และก่อนจะสร้าง IAM User เราจะมาสร้าง IAM Policy กันก่อนครับ
2.1 สร้าง IAM Policy
ไปที่หน้าต่าง IAM Policy กันก่อนครับ
เลือก Create
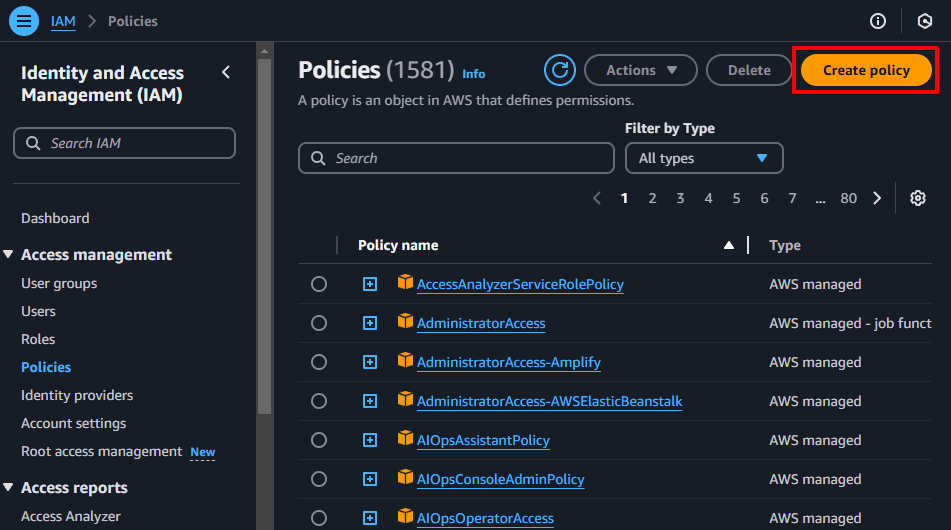
เลือกเป็น JSON
Copy ข้อความด้านล่างไปแปะ
หากต้องการรู้รายละเอียดเพิ่มเติมเกี่ยวกับ S3 Policy ผมได้เขียนไว้ในบทความด้านล่างนี้แล้วครับ
{
"Version": "2012-10-17",
"Statement": [
{
"Effect": "Allow",
"Action": [
"s3:ListBucket",
"s3:GetBucketLocation"
],
"Resource": [
"arn:aws:s3:::{ใส่ชื่อ BUCKET ที่คุณสร้างขึ้น}"
]
},
{
"Effect": "Allow",
"Action": [
"s3:PutObject",
"s3:GetObject",
"s3:DeleteObject"
],
"Resource": [
"arn:aws:s3:::{ใส่ชื่อ BUCKET ที่คุณสร้างขึ้น}/*"
]
}
]
}
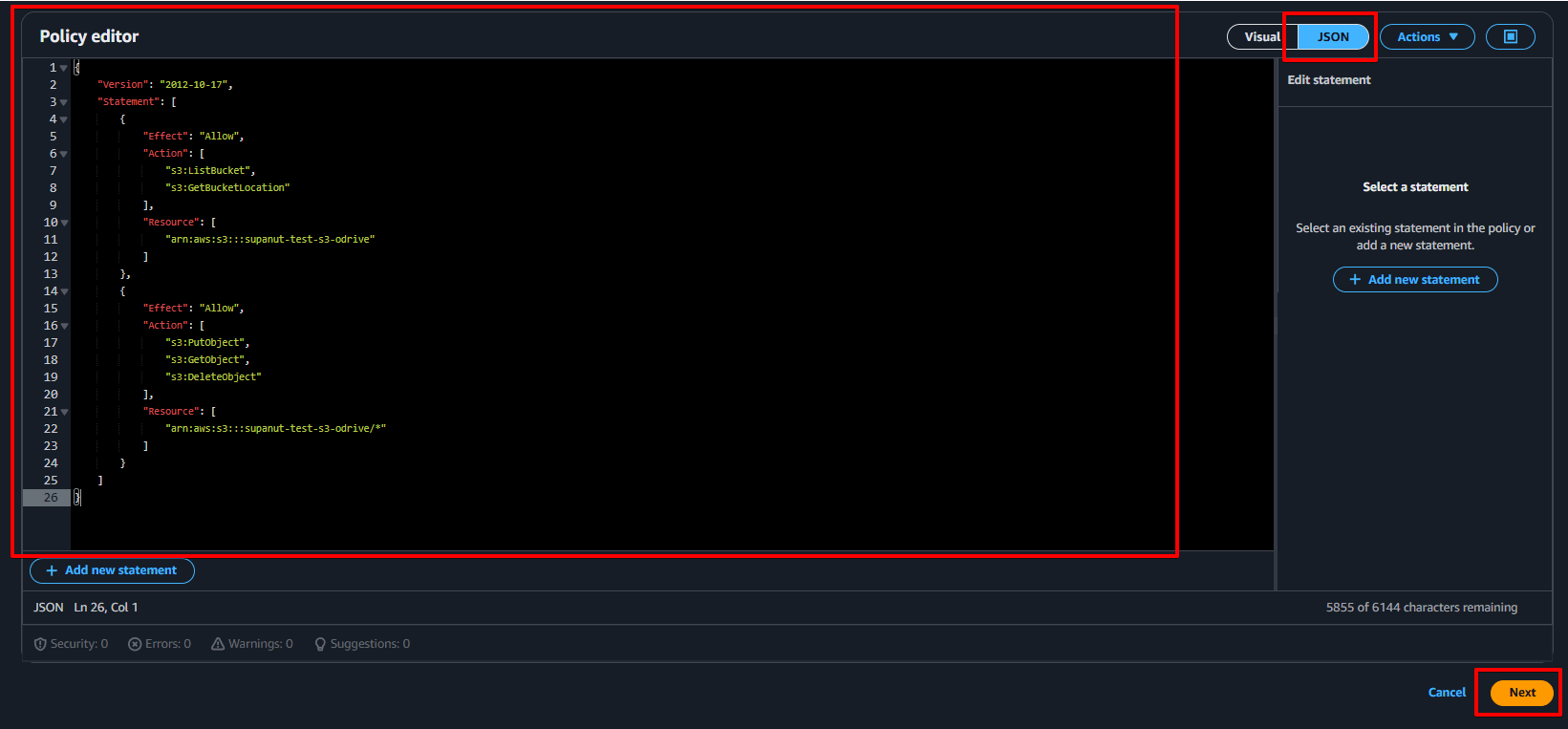
ทำการตั้งชื่อ (ผมใช้ชื่อ odrive_s3_test)
กด Create Policy
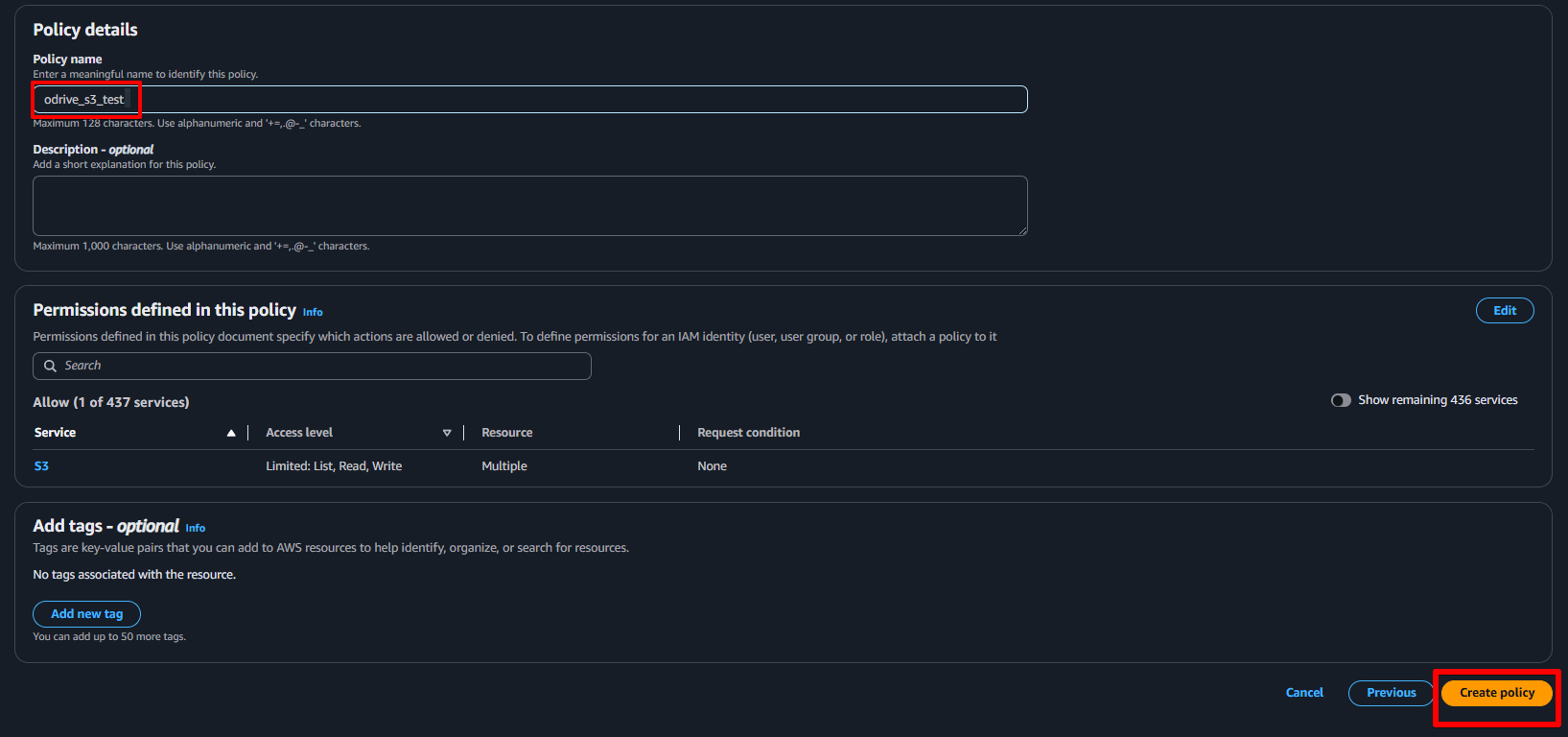
2.2 สร้าง IAM User
ไปที่ IAM User
กด Create user
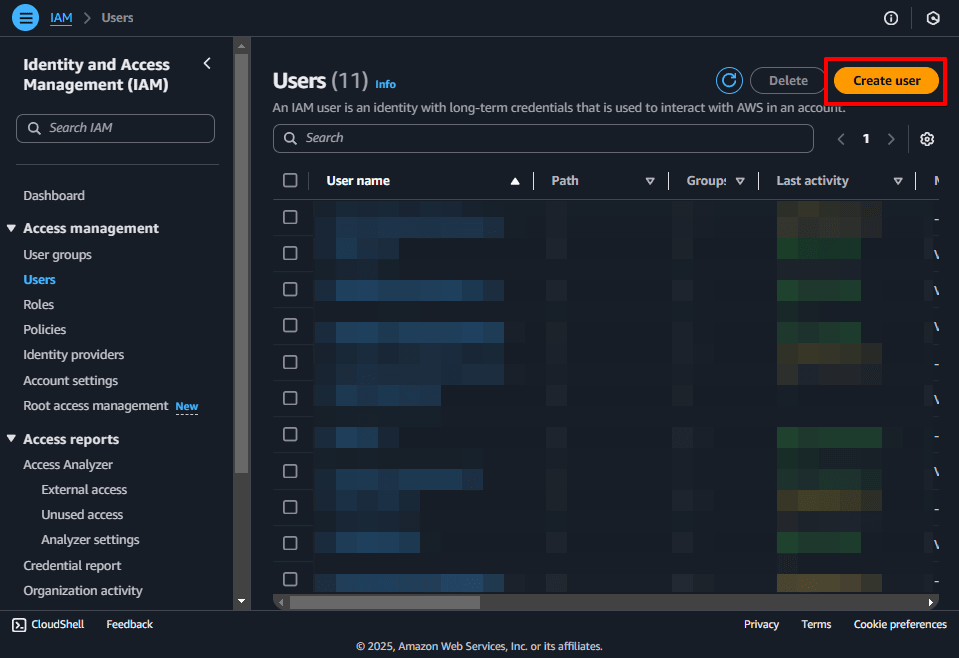
ตั้งชื่อ (ผมใช้ odrive-user)
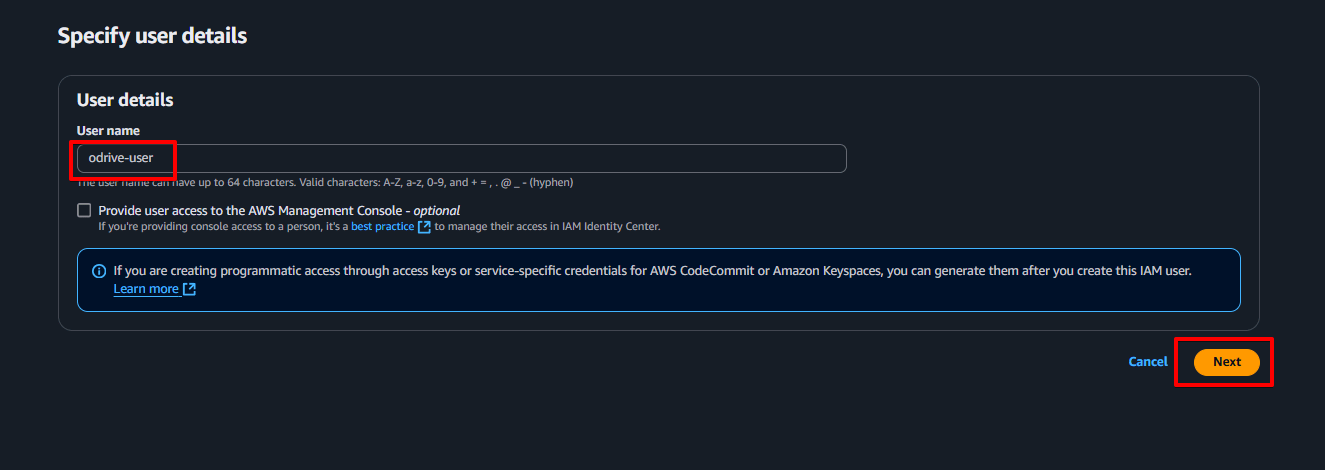
เลือก Attach policies directly
แล้วเลือก Policy ที่เราสร้างขึ้น
กด Next
กด Create user
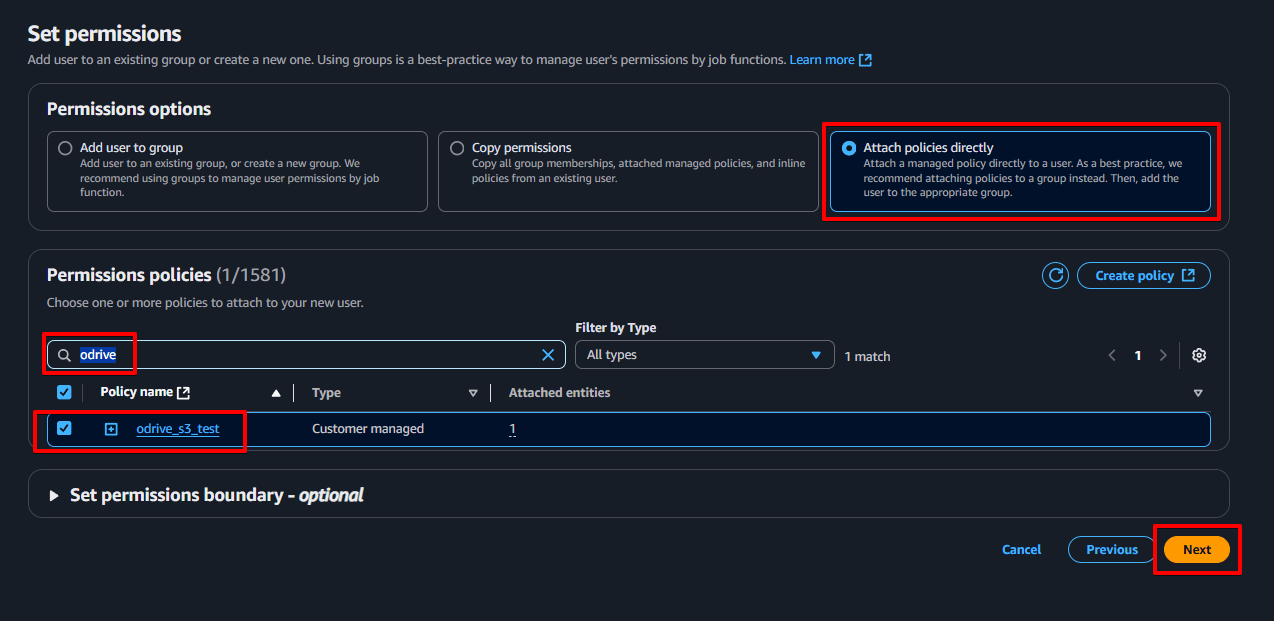
2.3 สร้าง Access key
ไปหน้าต่าง IAM User ที่เราสร้างขึ้น
เลือก Security credentials
เลือก Create access key
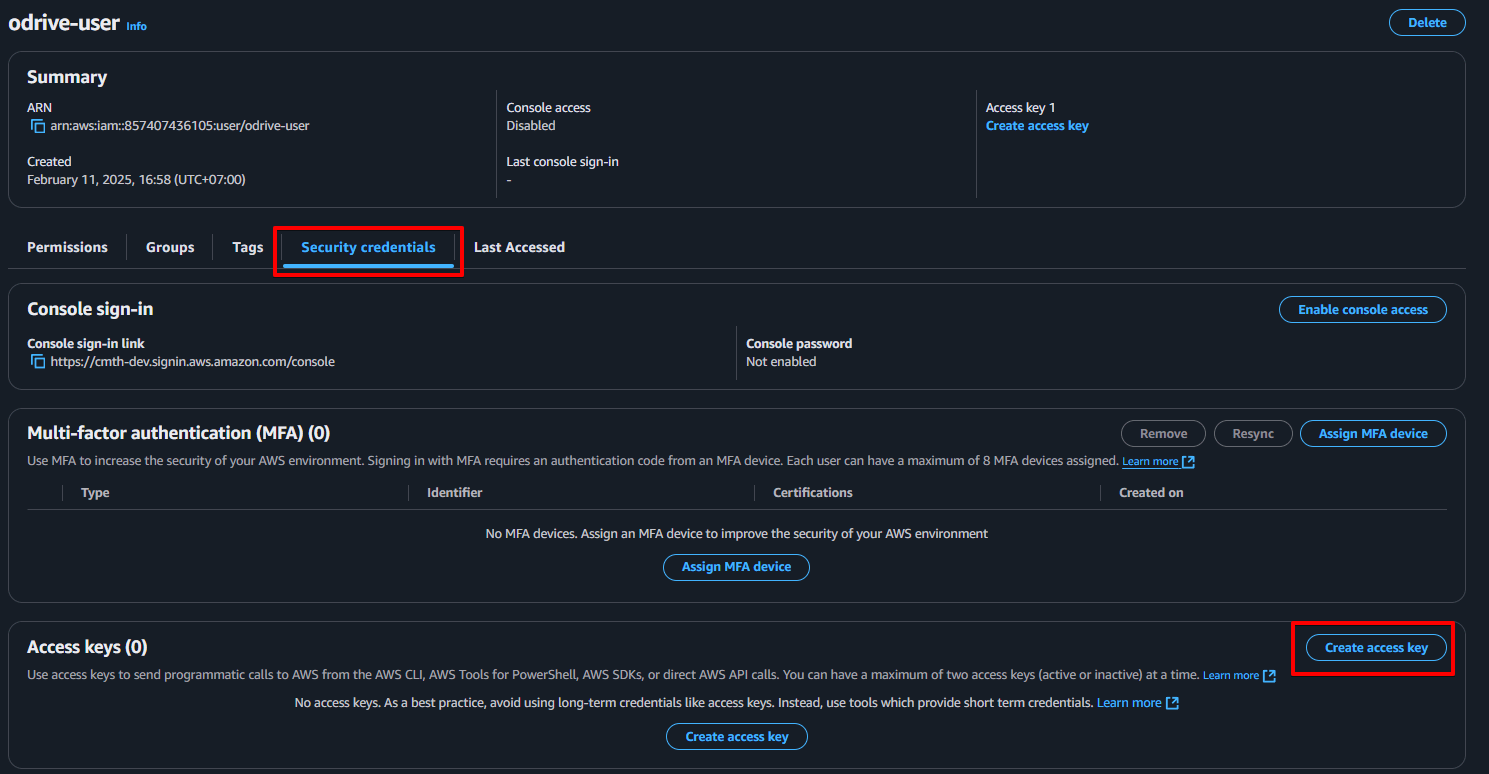
เลือก Third Party
กด Next
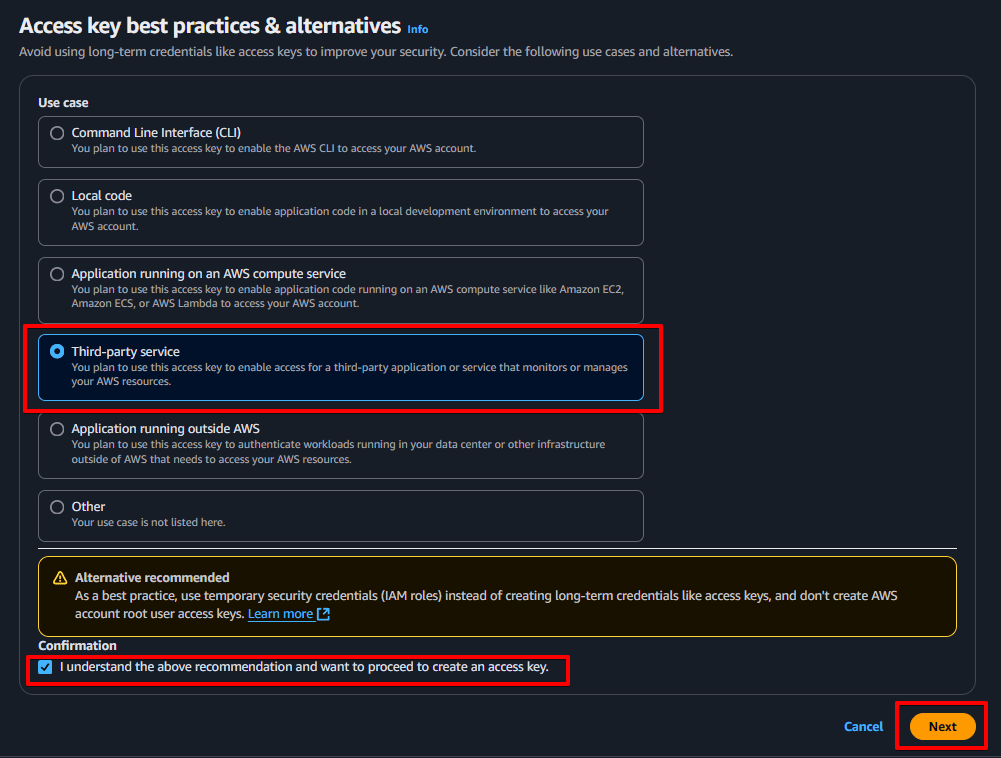
Description tag value ใส่ for odrive
กด Create access key
กด download .CSV เก็บไว้ และอย่าเผยแพร่ให้ใครรู้
(ได้ใช้ในขั้นตอนต่อไป)
3. ลงทะเบียน odrive sync
ไปที่เว็บไซต์ของ ODRIVE ตามลิ้งค์ด้านล่างนี้แล้วคลิก GET ODRIVE
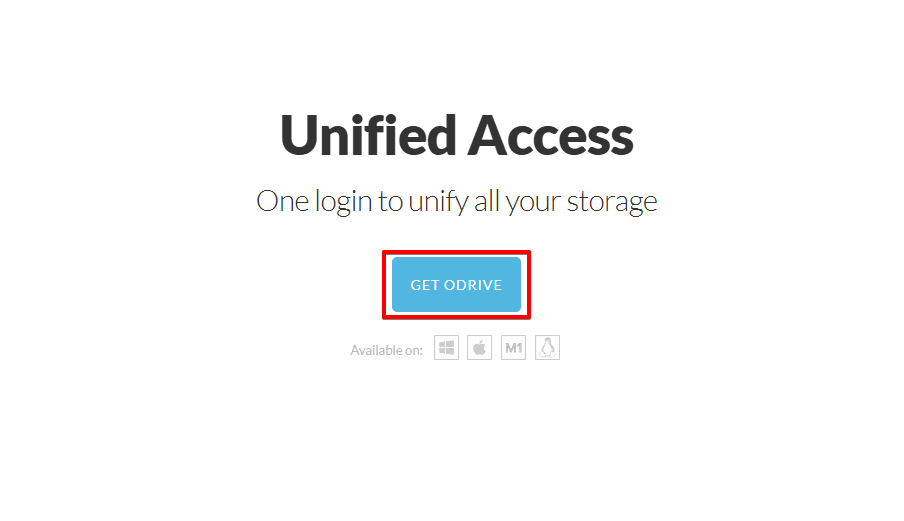
จำเป็นต้องล็อกอินด้วยวิธีใดวิธีนึง โดยผมจะเลือกเป็น SIGN IN WITH GOOGLE ครับ
(ใครใช้อีเมล อย่าลืมไป verify email address ใน inbox ตัวเองด้วย)

ให้เราคลิก Link Storage ตามภาพด้านล่าง
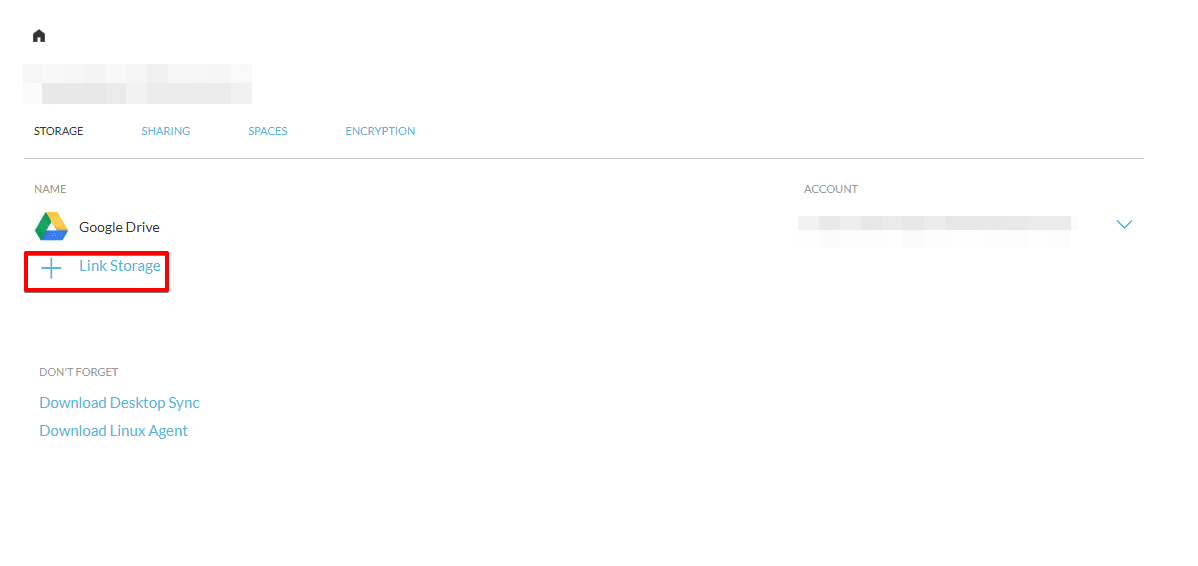
เลือก Amazon S3
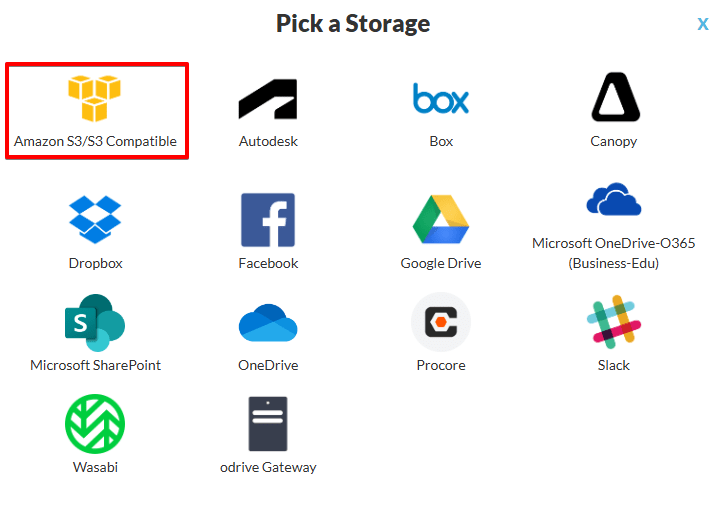
กรอกข้อมูลตามที่ระบุ
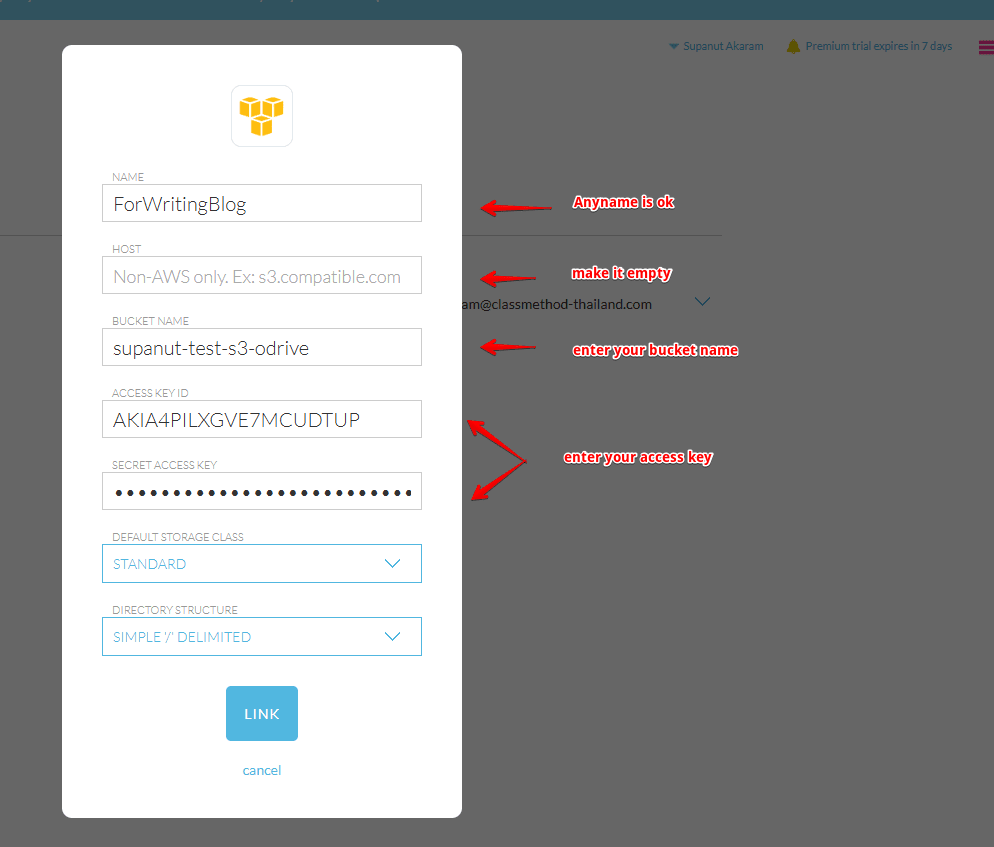
กด Link เป็นอันสำเร็จ
(ระวังเรื่อง Spacebar นะ)
4. ติดตั้ง odrive sync บน Windows
ดาวน์โหลด odrive sync installer จากลิงก์ดาวน์โหลด

ไม่มีหัวข้อที่ทำให้สับสันตอนติดตั้ง ทำการติดตั้งตามที่มันควรจะเป็นได้เลยครับ
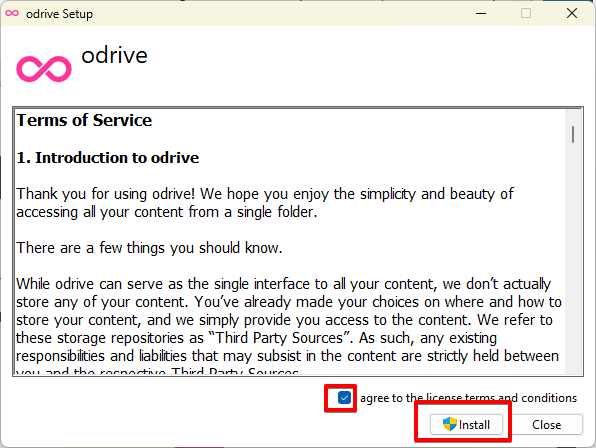
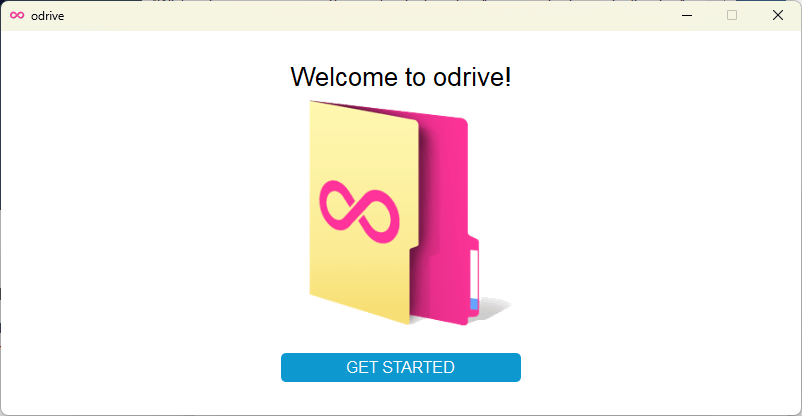
พอเปิด Windows Explorer จะเห็น หัวข้อ odrive และเมื่อเราเข้าไปจะเห็น bucket ที่เราสร้างขึ้น
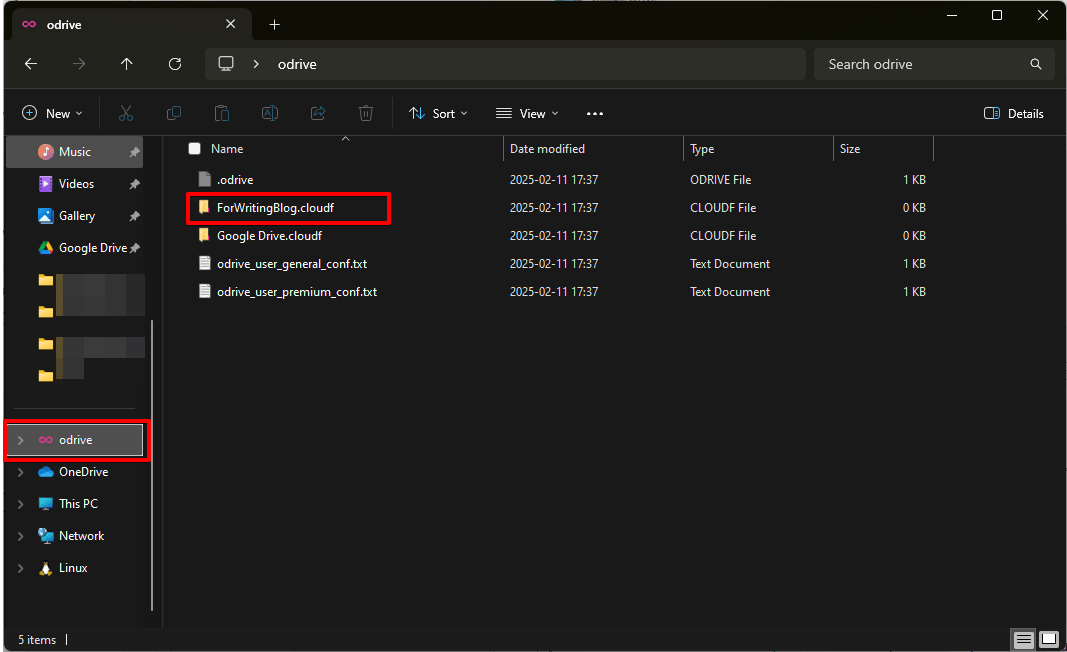
เมื่อเราลองอัพไฟล์ขึ้นไป
หากมีสัญลักษณ์ ถูกต้อง ขึ้น จะเป็นการแสดงว่าไฟล์นั้นถูกอัพโหลดขึ้นไปยัง S3 แล้ว
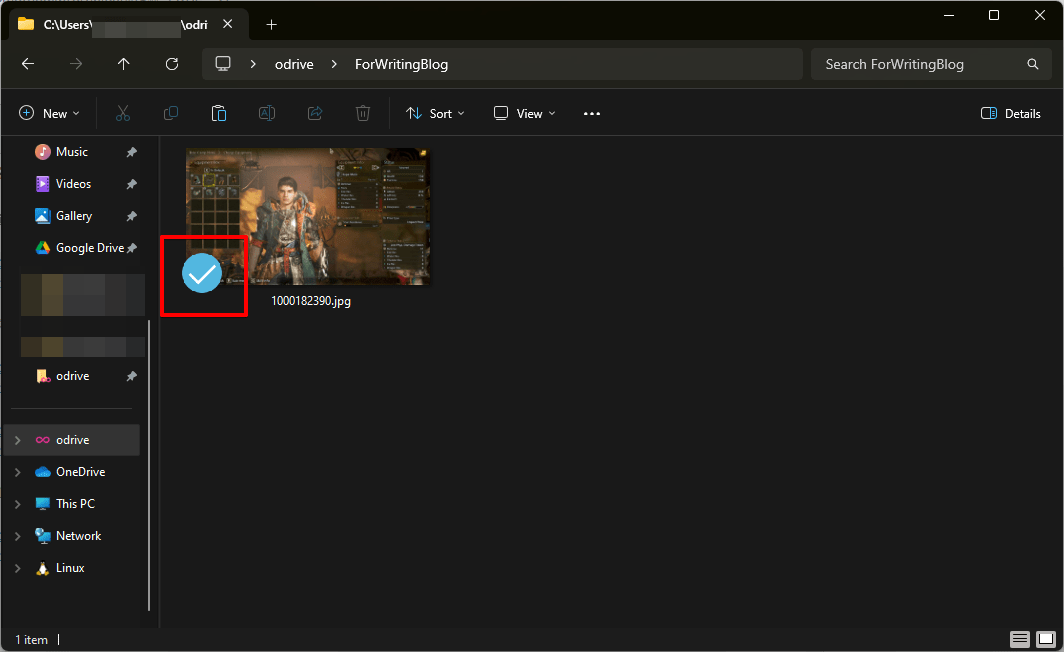
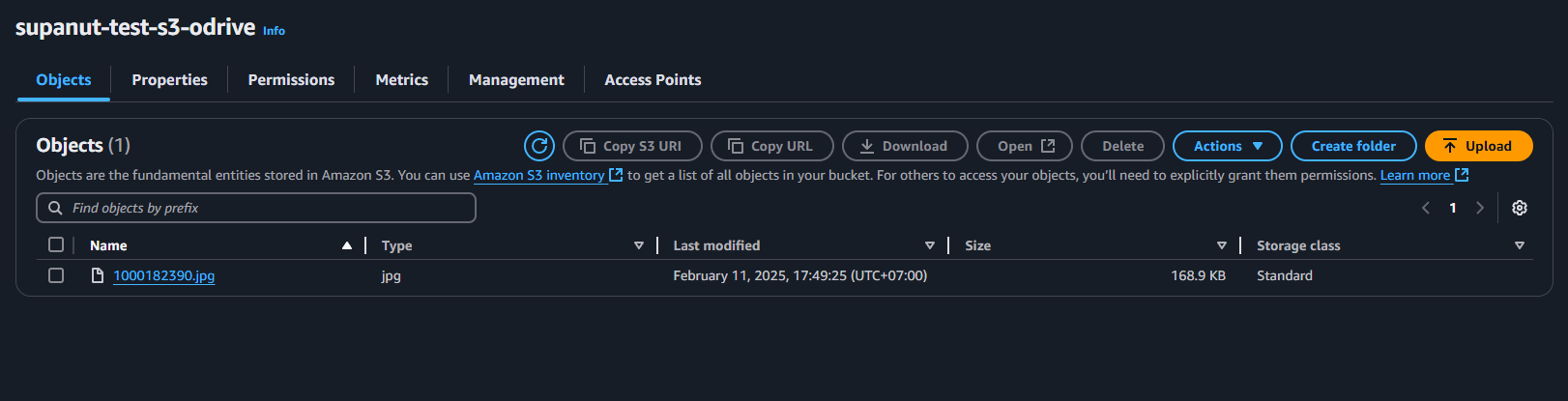
สรุป
ในบทความนี้ ผมได้แนะนำวิธีใช้ odrive sync เพื่อเชื่อมต่อและใช้งาน S3 ผ่าน Windows Explorer โดยไม่ต้องใช้เว็บเบราว์เซอร์ครับ
จริงๆ แล้วยังมีเครื่องมืออื่นๆ เช่น AWS Storage Gateway หรือเครื่องมือที่ต้องเสียค่าใช้จ่าย ซึ่งแต่ละตัวก็มีข้อดีและข้อเสียต่างกันไป
แต่หากต้องการโซลูชันที่ ติดตั้งง่ายและไม่ต้องเสียค่าใช้จ่าย ผมคิดว่า odrive sync เป็นตัวเลือกที่น่าสนใจครับ
(หมายเหตุ: odrive sync มีเวอร์ชันที่ต้องเสียเงินด้วยนะครับ)
บทความที่เกี่ยวข้อง









