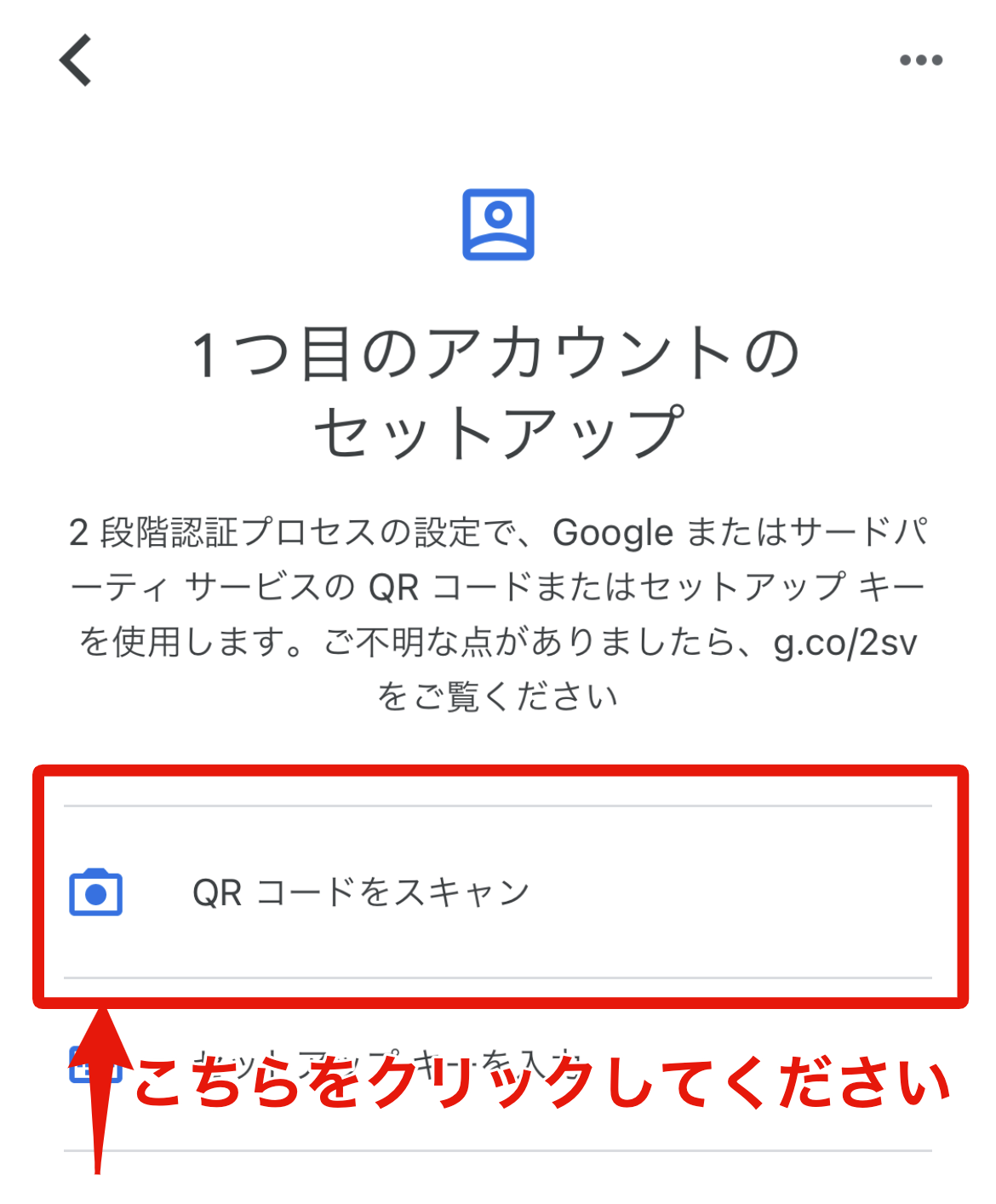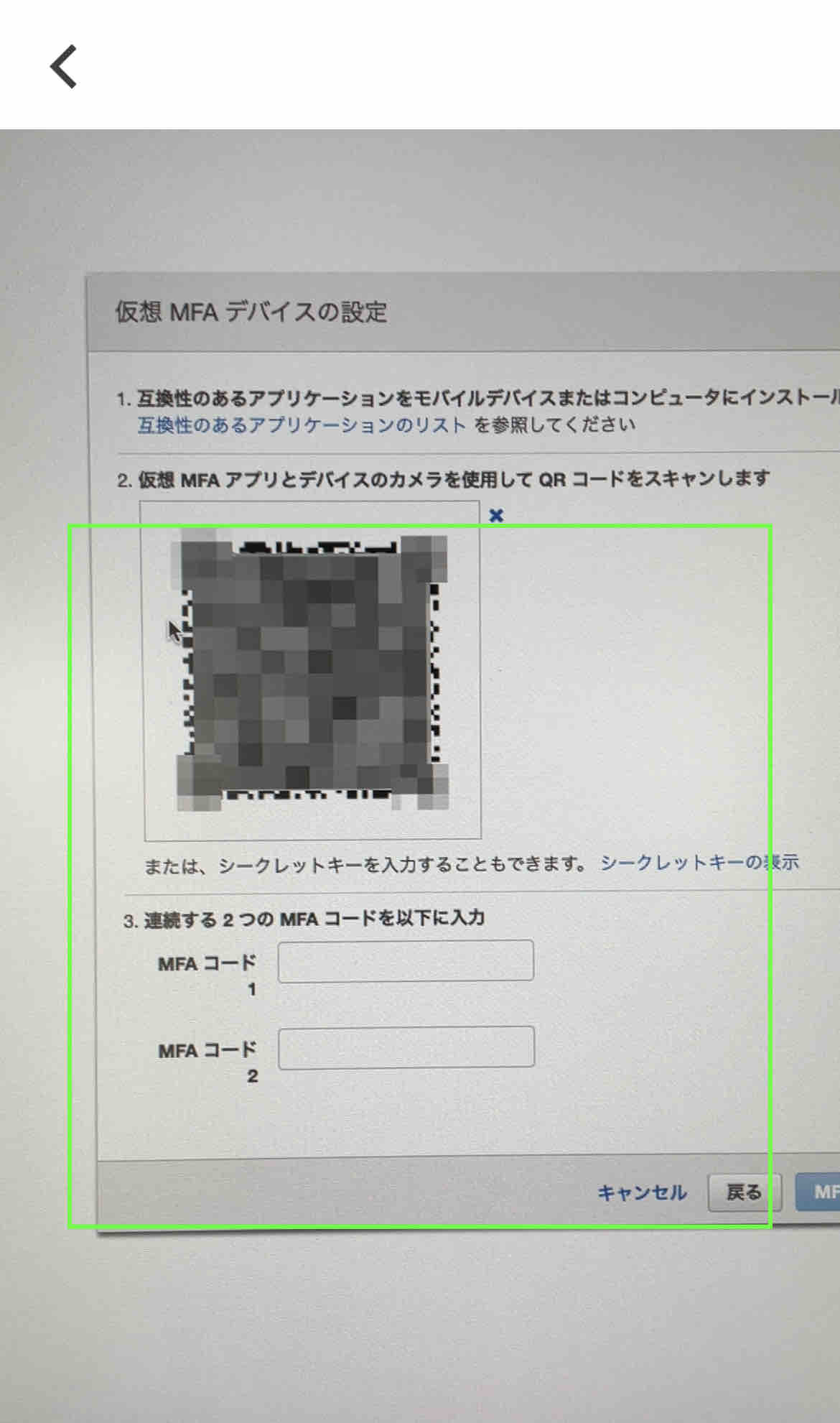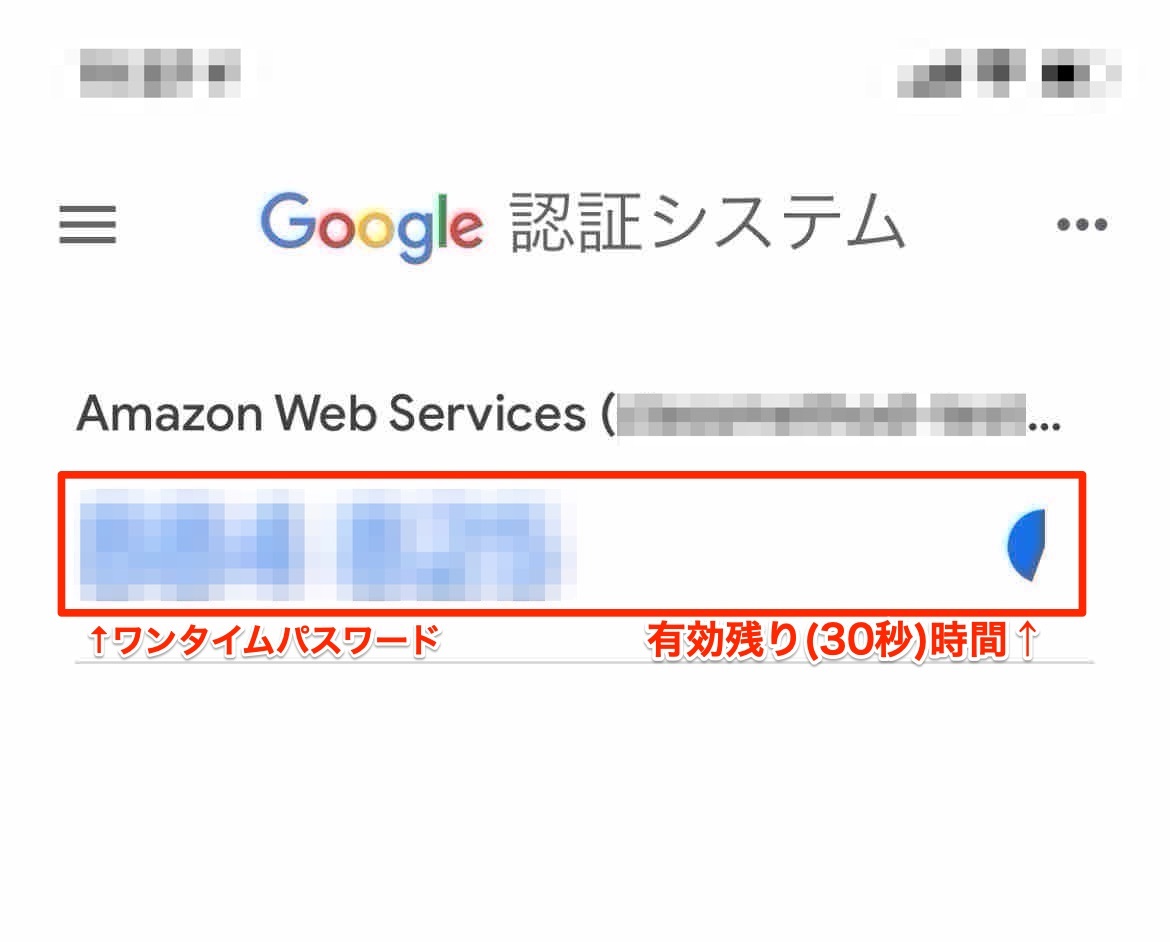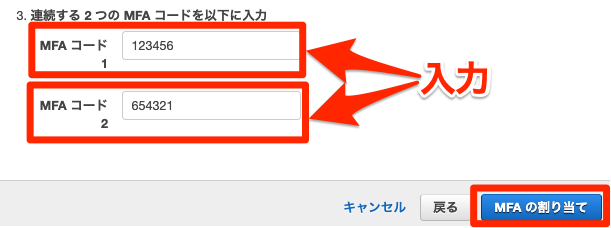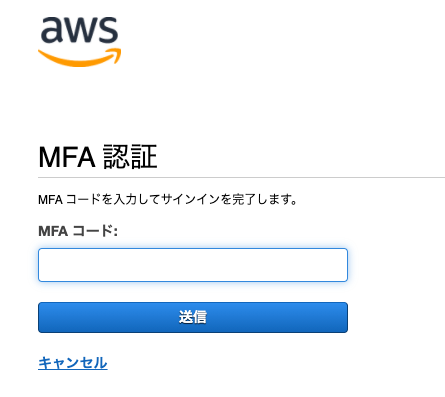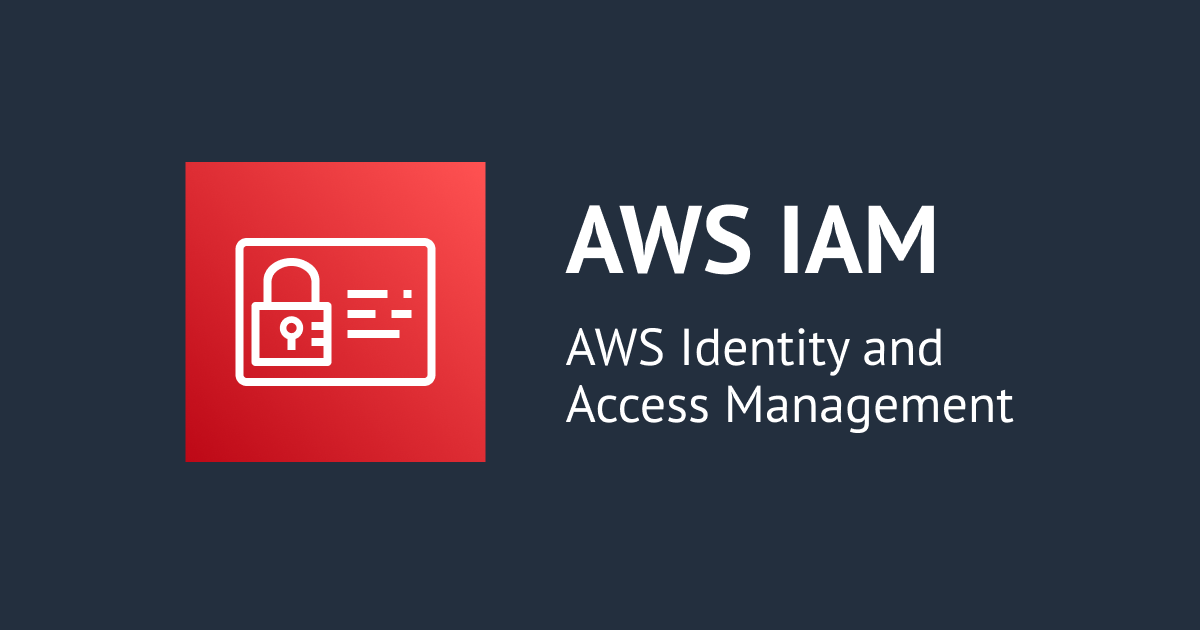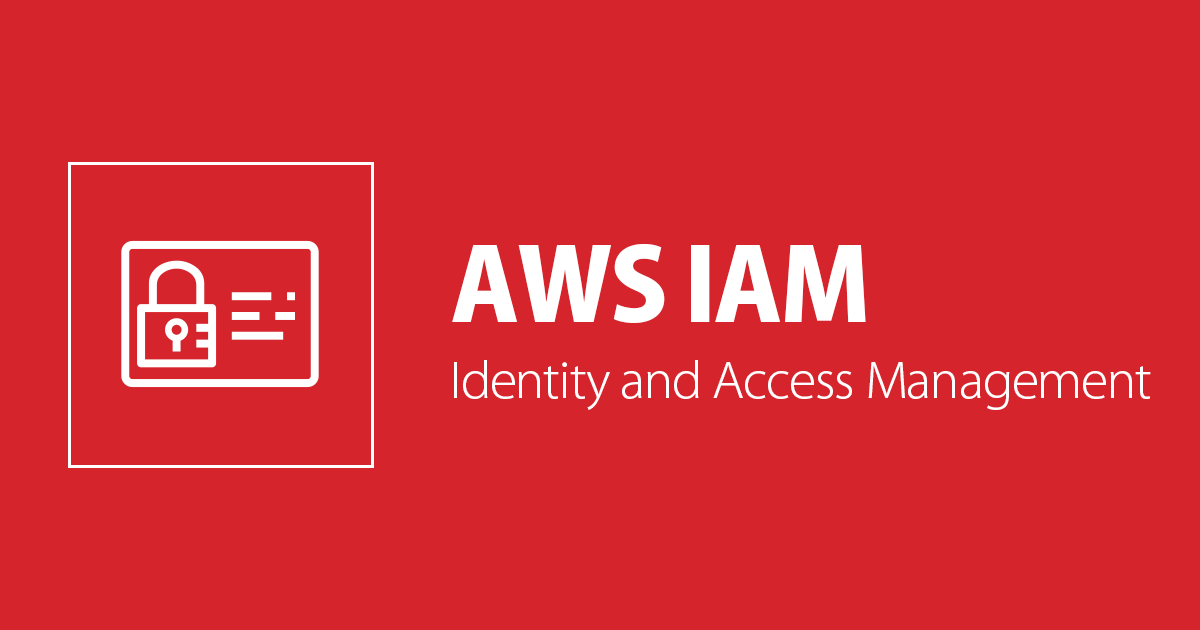
AWS IAM MFAをスマートフォンで設定する方法
この記事は公開されてから1年以上経過しています。情報が古い可能性がありますので、ご注意ください。
こんにちは、テクニカルサポート(略してテクサポ!)の丸屋 正志です。
1: 困っていた内容
手持ちのスマートフォンを使ってAWS MFA を設定したいです。どうしたらいいでしょうか?
2: アプリのダウンロード
ここでは、【iPhone】 と 【Google Authenticator(Apple版)】 を持ち入りますが、他の機種やアプリでも基本的な動作は一緒となりますので、ご自身の環境に合わせて読み替えてください。
SMSとパスワード認証で、登録したMFAを複数端末で利用可能な Authy、故障・機種変更などでログイン不能となる事を回避できるので、おすすめします。
2.1: Google Authenticator
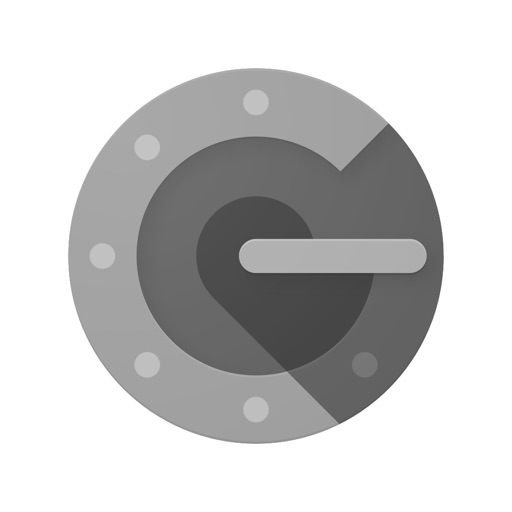
2.2: Microsoft Authenticator
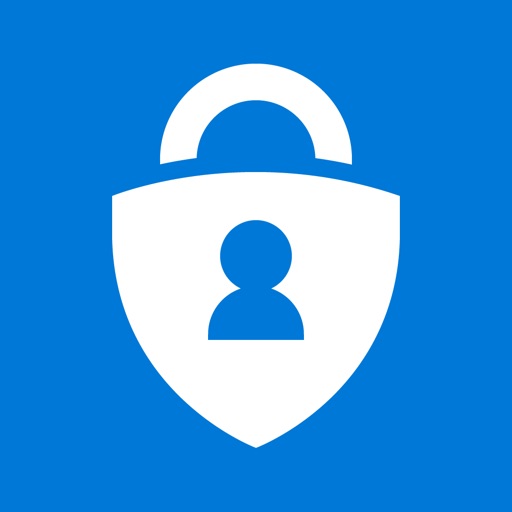
2.3: Twilio Authy
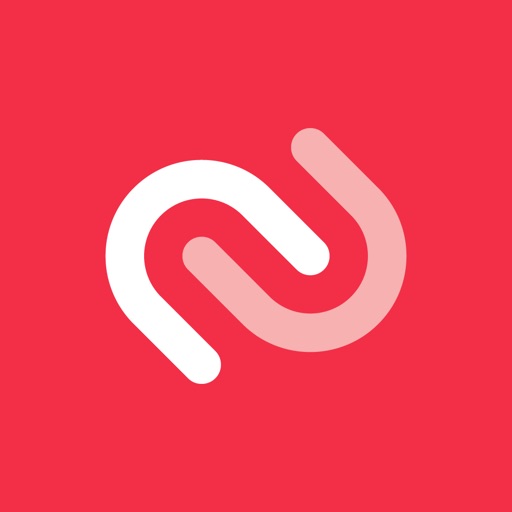
3: AWS MFAの設定方法
- ご利用環境の 『AWS マネジメントコンソール』 を開く
- 右上のご自身ユーザー名から、 【マイセキュリティ資格情報】 を選択

- 『IAM セキュリティ認証情報』 ページに繊維後、少し下にスクロールして 【MFAデバイスの割り当て】 を選択

- 『MFA デバイスの管理』 にて 【仮想 MFA デバイス】 が選択をされていることを確認して 【続行】 を選択

- 下記画面が表示されましたら 【QR コードの表示】 を選択

- スマホにインストールしてあるアプリを開いて 【QR コードスキャン】 を選択
- アプリからコンソール画面に表示されている 『QRコード』 をスキャン
- アプリに表示されているトークンパスコードを 2 回別々のを入力
(30 秒待つとアプリ画面に表示されいてるトークンパスコードの方が変わります) - 自分の認証情報ページの『多要素認証 (MFA)』の枠内に下記のように設定されていれば完了です。

- MFA を適用させるために一旦サインアウトをして、再度サインイン
- サインイン時に 『MFA 認証』 を求められるのでアプリを開いて登録した MFA デバイスのトークンパスコードを入力
以上で 『AWS MFAをスマホで設定してみた』 でした。
4: スマホだけではなく他のデバイス等でMFAを管理したい
4.1: WinAuthを使ってMFAを設定してみた
Windows パソコンで MFA を管理したい方は、下記をご参照くださいませ。
4.2: 1Password で2要素認証のワンタイムパスワードを管理する
1Password を使って MFA を管理したい方は、下記をご参照くださいませ。
5: セキュリティをもっと向上したい
5.1: 多要素認証(MFA)するまで使えません!なIAMユーザを作成してみた
IAM ユーザーに対して MFA を強制したい場合は、下記をご参照くださいませ。
6: トラブルシュート
6.1: MFAデバイス紛失時のデバイスリセットが、Webコンソールのみで可能になりました
MFA デバイスを紛失した際には、下記をご参照くださいませ。
6.2: MFA 強制ポリシーを適用した IAM ユーザーで初回ログイン時のパスワード変更(リセット)ができない時の対処法
7: さいごに
なぜ、MFA を登録する必要があるのかは、以前に書いたブログをご参照いただけますと幸いです。