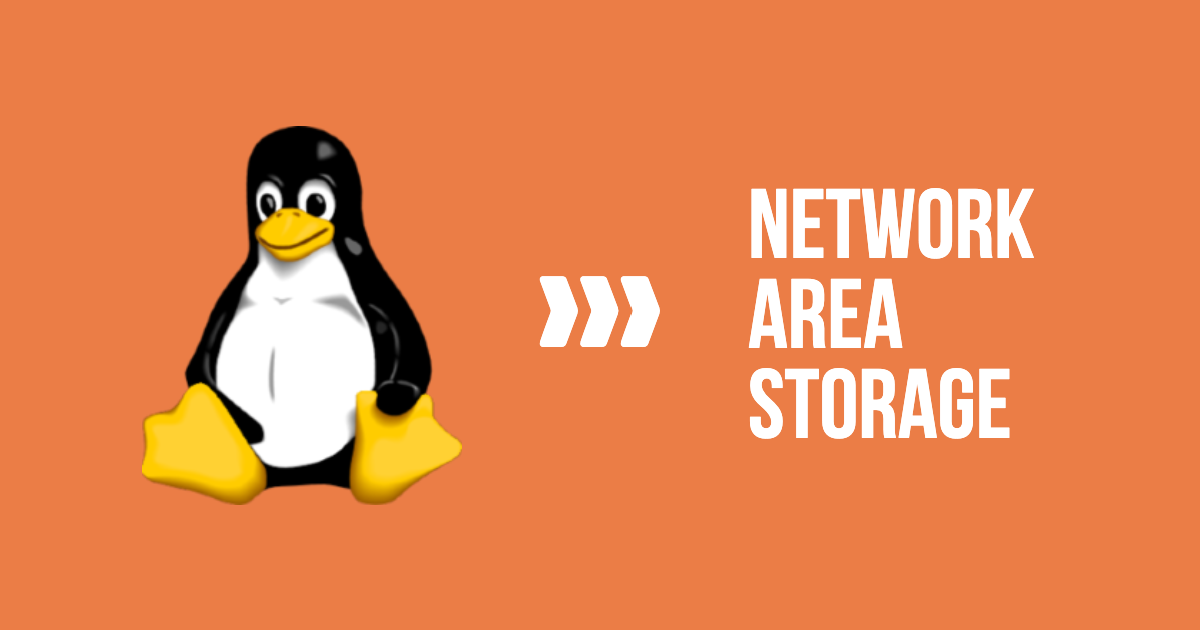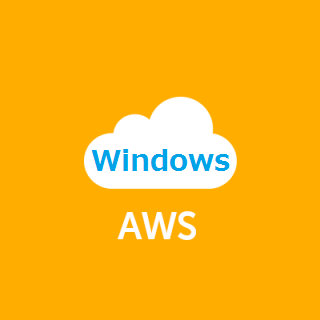【家庭用NAS】QNAP TS-131をOSXのTime Machineディスクとして設定してみた
この記事は公開されてから1年以上経過しています。情報が古い可能性がありますので、ご注意ください。
はじめに
こんにちは植木和樹@上越妙高オフィスです。AWSチームでは多くの人がMacbook Air/Proで仕事をしています。OSXではTime Machineという機能で簡単にシステムのバックアップでき、機種変更時もすぐにリストアができて便利ですね。
秋葉原や札幌オフィスではTime CapsuleというTime Machine対応のNASでバックアップをとっていますが、上越妙高オフィスは現状私ひとりのため、手元に余った2.5インチSSDをUSB3.0で外付け接続できるキットを使って日々バックアップをしていました。しかしSSDの容量がいっぱいになりつつあるのと、バックアップするたびに毎回USB接続をしなくてはいけない手間があるため、今回NAS(Network Attached Storage)の導入を行いました。
QNAP TS-131
今回購入したNASはQNAP TS-131です。
筆者はハードウェアには疎く、Amazonで探してもどれがいいのか分かりませんでした。出張ついでにヨドバシカメラでお勧めをみてみたのですが、機種が多すぎてなおさらよく分からなくなってしまいました。そんな時思い出したのがこちらのブログ
自宅で利用しているNAS QNAP TS-219P II には、ファイルを1日1回自動的にS3にアップロードしてバックアップを取る機能があります。
有力者がオススメするのですから間違いはないでしょう。NASに保存したファイルを自動でS3/Glacierへバックアップできるというのも魅力です。
予算3万円では2BayでRAID1構成できるTS-231 + HDD x 2(約5万円)というのは少々厳しいため、今回はNAS単体の冗長性はあきらめHDD故障の保険はS3で担保しておくことにしました。
というわけで早速発注。Amazonでポチッと。どのメーカーのHDDを選んでいいのかも迷ってしまうのでSEAGATEの2TBのHDD 同梱モデルを購入しました。
セットアップ
土曜日に注文して翌日の午前中に届きました。ビバ Amazonプライム会員。上越でも安心です。
同梱されているのはTS-131本体、電源ケーブル、ネットワークケーブル、Quick Start Guideのみ。とてもシンプルです。
HDDはすでにマウンターに装着済みでした。パソコンを分解すると何故かネジが1本余る病を患ってる筆者にはうれしい配慮。
初期設定方法を調べる
Quick Start Guideはついてきていますが、正直これだけだとセットアップ方法は分かりません。QNAPのサイトで設定方法を調べておきましょう。
Qfinderをインストールして初期設定を行う
初期設定はQfinderというアプリを使って行うようです。上記の簡単設定ページからOSX用のdmgファイルをダウンロードしてインストールします。
Qfinderを起動すると自動的にQNAPを見つけてくれます。家庭の無線LANで行っている場合は無線LAN端末とネットワーク内別機器の通信がデフォルトでNGになっている場合があるため失敗するかもしれません。
今回はパソコンを有線LANで繋げて設定を進めました。
QNAPがみつかると設定ページをブラウザで開くか聞いてきます。OKするとブラウザが開きます。
ディスクの初期化と本体の初期設定を行う
画面の指示にしたがってディスクの初期化と、本体の初期化を行います。ボタンをクリックしていくだけなので、特に難しい点はありません。
ファームウェアのインストール。開始すると10分くらいかかるので放置しておきます。
ファームウェアのインストールが完了したら、次はクイックセットアップです。
管理者ユーザー(admin)のパスワードを変えておきましょう。
初期設定中。5分くらいで終わります。
しばらくするとTS-131本体から何度かアラームがなって再起動が完了します。
Qfinderを表示して「ログイン」ボタンをクリックすると、ブラウザが開いてQNAPへログイン画面が表示されます。クイックセットアップで設定したadminユーザーのパスワードを入力してログインします。
最初に色々ガイダンスが表示されます。すべて見終わると下記の設定画面が表示されます。いろいろ機能があるようですが、わかりやすいカテゴリー分類になってる感じがしますね。
Time Machineのバックアップ先として設定する
デフォルトではTime Machineの機能がオフになっています。「バックアップマネージャー」から設定をオンにしましょう。Time MachineからはTimeMachineユーザーで接続するようなのでパスワードを設定しておきます。
OSX側でTime Machineの設定画面を開くとTS-131がディスクとして選択できるようになっています。
上記で設定したユーザーとパスワードで接続します。
これでTS-131をTime Machineの保存先ディスクとして利用できるようになりました!不意なディスク故障もこれで安心ですね。
まとめ
今回はTS-131の初期設定とTime Machineの保存先ディスクとして設定する方法まで進めました。本体同梱の簡易マニュアルだけではわかりづらいですが、ネットで公開されている公式チュートリアルが充実しているので検索しながら進めれれば、比較的簡単に利用開始できるのではないでしょうか。家庭用のNASが3万円程度で手に入るというのはとてもお手頃ですね。
冒頭にも書きましたがTS-131は1BayでRAIDに対応していません。ディスクが故障した時には保存したファイルを失ってしまいます。そこでS3を用いたTS-131のデータバックアップを設定してみたいと思いますが、これがちょっと触った感じ少々コツが必要そうだったので次回書きたいと思います。