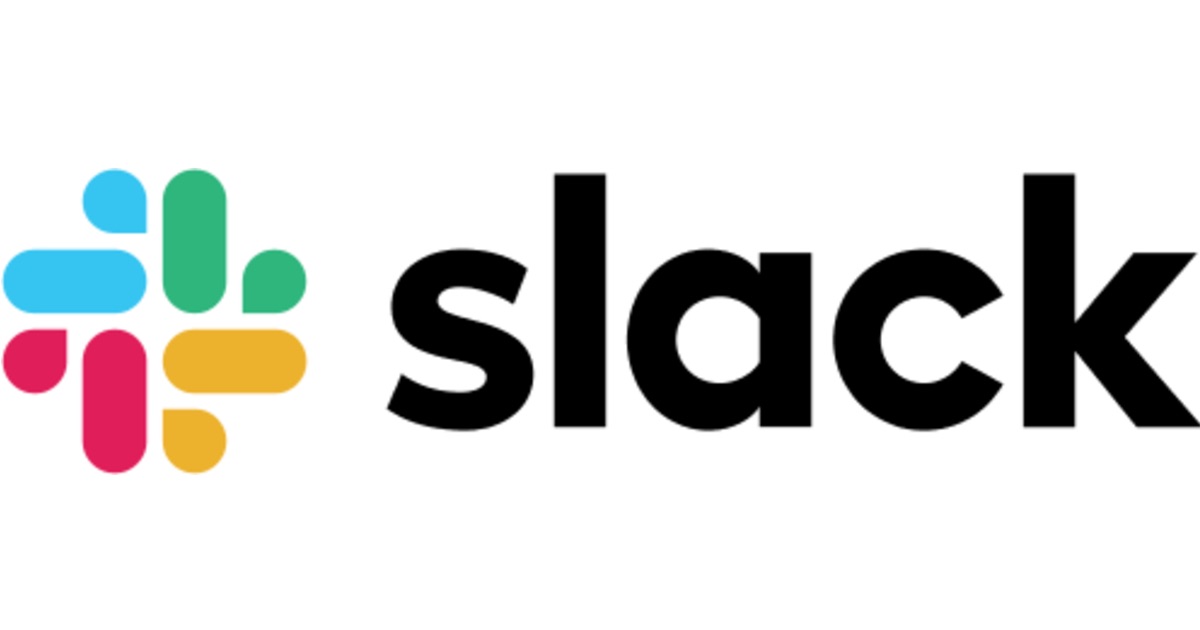
Slackのワークフロービルダーの基本 ①フォームを送信する
Moi! 営業事務のSanniです。
営業事務は日々営業さんの依頼を受けて作業しています。正確にかつスピーディーに依頼を対応するため、Slackのワークフローを使い始めました。以下のようなケースの場合、Slackのワークフローをオススメします。
- 同じ種類の依頼・問い合わせが多い
- 依頼の作業を進めるために、特定の情報が必要
- 依頼・問い合わせの内容を自動的に記録したい
このSlackのワークフローシリーズでは次のように進めていきます!
- 依頼者が入力するフォームを作成する(今回)
- フォームに記入された内容を、依頼を受けているチャンネルに送信する
- フォームの内容はスプレッドシートに転記する
ワークフロービルダーを開く

一番左上のワークスペースをクリックし、メニューが開きます。そのメニューからツール→ワークフロービルダーをクリックします。
![]()
ワークフロービルダーのタブが開いたら、右上の「作成」ボタンをクリックします。

ワークフローに名前を付けて、「次へ」に進みます。
POINT:こちらの名前は、できるだけ具体的な名前にしましょう!

ワークフローを開始する方法として「ショートカット」を選択します。

ワークフローを表示したいチャンネルを選択し、メニューに表示される名前を記入して「次へ」に進みます。
POINT:チャンネルは、普段依頼を受けているチャンネルに設定します。短い名前はメニューで表示されるので、わかりやすい名前にしましょう!
フォームを送信する

「ステップを追加」していく

右側のメニューで「フォームを送信」を選択します。

フォームのタイトルを入力し、質問を作成します。(質問の種類などは、のちほど紹介します) 「提出された回答をチャンネルまたは DM で他のメンバーに送信する」のチェックを外し、「保存をする」
この手順でまず、ワークフローのフォームは作成完了です!
質問の設定
質問を追加するときに、回答の形は5種類あります。
①短い回答:自由入力の短いテキストフィールド
②長い回答:自由入力の長いテキストフィールド
③一覧から選択:設定された回答のプルダウンリスト

「一覧から選択」を選ぶと、リストアイテムの設定ができます。「リストアイテムを追加」のボタンを押すと好きな分だけ選択肢を追加できます。 デフォルトの回答が設定したい場合、「デフォルト選択」からデフォルト回答を選択できます。

また、リストアイテムの順番は右側の矢印ボタンで移動し、ゴミ箱のボタンで削除できます
④メンバーを選択:Slackのメンバーを選択できます
これは特にフォームの宛先として設定するのに適切です。 「デフォルトの選択内容」で宛先を選択すると、フォームを入力する側も「誰に送れば良いのか」と迷わずに済みます
⑤チャンネルまたはDMを選択:SlackのチャンネルやDMを選択できます
編集方法
フォームを編集するのも簡単です!

右側の矢印ボタンで、質問の順番を変えられます。
また、鉛筆ボタンをクリックすると、質問内容を編集できます。

質問を編集して削除したいときは「削除」、保存したいときは「終了」を押してください。
左側のチェックボックスで質問の回答を必須に設定できます。
最後に
Slackのワークフローフォーム、作られましたでしょうか?今の段階では、まだ公開されていませんので、慣れるまでどんどん操作して良し!尚、便利ではありながら、入力内容が多くなると依頼者が少し苦痛に感じる場合もありますので、質問の数をほどほどに!







![[レポート] Amazon Q DeveloperとSlackでセキュリティインシデント対応を自動化する #SEC351 #AWSreInforce](https://images.ctfassets.net/ct0aopd36mqt/6vZd9zWZvlqOEDztYoZCro/7349aaad8d597f1c84ffd519d0968d43/eyecatch_awsreinforce2025_1200x630-crunch.png)

