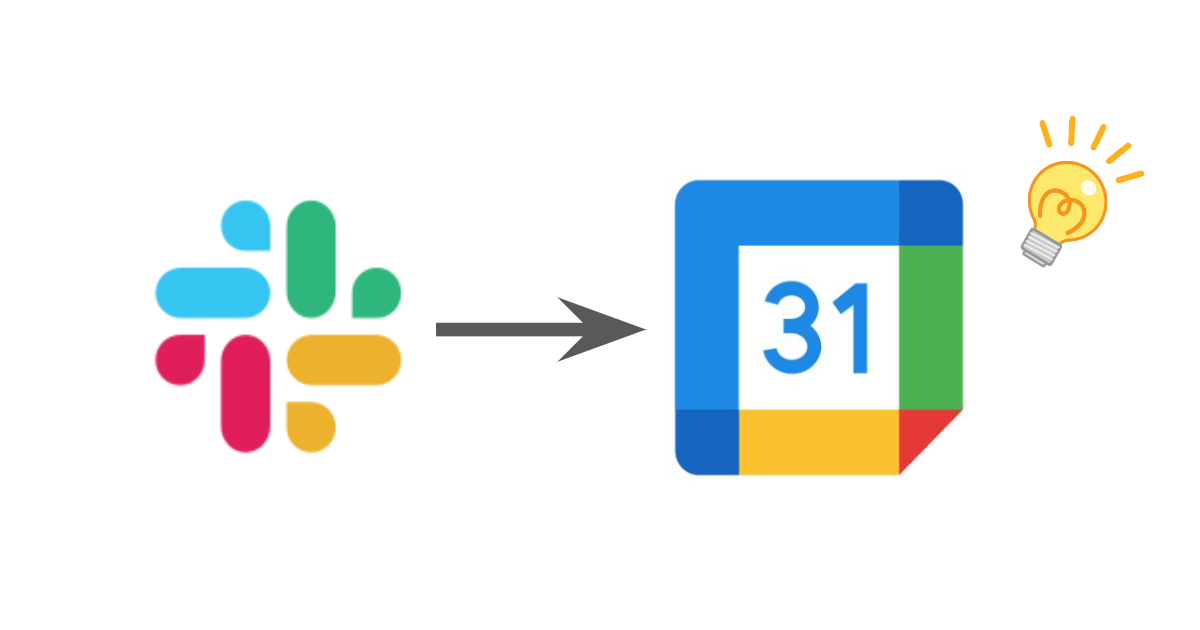
Slack 上でGoogleカレンダーの予定を作ることで少しだけ楽ができるかも
こんにちは、AWS事業本部の神保です。
記事をお読みいただいたみなさまの環境では、Slack は使っていますでしょうか。
ある調査によると、2023年時点での企業全体でのビジネスチャットの導入率は 4割程度、
そのうち、Teams は 67%、Slack は 8% の企業に使われているとのことでした。
世間的な利用率としては Teams が圧倒的ですね。
ただ個人的な肌感覚としては、業界や会社の人数規模によっても差異があると考えており、 IT業界における、当社のような規模感の会社では比較的 Slack が使われている印象があります。
この記事では、すでにお使いの方も多いかもしれませんが、 Googleカレンダーと Slack を連携させて、 Googleカレンダーを見ずとも Slack 上で予定を見る、作れるようにしたいと思います。
1. なぜそんなことを?
みなさまは様々なタスク管理ツールをすでにお使いかと思います。 Trello や Asana といったツールで、期日やメンバーをしっかり管理していることもされているかもしれません。
ただ、個人的なタスクやSlackで依頼された細々としたものなど、
少しライトな作業を、手軽に抜け漏れなく管理したいということはないでしょうか。
私はその場合、Googleカレンダーに予定を入れています。
(カレンダーは必ず見るし、いつやるということも意識づけできるため)
そのため、Googleカレンダーの予定を Slack 上から操作や確認ができれば、
Googleカレンダーと Slack をそれぞれ切り替えて操作する必要がなくなり、そのような操作の手間が減る
と考えています。では早速やってみたいと思います。
2. Googleカレンダー連携方法
こちらの手順を参照し、連携を行います。
Slackヘルプセンター:Google カレンダーと Slack を連携させる
(1) まず、Slack の App ディレクトリの Google カレンダーのページ にアクセスします。
(2) 「Slack に追加」をクリックします。

(3) Google カレンダーのアクセス権限が求められるので、「許可する」をクリックして Slack へのアクセスを許可します。

(4) メッセージに従い、「Slack を開く」をクリックしてワークスペースに戻ります。
(5) Slack 上の App に Google カレンダー が存在し、
Googleカレンダーの予定をSlack上で見ることができていれば成功です。

3. Slack 上から予定を作る
次に、Slack 上からGoogleカレンダーの予定を作成しています。
(1) まず、Create event をクリックし、予定の作成画面を立ち上げます。

(2) 内容を入力します。なお、私は入力欄下部の説明欄に、Slackメッセージのリンクを挿入するということをよくやります。Googleカレンダー側からも Slack をたどることができ便利です。

(3) Googleカレンダー上に予定が反映されました。成功です。

4. さらに一歩 → 予定のリマインドを Slack にやってもらう
おまけとして、設定してみて親切だと感じた機能について紹介します。 Googleカレンダーに登録してある予定の開始時間が近づいたら、Slack で通知する設定になります。
(1) Slack上のGoogleカレンダーのメニューよりSettings を開きます。

(2) Notification Preferences をクリックし、Event reminders sent... のプルダウンメニューから通知してほしいタイミングを選択します。(私は5分前 (5 minutes before) にしました)


(3) 指定したタイミング(予定の5分前)にリマインダー通知が、Slack での通知として届くことを確認できました。

5. まとめ
今回やってみた設定により、Googleカレンダーと Slack をそれぞれ切り替えて操作する時間は減ったかなと感じました。
Slack とGoogleカレンダーの連携では、今回やってみた連携の内容以外にも様々な連携が可能です。
もっと業務が効率化されたと感じるものが出てきたら、また改めてやってみたとしてご紹介できればと思います。
今回は以上となります。また機会があればご覧ください。







![[レポート] Amazon Q DeveloperとSlackでセキュリティインシデント対応を自動化する #SEC351 #AWSreInforce](https://images.ctfassets.net/ct0aopd36mqt/6vZd9zWZvlqOEDztYoZCro/7349aaad8d597f1c84ffd519d0968d43/eyecatch_awsreinforce2025_1200x630-crunch.png)

