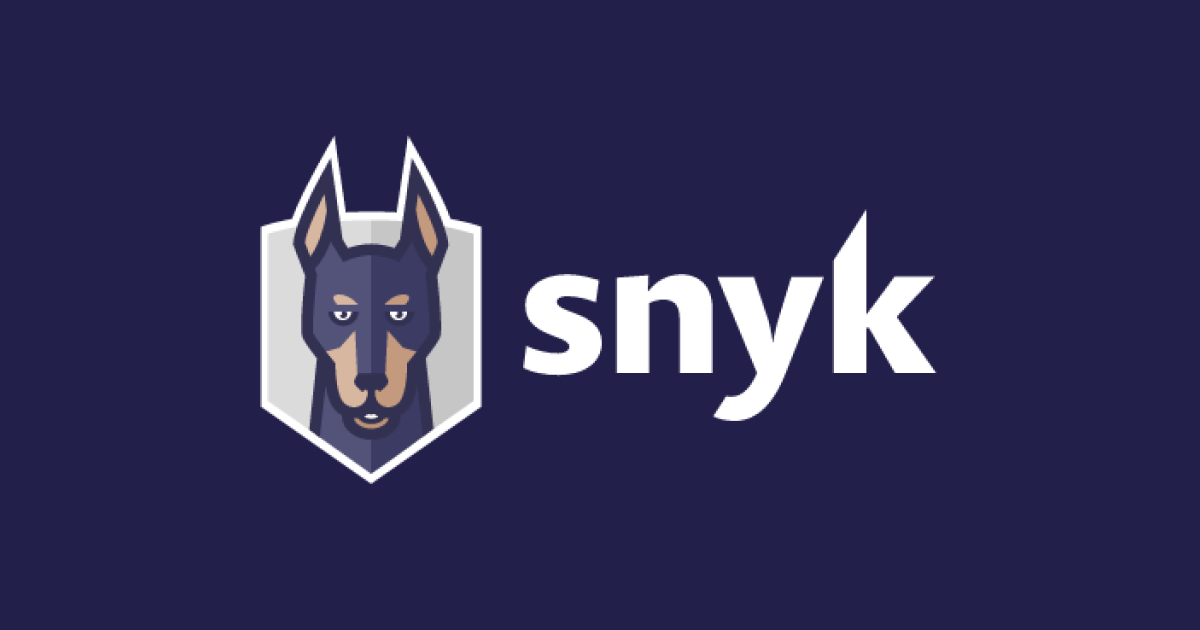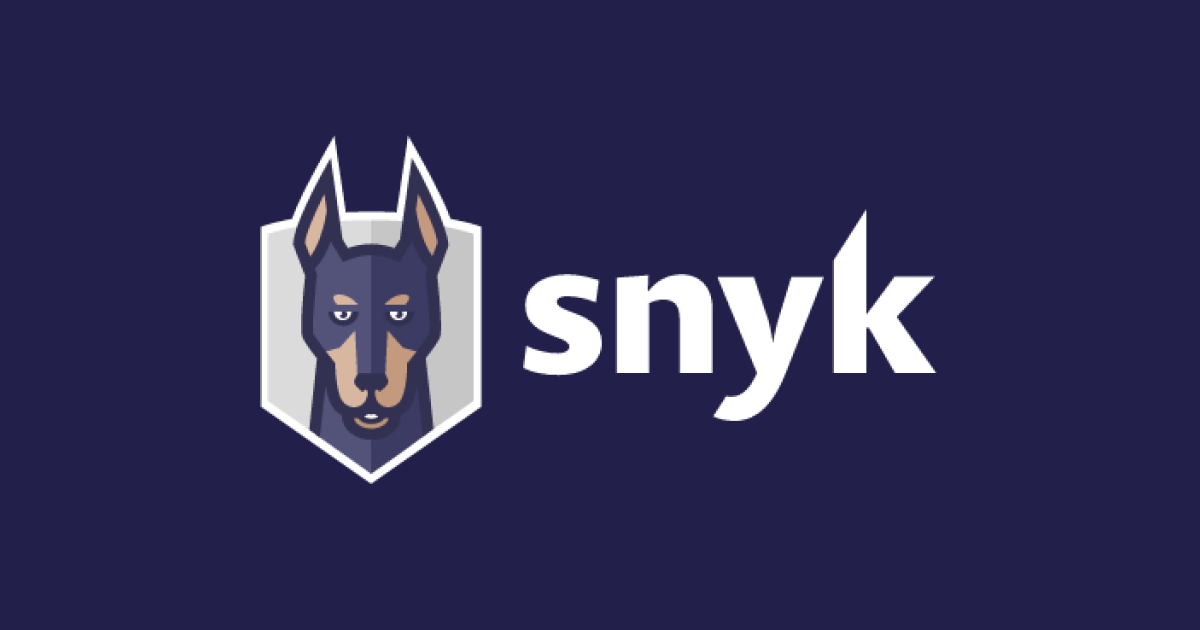
Snyk CLIをWindows環境にインストールしてみる
こんにちは、こんばんは、アライアンス統括部のきだぱんです。 今回はWindows環境へのSnyk CLIの導入手順について書いていきたいと思います。
Snykとは
そもそもSnykとは、何なのか。 Snyk(スニーク)はデベロッパーファーストのセキュリティプラットフォームです。Snykは、コードやオープンソースとその依存関係、コンテナやIaC(Infrastructure as a Code) における脆弱性を見つけるだけでなく、優先順位をつけて修正するためのツールです。 Gitや統合開発環境(IDE)、CI/CDパイプラインに直接組み込むことができるので、デベロッパーが簡単に使うことができます。
Snyk CLI
Snykによる脆弱性スキャンは、Snyk CLIを使用すればマシン端末上を含む様々な環境で利用することが出来ます。
やってみた
今回は、Windows環境上のPowerShellを使用していきます。
Scoopのインストール
PowerShellを起動したら、まずscoopをインストールしていきます。 (ScoopはSnyk CLIを導入するのに必要です) Scoopについては、下記をご覧ください。
# 下記インストールコマンドを実行 PS> iwr -useb get.scoop.sh | iex # インストール完了 Initializing... . . Scoop was installed successfully! Type 'scoop help' for instructions.
Snyk CLI導入
準備が整ったのでSnykをインストールしていきます。 Scoopを使用して、こちらのバケットをインストールしていきます。
# 下記インストールコマンドを実行 scoop bucket add snyk https://github.com/snyk/scoop-snyk scoop install snyk # インストール完了 Checking repo... OK . . . Creating shim for 'snyk'. 'snyk' (1.1026.0) was installed successfully!
もしコマンド実行後、Git is required for buckets.のようになってしまったら、
PS > scoop install git
でGitを取り込んでから、再度Snyk CLIインストールコマンドを実行してみてください。
これにて、Windows環境へのSnyk CLIインストールは完了です!
認証
念のため、バージョンを確認しておきましょう。
PS > snyk --version
Snyk CLIを認証していきます
PS > Snyk auth Now redirecting you to our auth page, go ahead and log in, and once the auth is complete, return to this prompt and you'll be ready to start using snyk. If you can't wait use this url: https://app.snyk.io/login~~~~~~~~~~~~~~~ # ↑ブラウザ上に認証ページ (Authenticate for CLI) が表示されますので、ログインして認証してください。認証が完了したら (Authenticated) 、コマンドプロンプトに戻ります。Snyk CLI が利用可能になります。 Your account has been authenticated. Snyk is now ready to be used.
Snyk CLIと連携できれば、作業は完了です。
おわりに
Windows環境へのSnyk CLIの導入手順についてまとめてみました。 Snyk CLIを使用すればマシン端末上を含む様々な環境で利用することが出来ますので是非ご活用ください! Snykに関するブログも沢山展開されていますので、是非こちらもご覧ください。 Snyk の記事一覧 | DevelopersIO この記事がどなたかのお役に立てば幸いです。 以上、きだぱんでした