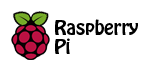
【RaspberryPi入門】とりあえずOSをインストールしよう
この記事は公開されてから1年以上経過しています。情報が古い可能性がありますので、ご注意ください。
そもそもRaspberry PiってOSなにが動くの
Raspberry Piのハードウェア的特徴を前回列挙しましたが、今回は実際にこのデバイスを使える状態にして行きましょう。
とはいえ、なにをするにもまずはどうやって動かすのか。
基本的には、SDカードにOSイメージを焼きこんで、実行するスタイルになります。
では、このRaspberry Pi自体、今どのOSの動作が確認できているのかを挙げてみましょう。
- Raspbian
一般的なraspberry pi側で用意されているDebianベースのOS。基本的にはこれを導入する - RaspyFi
mpd(Music Player Daemon)に特化したOS。音楽再生に特化した、そんな使用用途に適してるのではないでしょうか。 - RasPlex
PLEXって呼ばれるホームメディアサーバに特化したOS。 - Fedora Remix
今年に入ったあたりからなにやらFedoraにRaspberry Piイメージが登場した模様。これはいい。 - Firefox OS
実際はRaspbian上で動かしてるっぽいですね。
Raspberry PiがARM v6なので、それが動くOSでないとまず無理です。このCPUで採用されてるのが、初代iPhoneとかiPhone3Gとかなんですよね。でもiOS入れられませんから。
ここでは、Raspbianでも良かったのですが、yumとか使いたいじゃないですか、というわけで、あまり導入者も多くなさそうなFedora Remixを使っていくことにします。
Raspberry Pi Fedora Remixをインストール
1.ダウンロードする
まずは、こちらのページから、イメージをダウンロードします。
とりあえず、ダウンロードする前に14/17/18が選べます。14は500M、17は800M、18は1Gと、だんだんとイメージサイズが大きくなっていますね。今回は、最新版のFedora18Finalをチョイスします。
ダウンロードしたファイルがZIP形式なので適当に解凍します。すると、3Gぐらいのイメージファイルが生成されます。大きいですね・・・もし大きいって人は、バージョン落とすといいかもしれません。
2.SDカードに書き込む
1で生成されたイメージファイルをSDカードに書き込みます。
書き込む方法はいくつかあるのですが、手っ取り早くWin32DiskImagerを使います。
今回イメージファイルサイズが3Gなので、4G以上のSDカードを用意しましょう。幸いなことに、余っている4GBのSDHCカードが有りましたので、今回はこれを使用することにします。
カードリーダーをセットして、イメージファイルを選んで、Win32DiskImagerでWriteを選択するだけで完了です。
Progressが100%になったら完了です。
3.起動してみる
いよいよ起動してみます。今回は、HDMIで画像を出力します。
普通に、USBのキーボードとマウスが使えるので、ありがたく使うことにします。USBポートも2つありますし!設定が終わったらリモートでログインすればいいので設定の時だけって感じで。
こんなかんじで接続します。本体は小さいのに、周りのマウス・キーボード・テレビがでかいとかなんか本末転倒な気もしますが(笑
なお、試験を行うのは弊社会議室です。会議室はテレビ完備です。見れませんけど(涙
4.設定する
とりあえず、ダイアログがいくつか出てきますので、これを順番に設定していきます
License Information
ライセンスに関する規定が書かれています。よく読んで次へを押しましょう。
Keyboard
接続しているキーボードの種類を選びます。自分の設定に合ったキーボードを選択すればいいのですが、このブログを見ている人ならおそらく「Japanese」でいいと思います。
Create User
ログインをする時のユーザを作成します。パスワードを設定するのですが、これが弱いとゲージが全然溜まらないのですが、出来れば長めの物を設定しましょう。
ネットワークログインするかどうかを選択する箇所がありますが、とりあえずデフォルトでいいと思います。必要になった時に設定します。
本当はアカウント的にあまりよろしくないのですが、めんどくさいのでこいつをAdministrators groupにaddします。
Root User
上記作成ユーザで入った後にsuper userで設定を行う際に必要となるパスワードです。ここもユーザと同じようにパスワードを入力します。
Date and Time
デフォルトでNTP Serverが設定されています。
0.fedora.pool.ntp.org等が設定されていますので、自分の環境に合わせたものに変更してもいいし、特に気にしないならこのままで構いません。
Time Zone
Asiaの中にTokyoの項目があるのでこれを選びます。
Filesystem
swapメモリサイズを設定するのですが、デフォルトで大丈夫です。
System Settings
画面の出力をどうするか設定出来ます。
HDMIで出力するのでこのままで問題ありませんが、日本でも使えるようにNTSCをJapanにしてください。
全部が終わると、設定が書き込まれて、再起動が行われます。
5.ログインする
再起動したら、そのままログイン画面が出てきます。
先ほどCreate Userで作成したFullNameが書かれていますので、それを選択します。
Loginを押すと(パスワードが正しければ)ログインすることができます。
最後に
今回は、OSのインストールするところまでを行いました。
この画面を見たら、Fedoraを使ったことがある人なら難なく進めるはずです。
というところで今回はここまでにします。
今週の秋葉原
今週はちょいと忙しくて秋葉原をぶらぶらできてません。
秋葉原の駅前に、アイカツというアニメのオフィシャルショップが期間限定でオープンしてます。
先週金曜日から5月迄なので、アイカツ好きな人は訪れてみるのはいかがでしょうか。
私も毎朝偵察がてら寄っています。
後、先週土曜日に東京体育館で行われたKawaiiMatsuriに参加して来ました。
でんぱ組.incが出るからだったのですが、他にもLinQ、Bisにはじまり、しょこたん、May'n、藍井エイル、そしてTMRと、ほんといいメンバーで!
ずっと腕を振っていたせいか、これを書いてる途中でも腕が痛いです。
治らないのは歳なのでしょうか・・・でも、若さを保つためにライブには積極的に参加して行きたいと思っています。では。














