![[Storage Gateway] ファイルゲートウェイで Active Directory アクセスの設定をしてみた](https://devio2023-media.developers.io/wp-content/uploads/2019/05/aws-storage-gateway.png)
[Storage Gateway] ファイルゲートウェイで Active Directory アクセスの設定をしてみた
こんにちは、リサリサです。
ファイルゲートウェイで AD 認証で SMB ファイル共有を試すのに、AWS Managed Microsoft AD と ドメイン結合をしたのですが、DNS サーバーの設定が上手く行かず苦労したのでブログにしてみます。どなたかのお役に立てば幸いです。
やりたいこと
この構成のために、Storage Gateway に Active Derectory の設定をします。
ドメイン名:corp.lisalisa.com
DNS サーバー:10.2.0.205、10.2.10.89
を設定していきます。

やってみた
Storage Gateway 用の EC2 or VM にログイン
Microsoft Active Directory アクセスの設定 にドメイン結合の手順は書いてあるのですが、この手順のためには、ドメインの名前解決ができている必要があります。
EC2の場合は、DHCP オプションセットを使用すれば、DNS サーバーの設定は不要になります。EC2 でDHCP オプションセットを使用する場合は以下のブログをご覧ください。
オンプレ上の VM でも、DHCP が設定されている場合は、同じく、DNS サーバーの設定は不要になります。
DHCP が使用できない場合は、Storage Gateway 用の EC2 or VM にログインして、DNS サーバーの設定が必要となります。
Storage Gateway 用の EC2 or VM に 接続します。デフォルトのユーザー名は admin、パスワードは password です。
EC2 の場合のログイン
SSH で接続します。セキュリティグループに SSH を開けておく必要があります。ec2-user ではなく、admin で接続します。※EC2から接続方法を確認すると root ユーザーで接続するように表示されているのですが、root でログインすると、admin で接続するように言われます。
ssh -i "xxxxxxx.pem" admin@ec2-xxx-xxx-xxx-xxx.ap-northeast-1.compute.amazonaws.com
VMware ESXi の場合のログイン
「VMware ESXi でゲートウェイのローカルコンソールにアクセスする」を参照してください。
Microsoft Hyper-V の場合のログイン
「Microsoft Hyper-V でゲートウェイのローカルコンソールにアクセスする」を参照してください。
Linux カーネルベース仮想マシン (KVM) の場合のログイン
「Linux KVM でゲートウェイのローカルコンソールにアクセスする」を参照してください。
DNS サーバーの設定
ログインできると以下のようなメッセージが表示されるので、2の「Network Configuration」を選択します。
AWS Appliance Activation - Configuration
#######################################################################
## Currently connected network adapters:
##
## eth0: 10.2.0.80
#######################################################################
1: HTTP/SOCKS Proxy Configuration
2: Network Configuration
3: Test Network Connectivity
4: View System Resource Check (0 Errors)
5: License Information
6: Command Prompt
0: Get activation key
Press "x" to exit session
Enter command: 2
作成した AD の DNS アドレスを確認して、それを設定していきます。
AWS Storage Gateway - Network Configuration
1: Edit DNS Configuration
2: View DNS Configuration
3: Configure Hostname
4: View Hostname Configuration
Press "x" to complete your network configuration and exit
Enter command: 1
DNS Configuration:
Available adapters: eth0
Enter network adapter: eth0
Assign by DHCP [y/N]: n
Enter primary DNS [10.2.0.2]: 10.2.0.205
Enter secondary DNS [10.2.0.2]: 10.2.10.89
Apply config [y/N]: y
DNS config saved for adapter eth0
You must exit Network Configuration to complete this configuration.
Press return to continue
設定を終了して、再起動します。
AWS Storage Gateway - Network Configuration
1: Edit DNS Configuration
2: View DNS Configuration
3: Configure Hostname
4: View Hostname Configuration
Press "x" to complete your network configuration and exit
Enter command: x
Restarting networking...
Restarting network (via systemctl): [ OK ]
You must restart your gateway to complete the network configuration.
Restart gateway now [y/N]: y
Restarting..............SUCCESS
Press return to continue
これで、AD の名前解決ができるようになり、ドメイン結合ができる状態になりました。
ドメイン結合
Storage Gateway のコンソールを開きます。
対象のゲートウェイを選択して、「SMB 設定の編集」⇒「Active Derectory 設定」を選択します。

ドメイン名とドメインユーザー、指定したドメインユーザーのパスワードを入力したら「変更を保存」します。

以下のようなメッセージが表示され、
![]()
しばらく経つと、このようなメッセージになります。これが出たら、ドメイン結合成功です。AD 認証で SMB ファイル共有ができる状態になりました。
![]()
上手く行かない場合、以下のようなメッセージが表示されます。なぜ結合失敗したのかエラーの詳細は出ないので、エラーの詳細が知りたい場合は、JoinDomein API を叩くとよさそうです。
![]()
参考
SMB ファイル共有の作成 - AWS Storage Gateway
Configuring an IP address for the gateway - AWS Storage Gateway

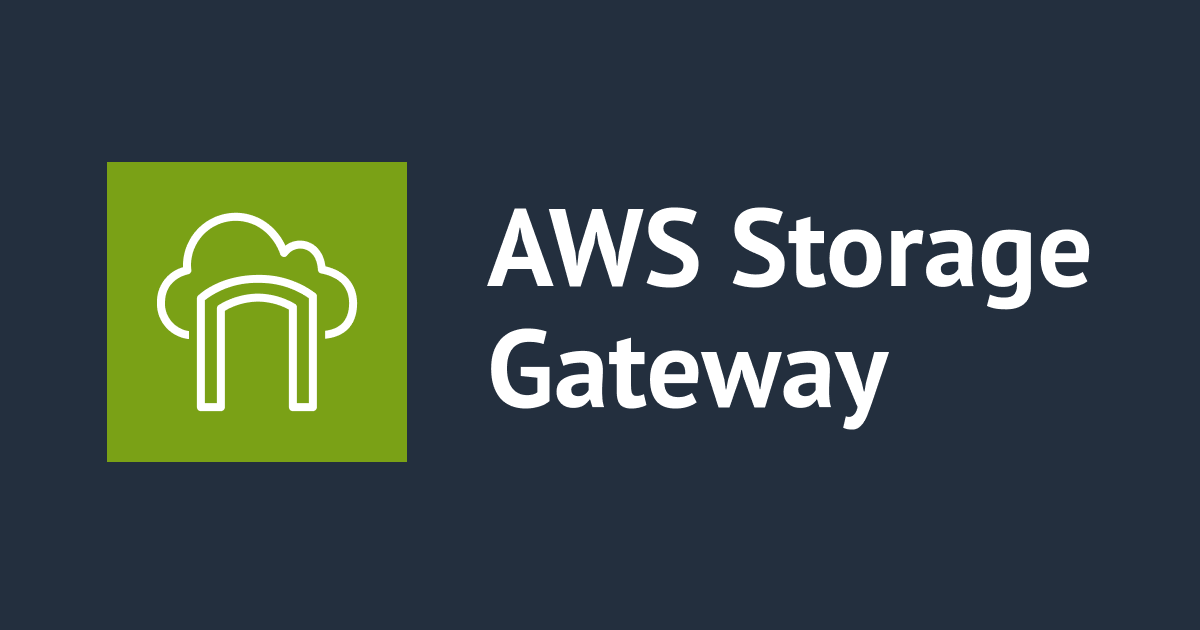


![[AWS CDK] S3 バケットの autoDeleteObjects を有効化すると作成される Lambda 関数の実行ログ保持期間をエスケープハッチを使用して設定してみた](https://images.ctfassets.net/ct0aopd36mqt/wp-thumbnail-5cf97530609f228b0c0aa35bb42ef118/177aae4f779b47783f481bd82859ff0b/aws-cdk)


