
Zendeskのアンケート機能をカスタマイズしてみた
こんにちは、昴です。
本ブログはClassmethod ゲーソル・ギョーソル Advent Calendar 2024の2日目のブログとなります!
今回はZendeskのアンケート機能をカスタマイズしていきます。
はじめに
CASTアンケートとはZendeskでのアンケート機能です。
CASTアンケートは解決済みチケットに対してアンケートを送信し、サポート体験のフィードバックを得ることができます。CASTアンケートには旧バージョンがあり、旧バージョンでは下記のようにサポート体験の良し悪しに加えて悪い場合の追加の質問(選択肢)を設定することができます。
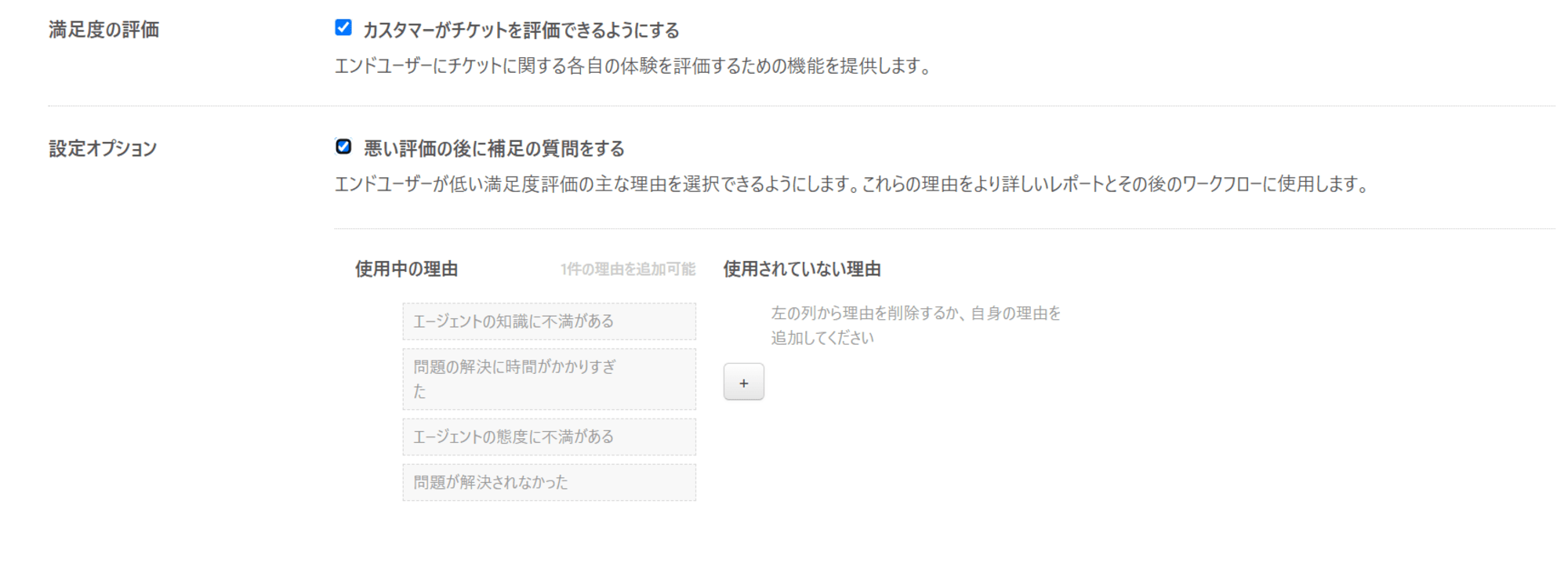
これに対しCASTアンケートではさらに細かくアンケート内容をカスタマイズすることができます。本ブログを通してどのようにカスタマイズできるかを見ていきます。
設定
まずはじめにCASTアンケートを有効にします。CASTアンケートを有効にするためには旧バージョンのアンケート機能が非アクティブになっている必要があります。旧バージョンは管理センターのメンバー > 設定 > エンドユーザーの満足度タブで「カスタマーがチケットを評価できるようにする」のチェックを外すことで無効にすることができます。
それではCASTアンケートを有効にしていきます。(デフォルトでは無効になっています。)
管理センターのオブジェクトとルール > ビジネスルール > 顧客満足度へ移動します。まだ設定を有効にしていない場合、下記のような画面が表示されるため「開始する」を選択して有効にしていきます。
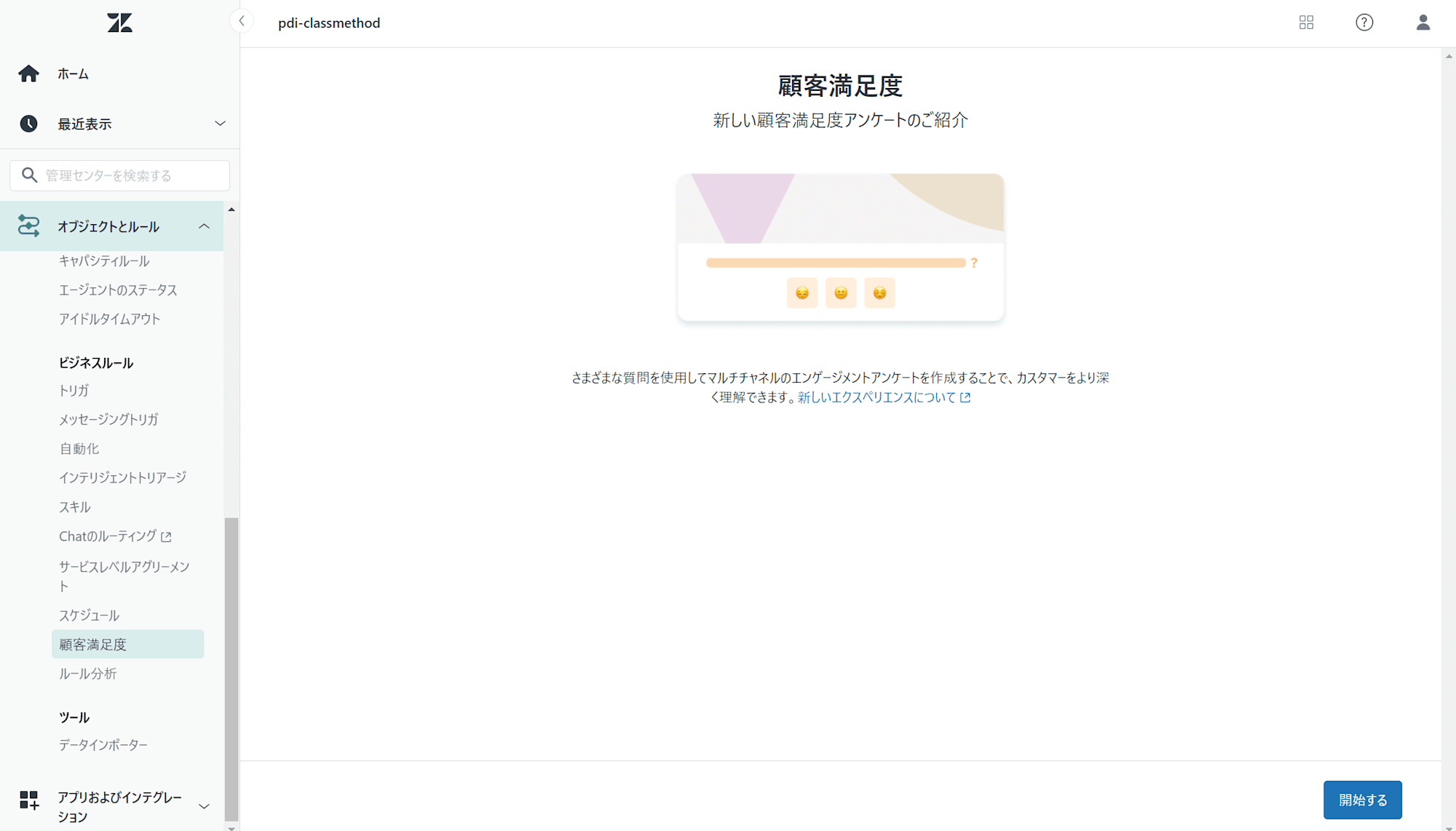
有効にすると各チャネルごとのアンケート送信方法の設定(自動化やトリガ)が表示されます。変更したい場合は各チャネルの「ルールを表示」からトリガや自動化の編集画面に移動することができます。
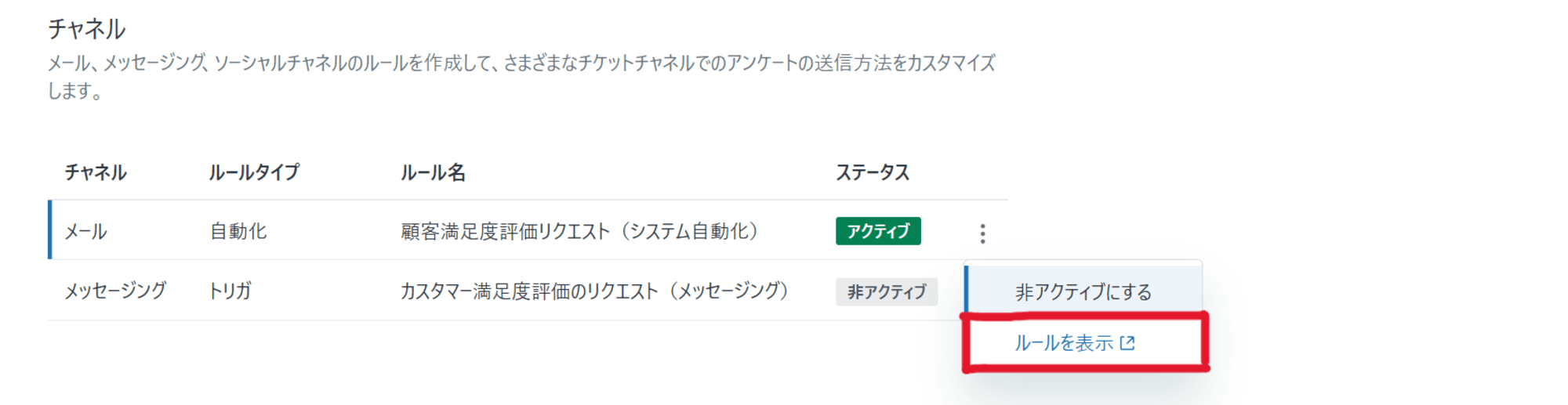
アンケート内容自体は各チャネルで統一しており、アンケートを編集から編集します。
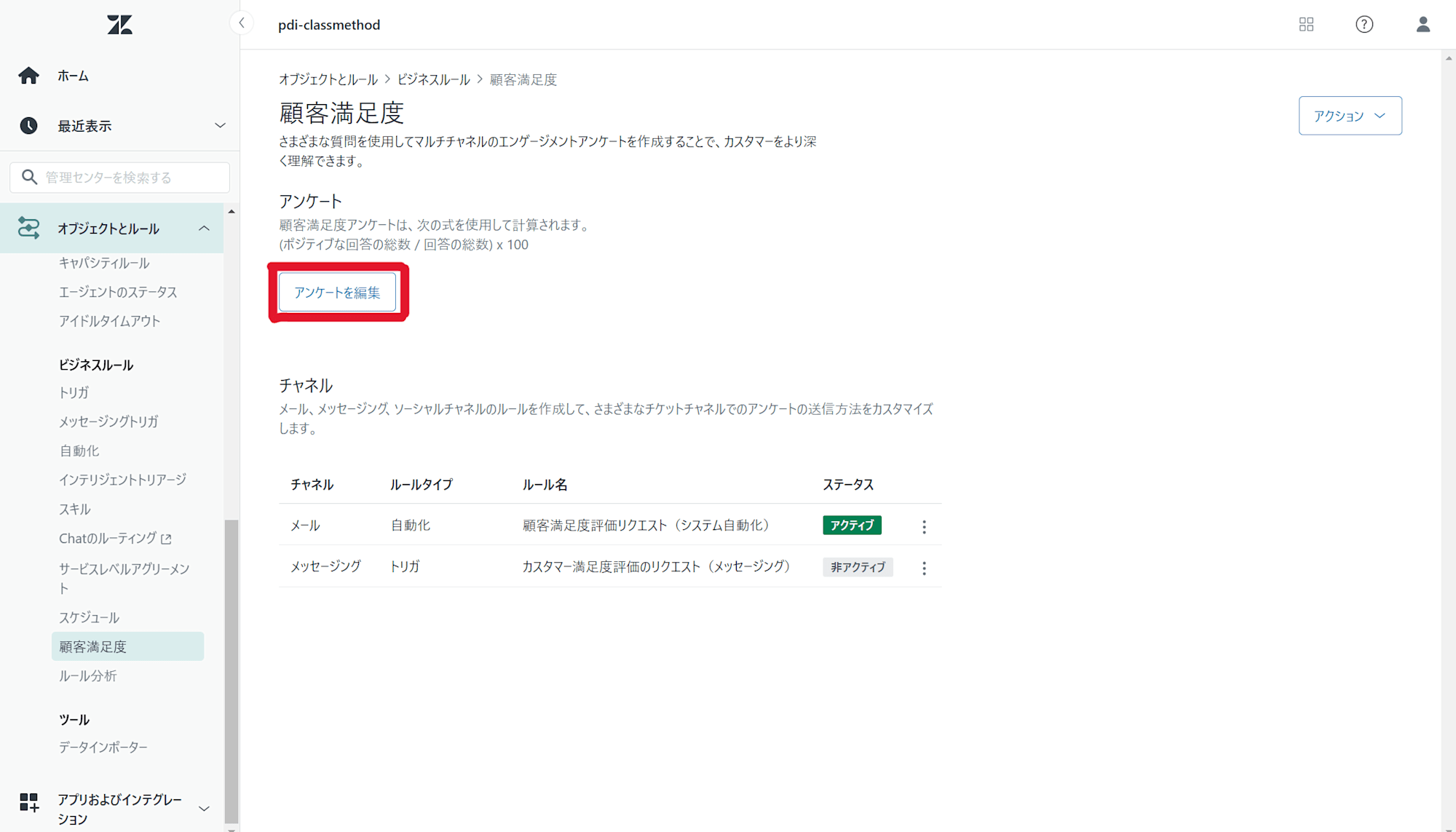
それではアンケートの各設定を見ていきます。
-
評価のスケール
まずヘッドラインです。この項目は表示する質問文を設定します。 -
スケールの範囲
スケールの範囲を設定できます。例えば5で設定すると5段階でのフィードバックを設定することができます。 -
スケールタイプ
スケールタイプには数値、絵文字、カスタムテキストの3種類があり、数値だと数字が低いほどネガティブな評価、絵文字はそれぞれネガティブまたはポジティブな絵文字が設定され、カスタムテキストではテキストから選びます。(満足、不満など)
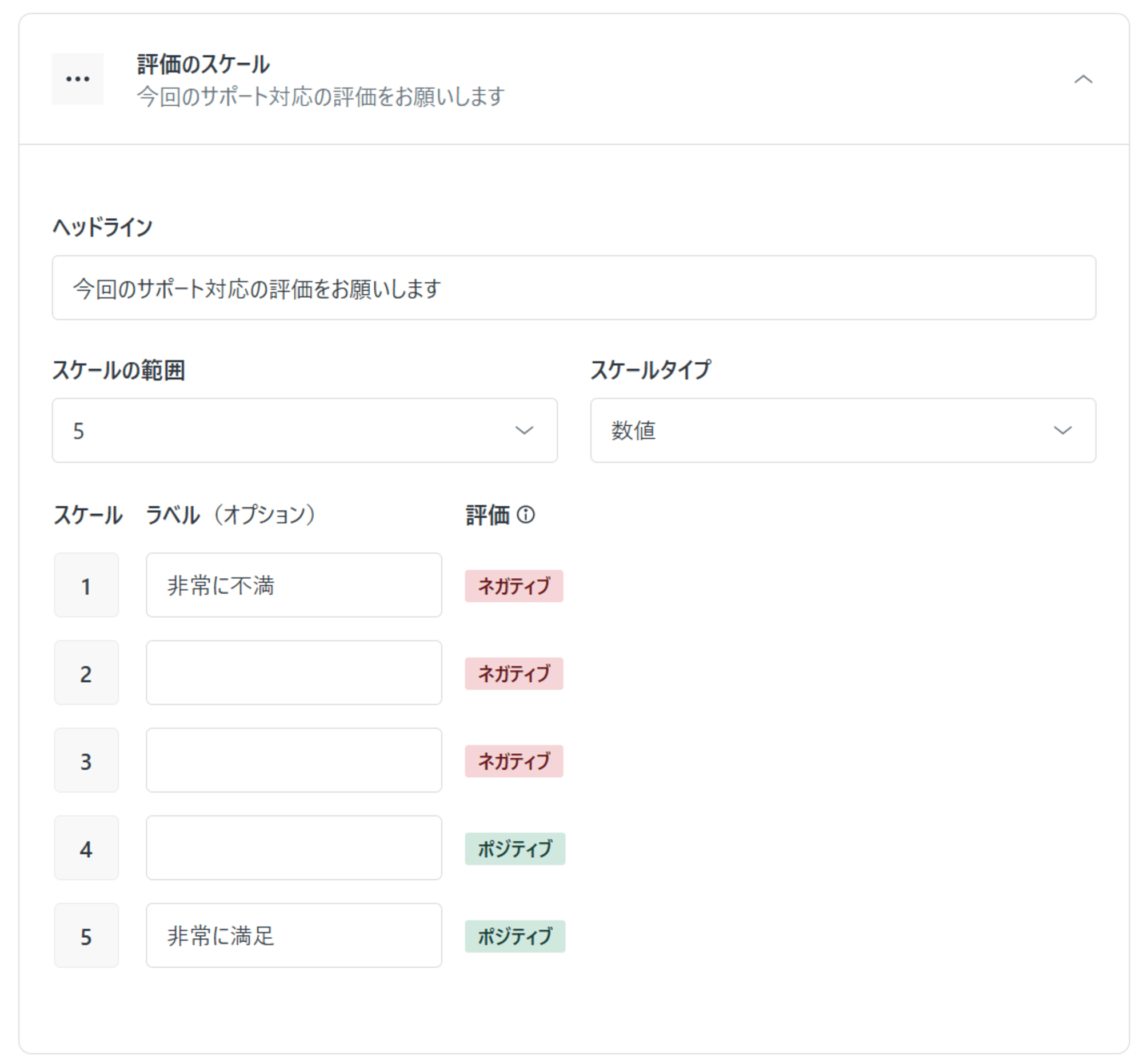
- ドロップダウン質問
ネガティブな評価だった場合の追加の質問を設定することができます。ここは旧バージョンと同様に選択肢の数や内容をカスタマイズすることができるようになっています。
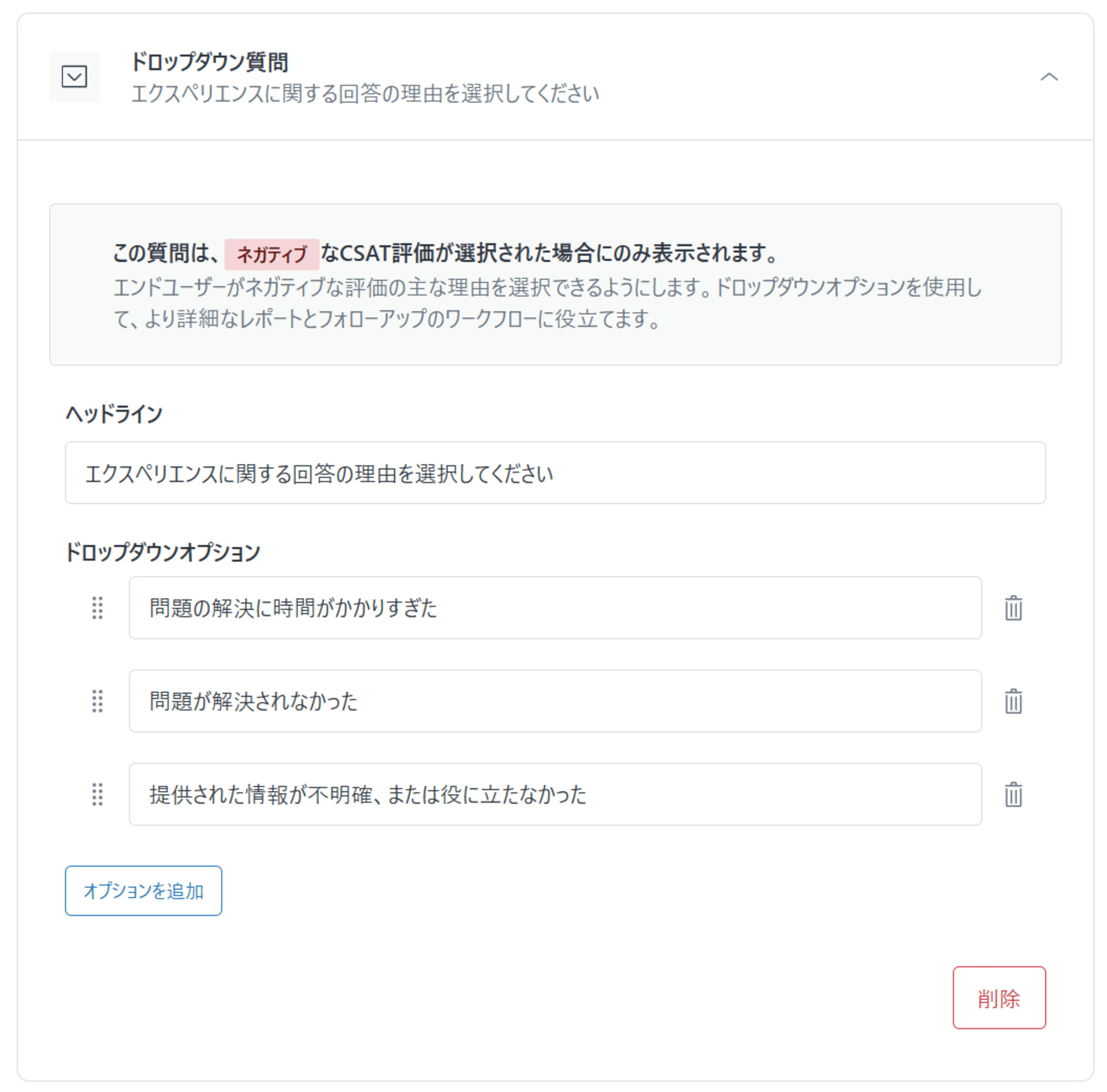
- 自由回答形式の質問
この項目は顧客が自由に書くことができる欄になっており、削除することで項目を消すことも可能です。
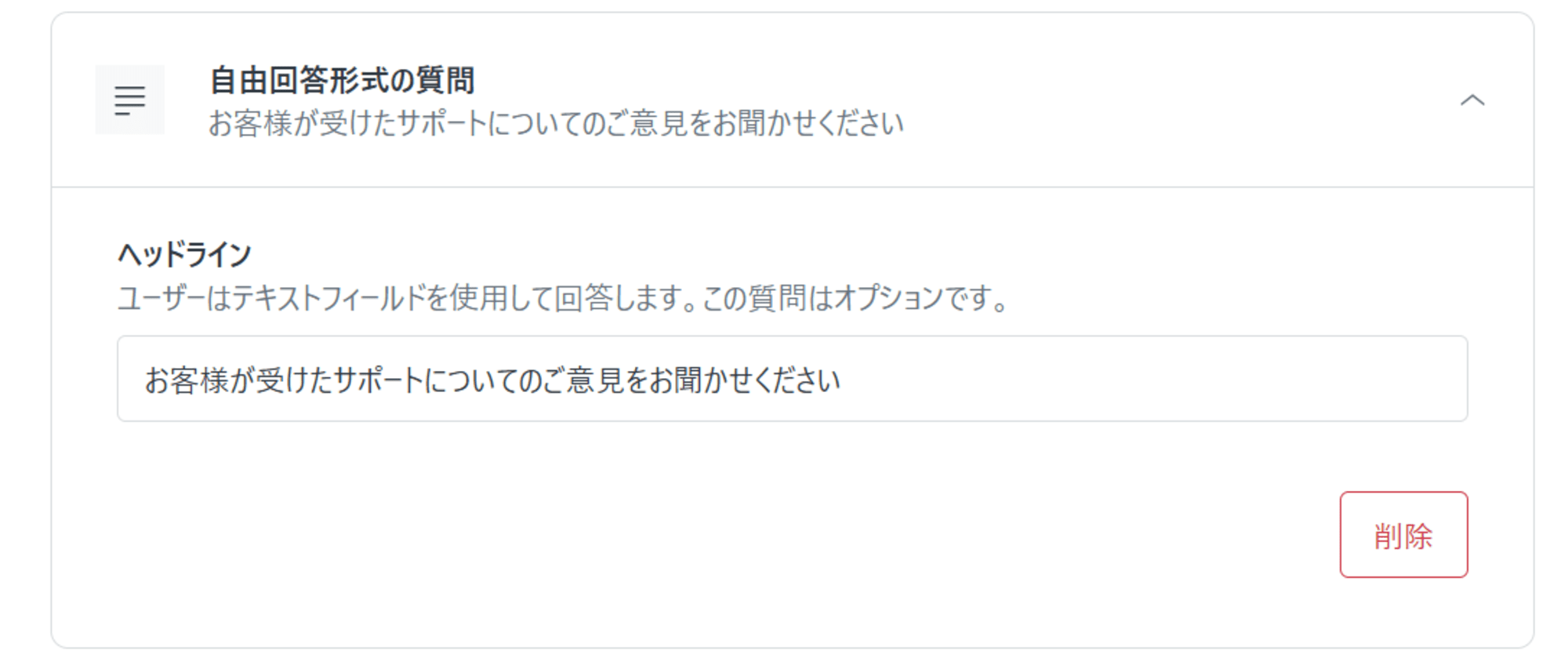
最後に保存を選択して設定は完了です。
確認
それでは実際のアンケートを確認していきます。適当なチケットを解決済みにし、一定期間待機します。(検証のため自動化の送信される時間を1時間に設定)自動化の設定している時間経過するとアンケートが送信されるため確認していきます。
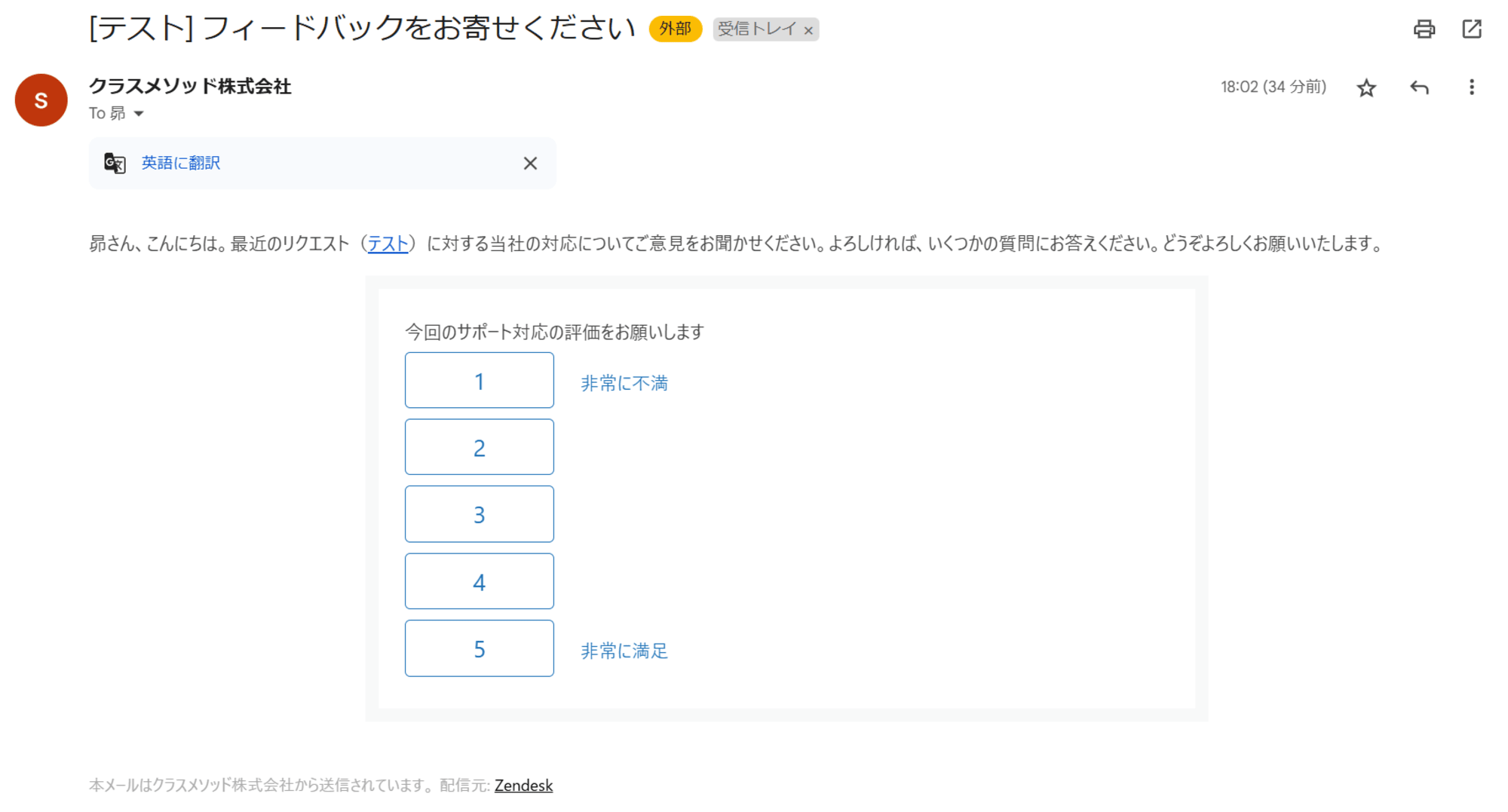
届いたアンケートにてスケールの低い評価をつけ、ドロップダウン質問と自由回答形式の質問を確認していきます。スケールを選択すると画面が移ります。
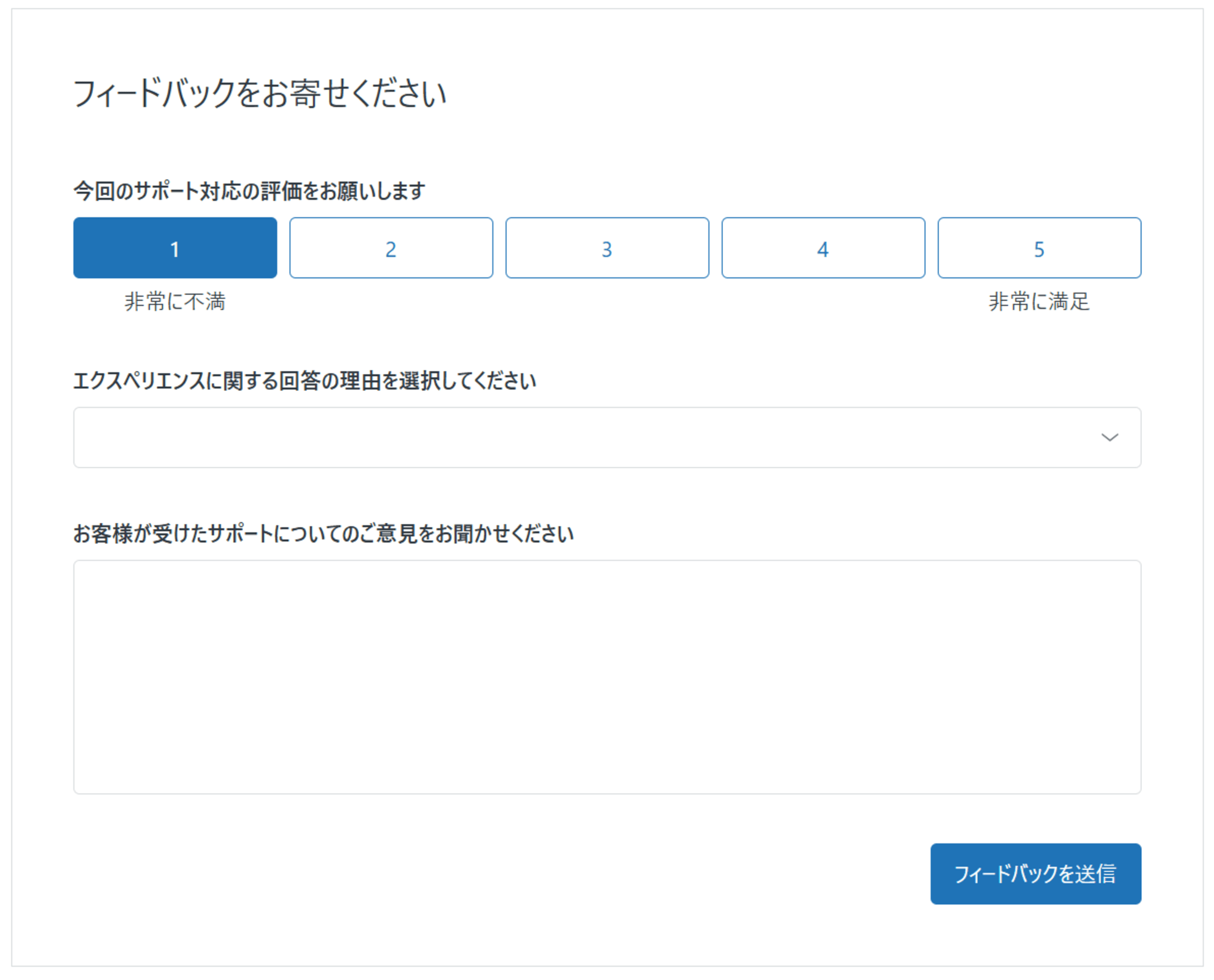
以上で設定したアンケートが届いていることが確認できました。
まとめ
今回はCASTアンケート機能についてまとめました。旧バージョンのアンケート機能よりもさらにカスタマイズできるようになっているのでぜひお試しください。本ブログが少しでも参考になれば幸いです。
参考記事
Zendeskヘルプ > ホーム > 製品ガイド > Supportの使い方 > パフォーマンスの測定 > カスタマーへのCASTアンケートの送信








