
Zendeskのヘルプセンターで多言語設定をしてみた
こんにちは、昴です。
今回はZendeskのヘルプセンターにおける多言語設定をしていきます。
はじめに
Zendeskのヘルプセンターにアクセスすると、基本的にデフォルトとして設定してある言語で表示されます。Zendeskのヘルプセンターにて複数の言語に対応できるようにするには、それぞれ対応させたい言語を追加していく必要があります。
また多言語対応するにあたっていくつかのステップがあり、Guide全体、セクションやカテゴリ、記事の順番で設定を行っていきます。
設定
Guide全体
まず設定前のGuide全体の様子を確認しておきます。
下記の通り、検索ボックスやブランド名など、各項目がデフォルトの言語である日本語で表示されています。
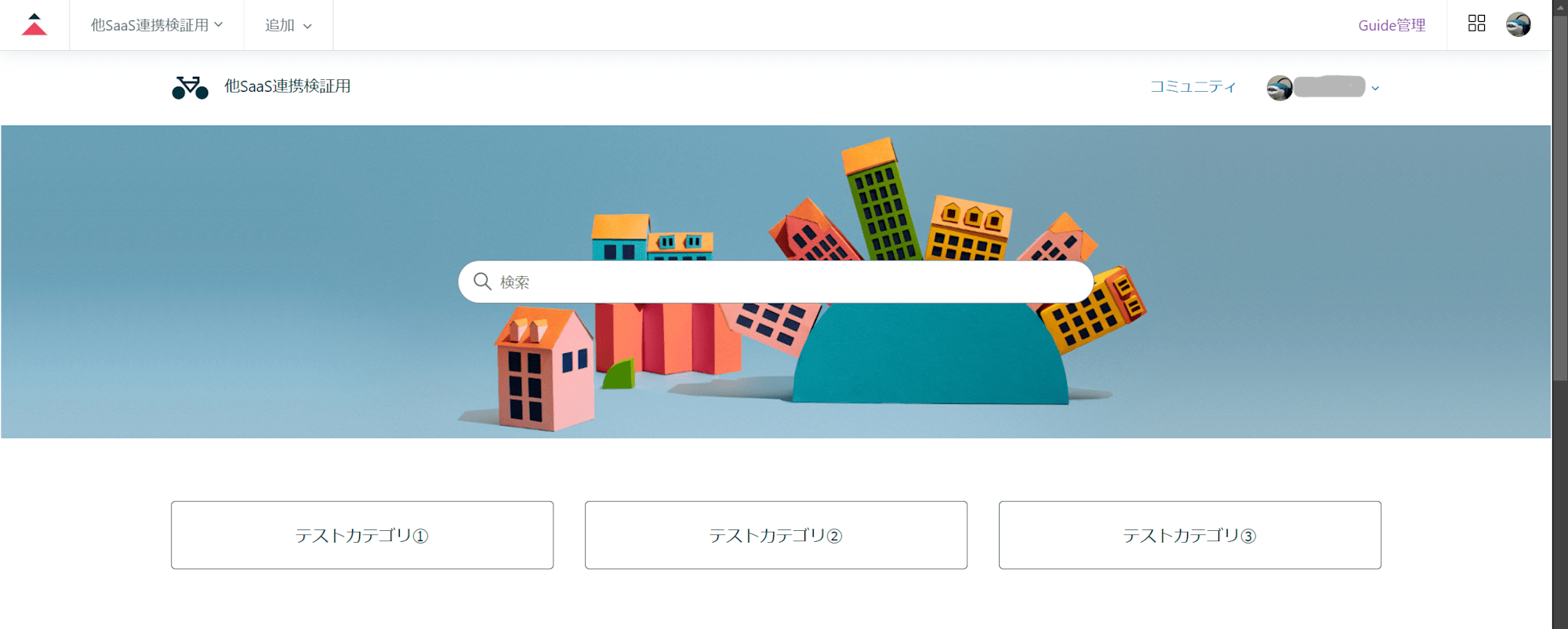
Guide全体の多言語の設定はGuide管理で行います。
Guide管理の設定 > 言語設定 > 「別の言語を追加」から他の言語を追加していきます。
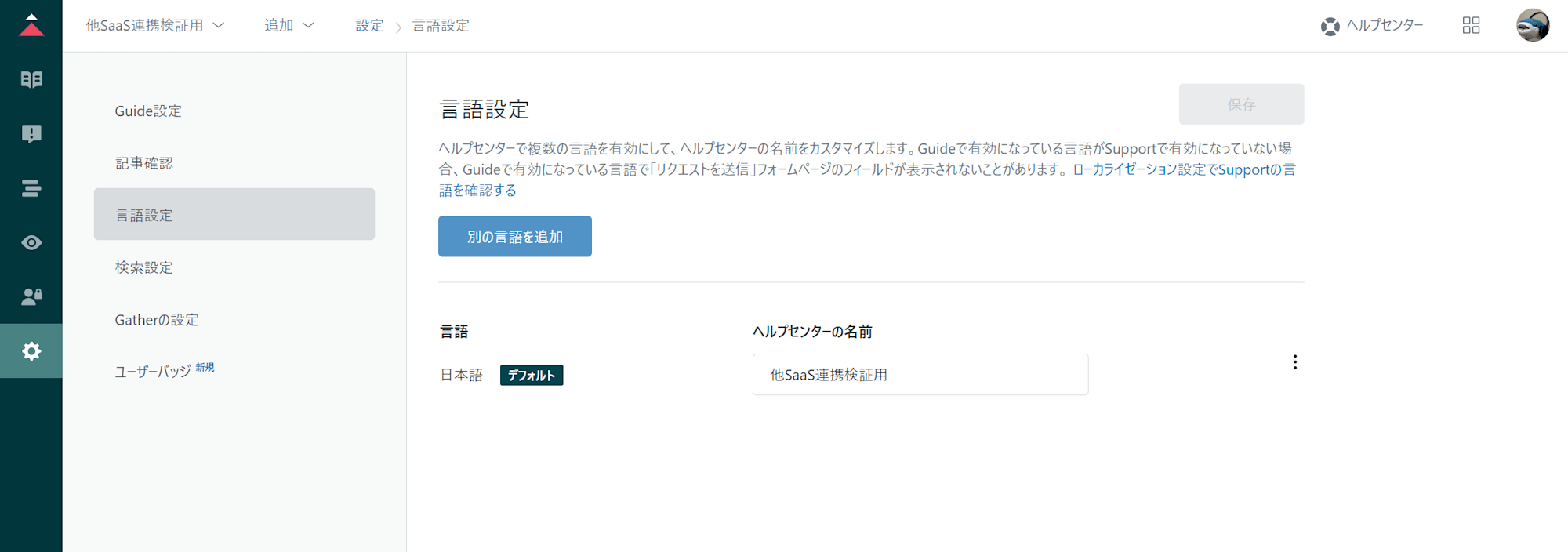
「別の言語を追加」を選択すると、言語を選ぶ項目と、その言語ごとに表示するブランド名を設定することができます。それぞれ入力後、「言語を追加」を選択します。
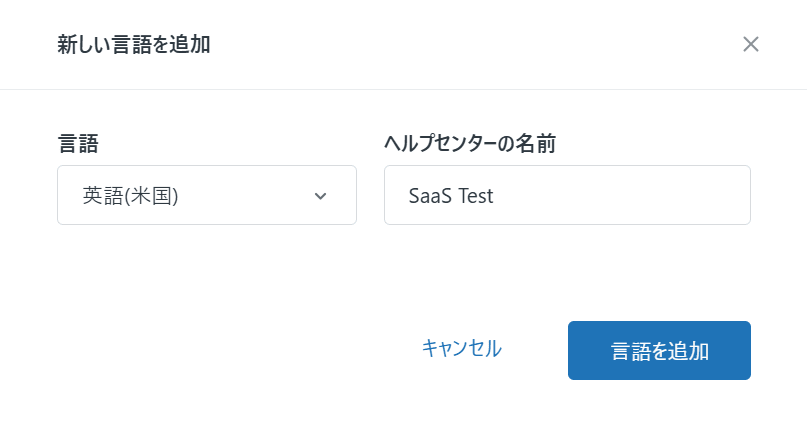
確認
それでは一度どこまで言語が変更されているか確認してみます。
ヘルプセンターに移動するとページ右下に言語を選択する項目が表示されます。ここで先ほど追加した英語(English)を選択します。
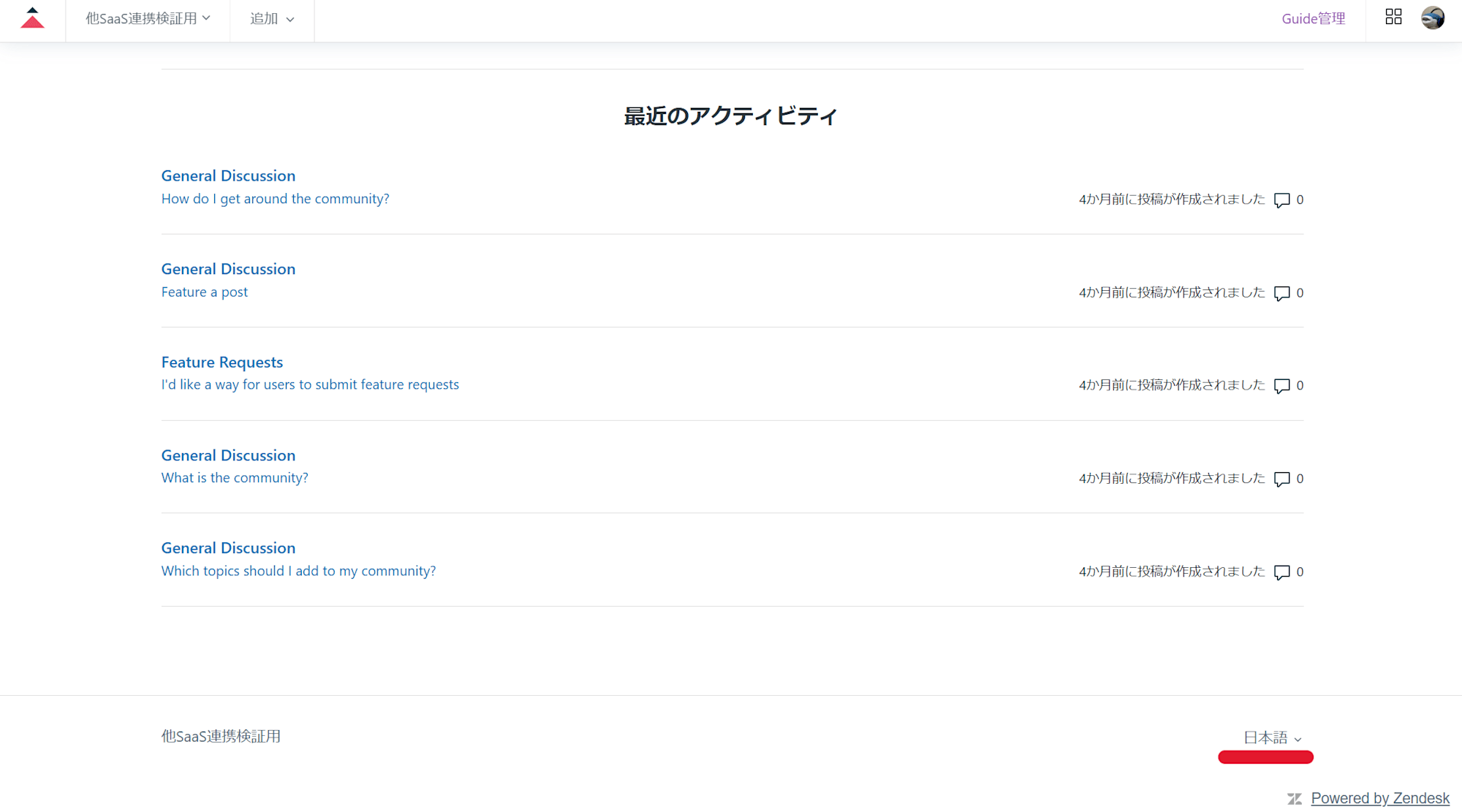
Englishを選択するとヘルプセンター全体の表記が英語になりました。

セクション・カテゴリ
続いてセクションとカテゴリについての言語設定を行います。上記の通り、ヘルプセンター全体の言語設定を変更しただけではセクションやカテゴリは正しく表示されないため、セクションやカテゴリにも言語設定をする必要があります。
対象のセクションまたはカテゴリに移動した後、編集を選択します。
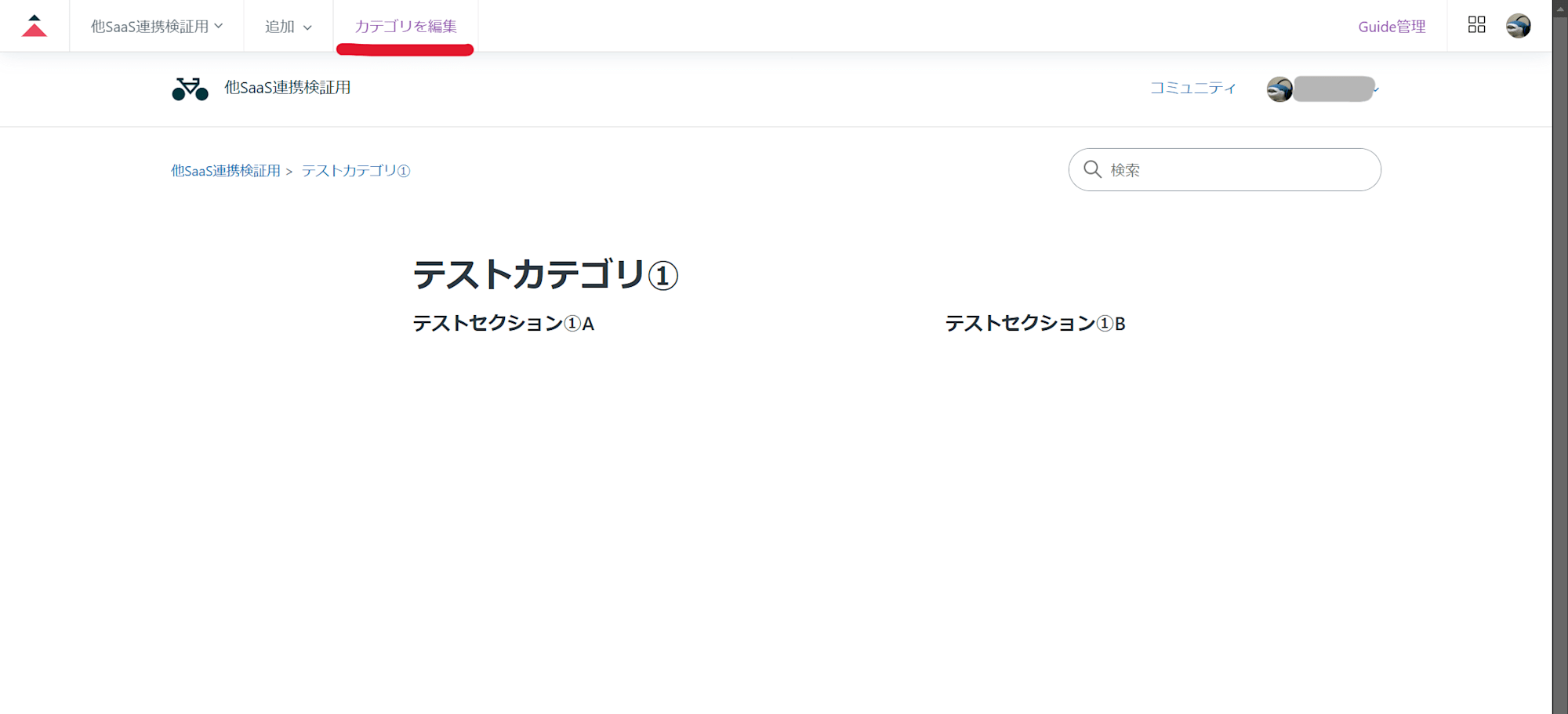
カテゴリやセクションの編集画面では言語設定の項目があるので、追加したい言語を選択します。ここで選択できる言語はGuide全体で追加した言語のみが表示されるようになっています。言語を選択後は先ほどと同様にセクションやカテゴリにそれぞれ表示する名前を設定します。最後に「翻訳を更新」を選択します。今回は同様に他のカテゴリも1つ言語を追加していきます。
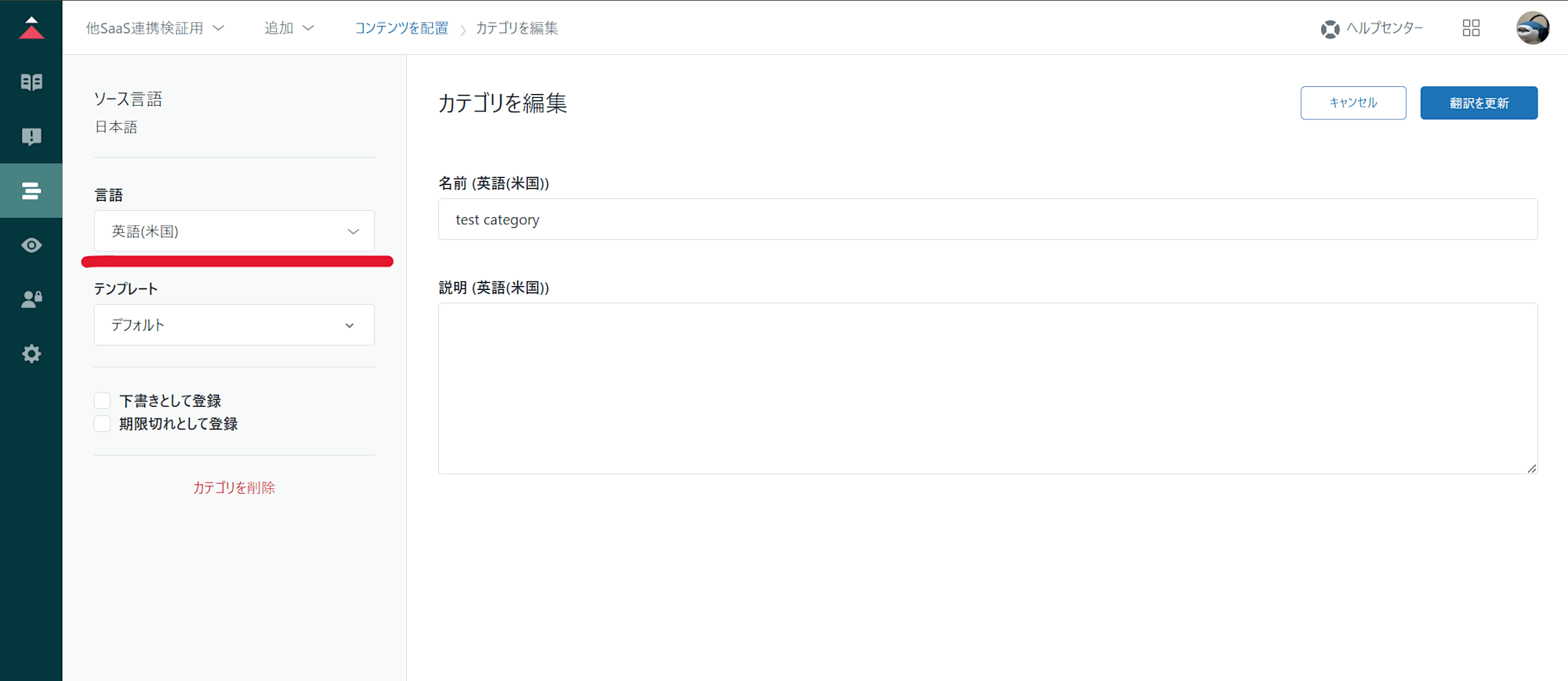
確認
追加後、英語版のヘルプセンターを確認すると、言語設定をしたかカテゴリ及びセクションのみ表示されます。
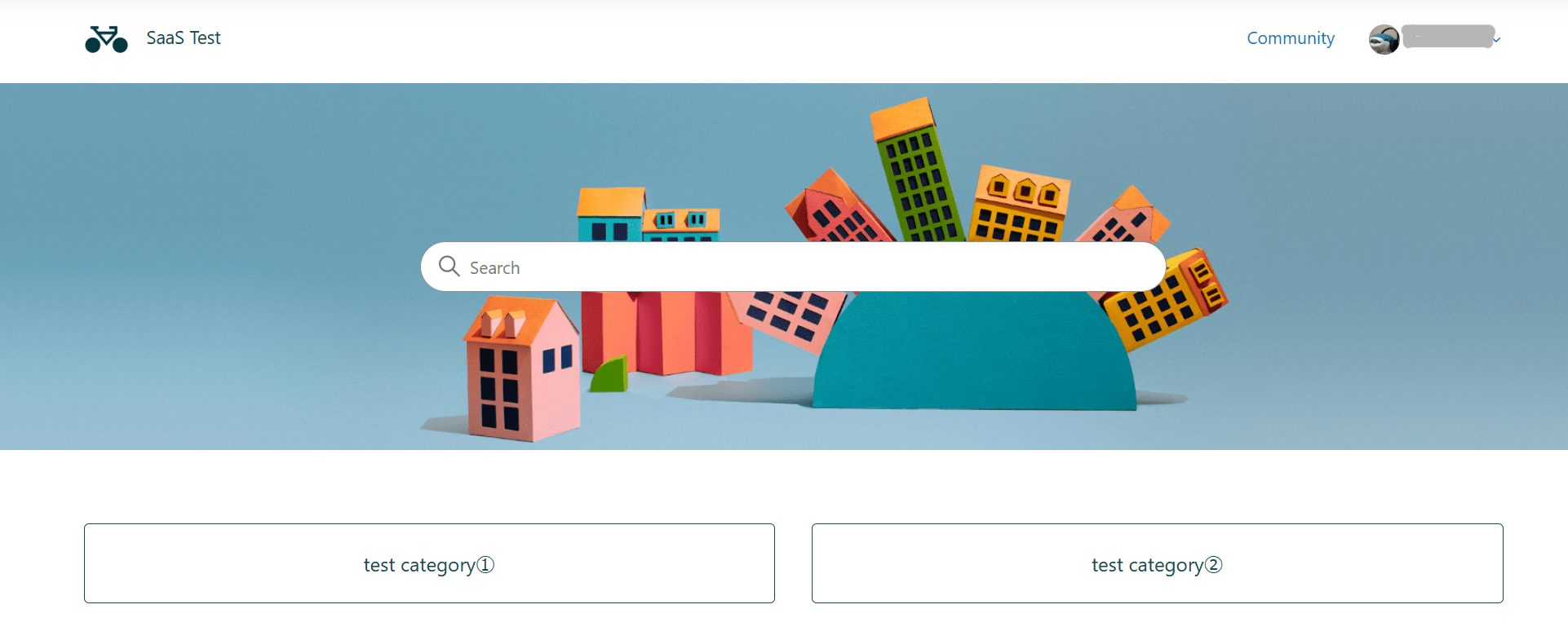
記事
最後に記事に対しても他の言語を対応させていきます。
まず言語を追加したい記事に移動し、記事の編集に移動します。記事の編集画面にて右のサイドバーから翻訳を選択します。
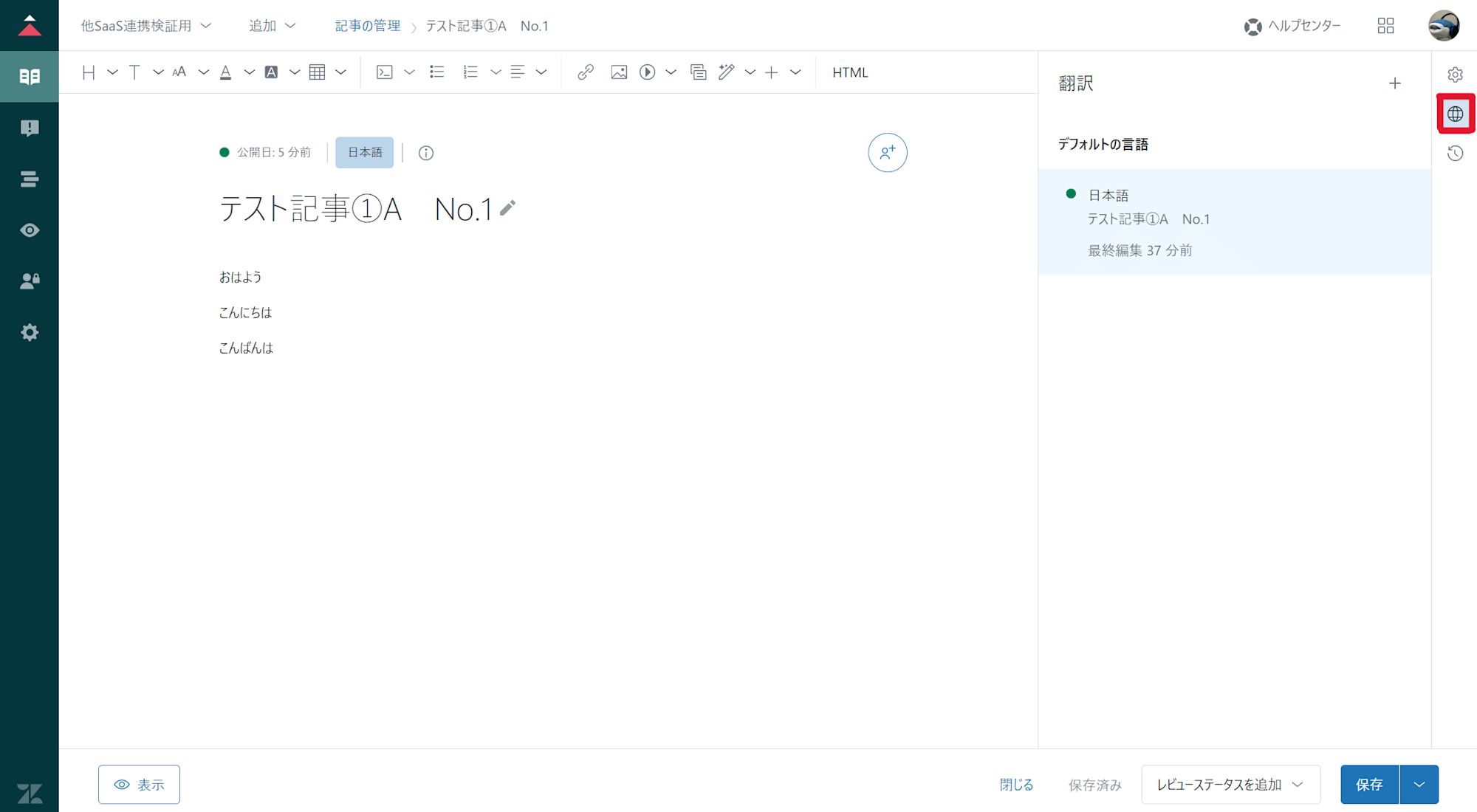
メニューから言語を追加を選択し、言語(今回は英語)を選択して追加します。

記事の編集画面へ移動するので同じタイトルと内容を翻訳したものを貼り付けて保存していきます。また注意点として記事を追加する上でセクションやカテゴリが必要なため、その言語に対応したセクションやカテゴリをあらかじめ追加しておくことが必要となります。
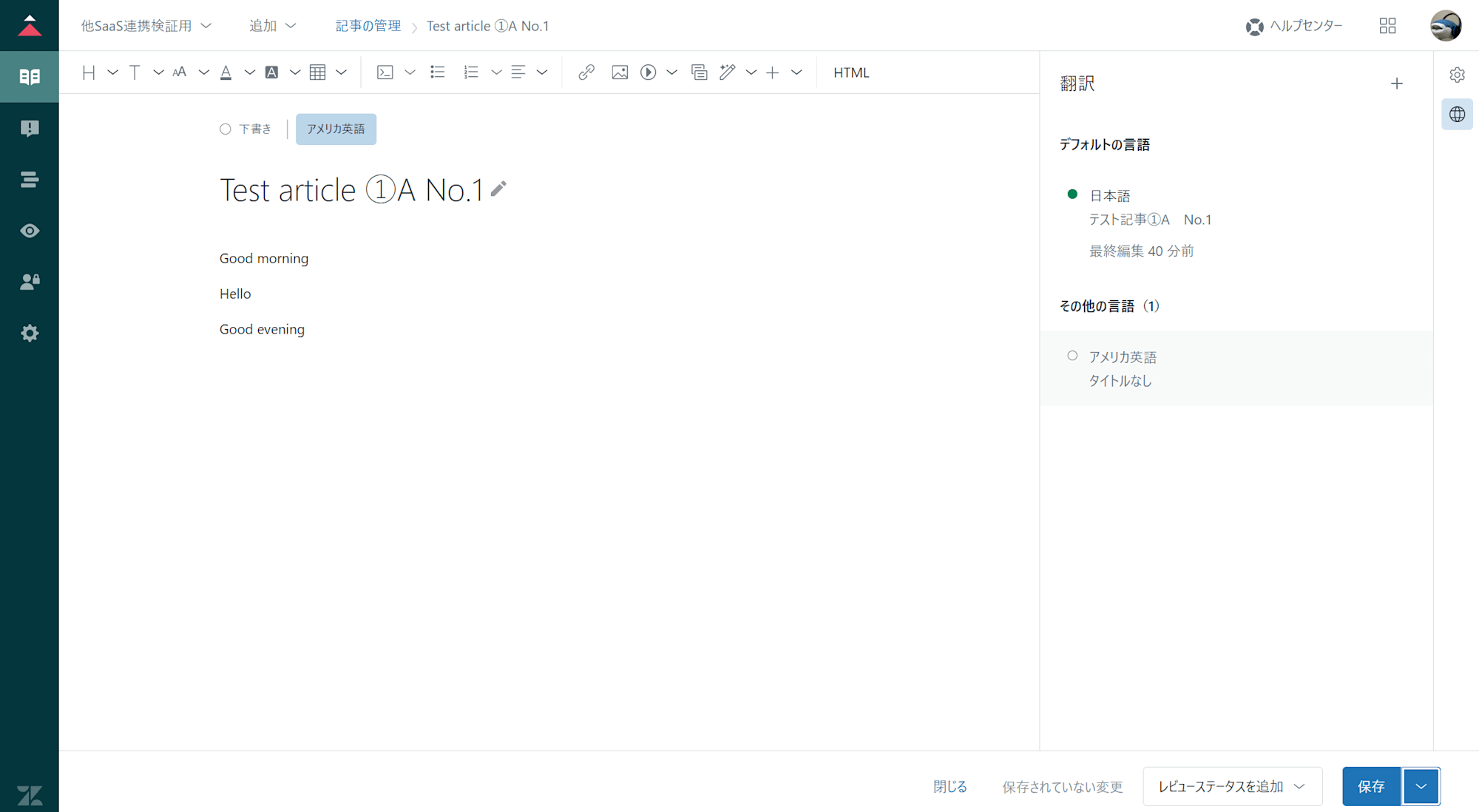
確認
それでは記事まで移動して実際に確認していきます。
今回は1つの記事のみ言語を追加したので、その記事のみ表示されています。記事を開くと下記のように英語で記事が表示されているのが確認できました。
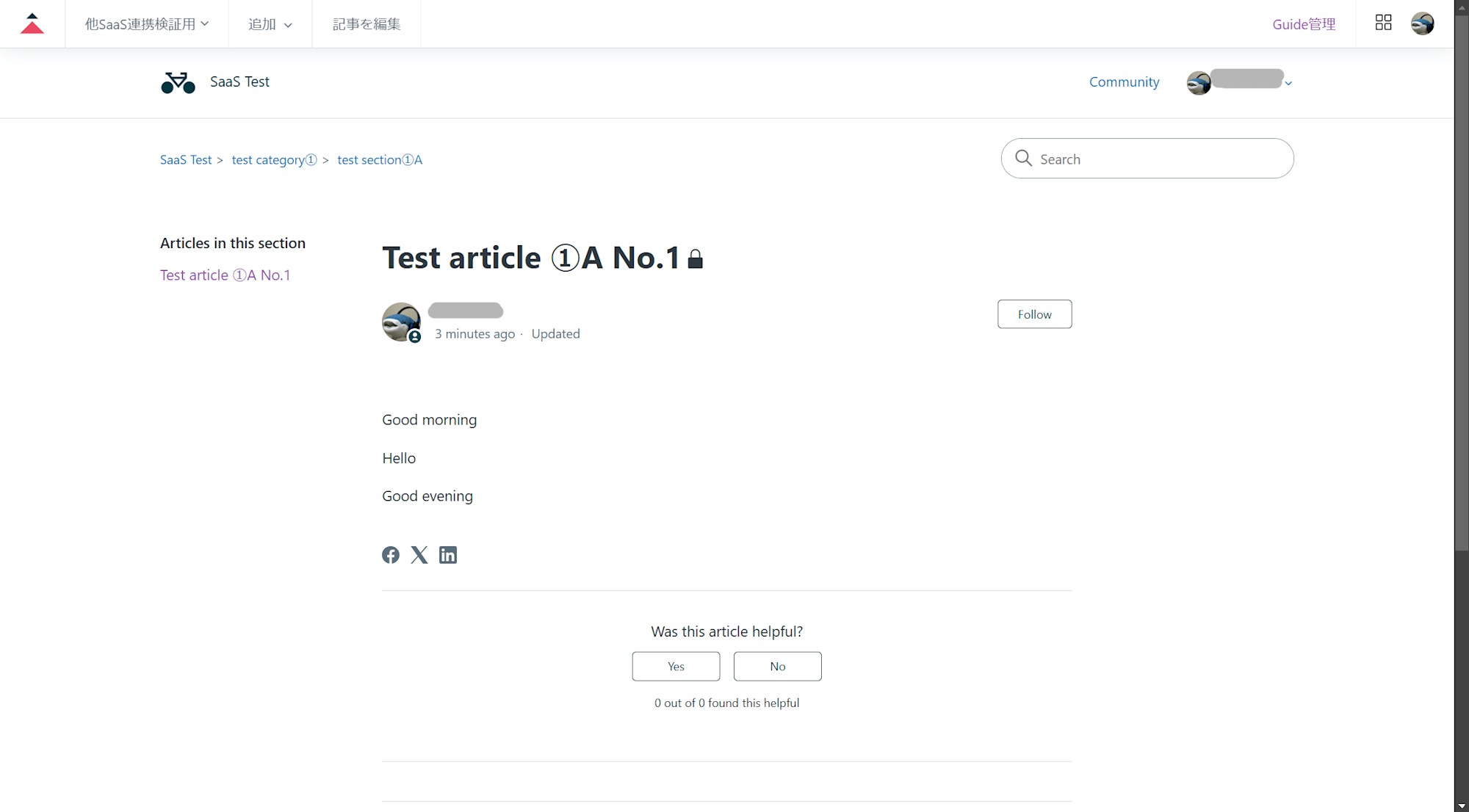
まとめ
今回はZendesk Guideにおいて多言語設定をしていきました。
本ブログが少しでも参考になれば幸いです。
参考記事
Zendeskヘルプ > ホーム > 製品ガイド > Guideの使い方 > 多数言語のサポート > ヘルプセンターの多言語サポート設定








