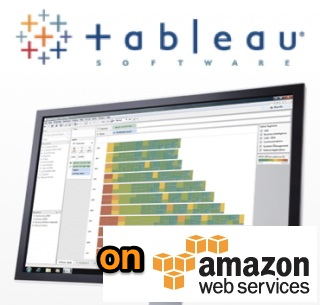
Tableau Desktop をWindows Server 2012 on AWSにインストールしてみた
現在Tableau Desktop製品はWindows版のみ対応となっているので私は職場用のMacBookAirのVMWareにWindows7を導入し、そこにTableau Desktopをインストールして日々利用しています。しかしVMWareで割り当てているメモリは1GBのみ、Mac自身でも快適に操作したい為この状態で操作してると、大量データを扱う際に割とMBAさんが必死になって頑張ってんな〜(ファンの音が止まらない)、となる時が多々あります。
本来であればWindowsPCをそこそこ良いスペックのものを用意してそこにTableau Desktopをインストール、という使い方がまず出てくると思うのですが(次いでMacPCであれば仮想環境内、でしょうか)、このエントリではAWS環境上にWindows環境を用意し、そこにTableau Desktopをインストールして使い勝手等を試す、と言う手順を試してみたいと思います。
目次
Windows Server 2012 on AWSの導入
まず始めにWindows環境を用意。Windows Server 2012の日本語バージョンをAWS VPCネットワーク上に構築したいと思います。(VPCその他ネットワーク環境は事前に用意しておいてください。)ちなみに必要とされるスペックはこちらを参照。
AWS管理コンソールにてEC2を起動。Windows Server 2012日本語版を見つけ出し選択します。尚日本語版Windows Server 2012の検索方法についてはうえじゅんさんの以下エントリを参考にしました。
これまでの環境(MBA)はメモリ1GBだったので、今回のインスタンスタイプはm1.large(メモリ7.5GB)を選択してみます。
セキュリティグループ設定画面。Windowsなのでリモートデスクトップ用にポートを開けておきます。
その他諸々は任意設定し、インスタンス起動。しばらくしてから(15〜30分位?)インスタンスのアクション:[Get Windows Password]を選択。
時間がまだ早いとこんな感じでメッセージが。その際はまたしばし待ちましょう。
先に進めるようになると、KeyPair情報の入力を求められるので値を設定。KeyPairファイルを指定 or KayPairファイルの中身を直接転記する形でパスワードを生成。
パスワード生成完了。以下の赤枠線内の情報を利用します。
リモートデスクトップツールを起動し、所定のIPアドレスを入力、接続。
途中警告が出ますがそのまま次へ進み、ログインを行います。
ログイン出来ました!
Tableau Desktopのインストール
Tableau Desktopの最新版(2014年01月19日現在の最新は8.1)及び接続に必要なドライバをそれぞれ入手、インストールします。
操作感の確認&まとめ
以降、Tableau上の操作については特に特有の物があるわけではないので割愛します。
今回、Windows on AWS上でのTableau Desktopで期待していたのはPCのスペック向上によって操作感、特に(ここでは)大量データをやりとりする際のレスポンスについてどれだけの変化・向上が見られるのか...という点でした。
億単位のデータを用意、Widnows7 on VMWare on MacBook Air(メモリ1GB)上で操作した際の記録を基準とし、今回試したインスタンスタイプは以下の2つ。
- m1.large - vCPUs:2、Memory:7.5GiB
- c1.xlarge - vCPUs:8、Memory:7GiB
処理応答時間はm1.large/c1.xlargeどちらも大幅に時間を短縮出来ていました。実行時のタスクマネージャーを確認してみると、m1.largeだとCPU利用率がかなり高い率を出していました。
一方c1.xlarge。同程度の時間短縮度合いでしたが、実行時のタスクマネージャを見ると同じ操作でもだいぶ余裕を持った状況のようです。こちらのタイプはより処理時間が短く、スムーズに処理が行われている感触が強かったです。
ちなみにこちら、m1.large→c1.xlargeへのインスタンスタイプ変更は[インスタンス停止]→[インスタンスタイプ変更]→[インスタンス起動]の手順のみで完了しました。お手軽ですね。
以上、Windows on AWSな環境でTableau Desktopを試してみました。ざっくりな確認なのではっきりとした事は言えないですが、Tableau Desktopの快適な操作を求める際はある程度スペックの良いマシンを用意してあげるとより効果が高い(データソース側のチューニングの他にも、クライアント側の性能を上げることでチューニングが出来る)ようですね。AWSであればインスタンスタイプの変更を、また実機の場合でもCPUなりメモリを潤沢に積んだものであれば相応の快適操作が見込めそうです。AWSの場合であれば普段は停止しておき、使いたい時だけ立ち上げると言った事も出来ますので今回試した以上のスペックのインスタンス上にTableau Desktopを用意し、超快適にサクサク分析!というケースも検討出来そうです。
























