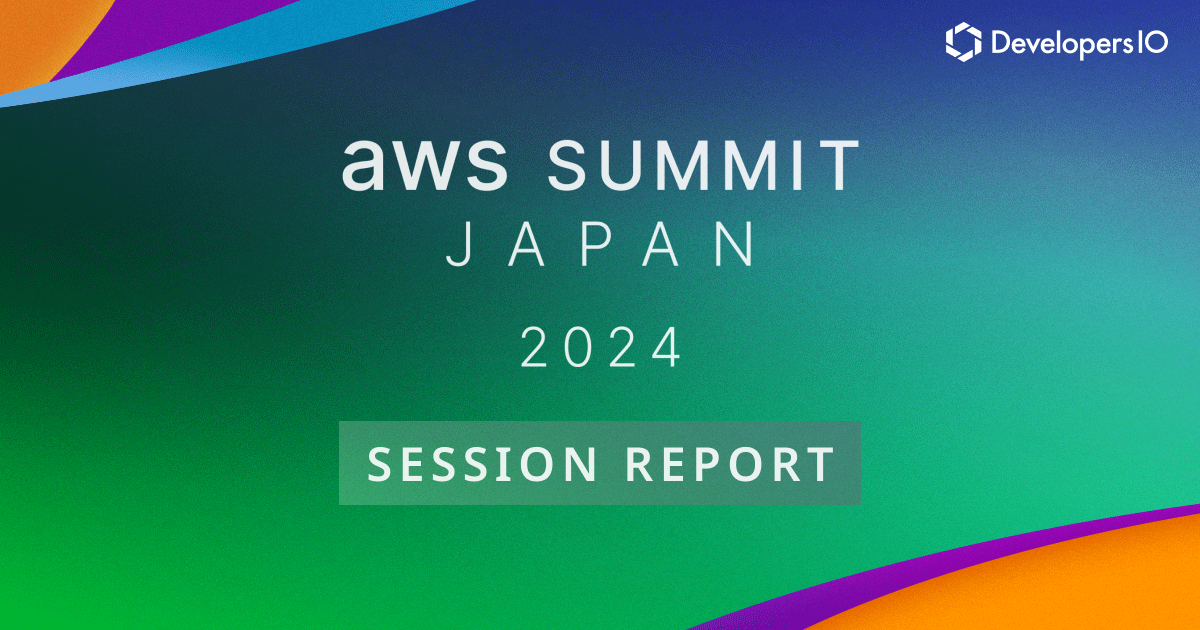Tableau 2021.4 – Multi Layered Map from multiple data sources
Introduction:
A new version of Tableau was released recently. A great new feature introduced in this latest Tableau 2021.4 takes mapping to the next level. Users can now build multi-layered maps from different unrelated data sources. Without using any data blending or data joining a barrier free mapping experience can be enjoyed. This post will be useful for learning this new mapping feature. A full list of all new features can be found below.
https://www.tableau.com/2021-4-features
How to use the all new Mapping feature:
Let us start with three different types of totally unrelated data sources containing geographic data such as:
(1) a list of Japanese Prefectures,
(2) coordinates of Tokyo’s city offices, and
(3) a shapefile which contains Japan’s rail network.
As mentioned these tables have different schemas and the underlying data bear no relationship with each other which can be confirmed below.



To begin with, let us connect to the Prefectures dataset, assign its data field to the “State/Province” geographic role and plot the data on a map as shown below. Edit the color and boundary from the marks card as needed.

Next, connect to the rail network shape file data. By dragging the “Geometry” field on the map canvas, “Marks Layer” option will be displayed, drop the field on this marks layer to add this data as an extra layer on the existing map. Format the color or size on the “Geometry” marks card.


Lastly, connect to the Tokyo’s City Offices data set, if the latitudes and longitudes are not automatically detected, then you can assign the appropriate geographic role to these fields. Now drag the latitude from this data source to the existing map canvas and drop it over the “Marks Layer”, this will create a new layer on the map and it can be controlled from the “Latitude” marks card. Now drag and drop the “Longitude” and “Tokyo City Offices” on the details mark card in the “Latitude” layer as shown below.


Finally, adjust the color, size, boundary etc and zoom into the map to see the details for clarity.

An important point to be noted here is that no blending or joining was used to bring different data into one map.
Summary:
Using this new feature in Tableau, users can build creative maps out of various data sources without having to worry about any data preparation for mapping.