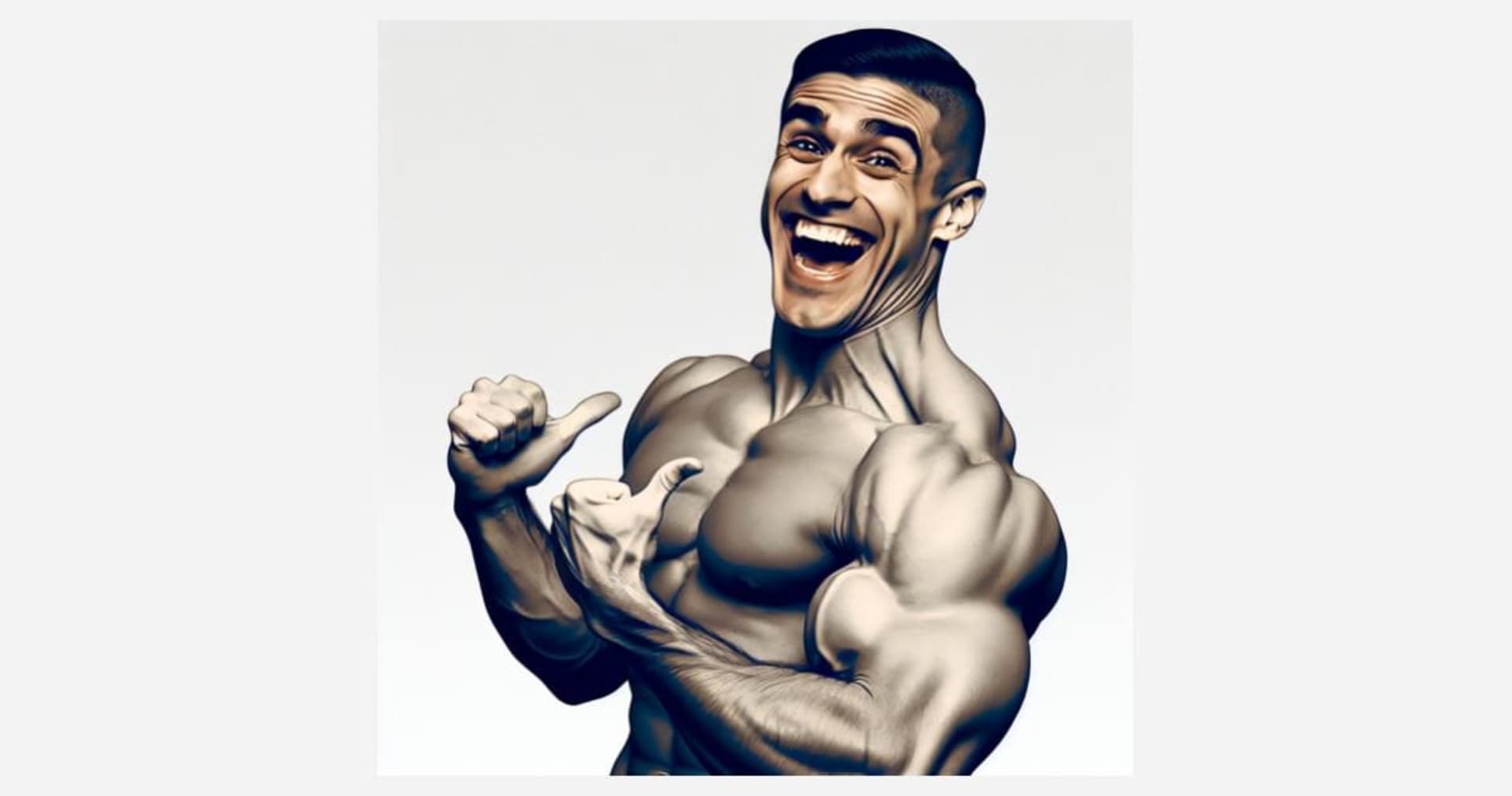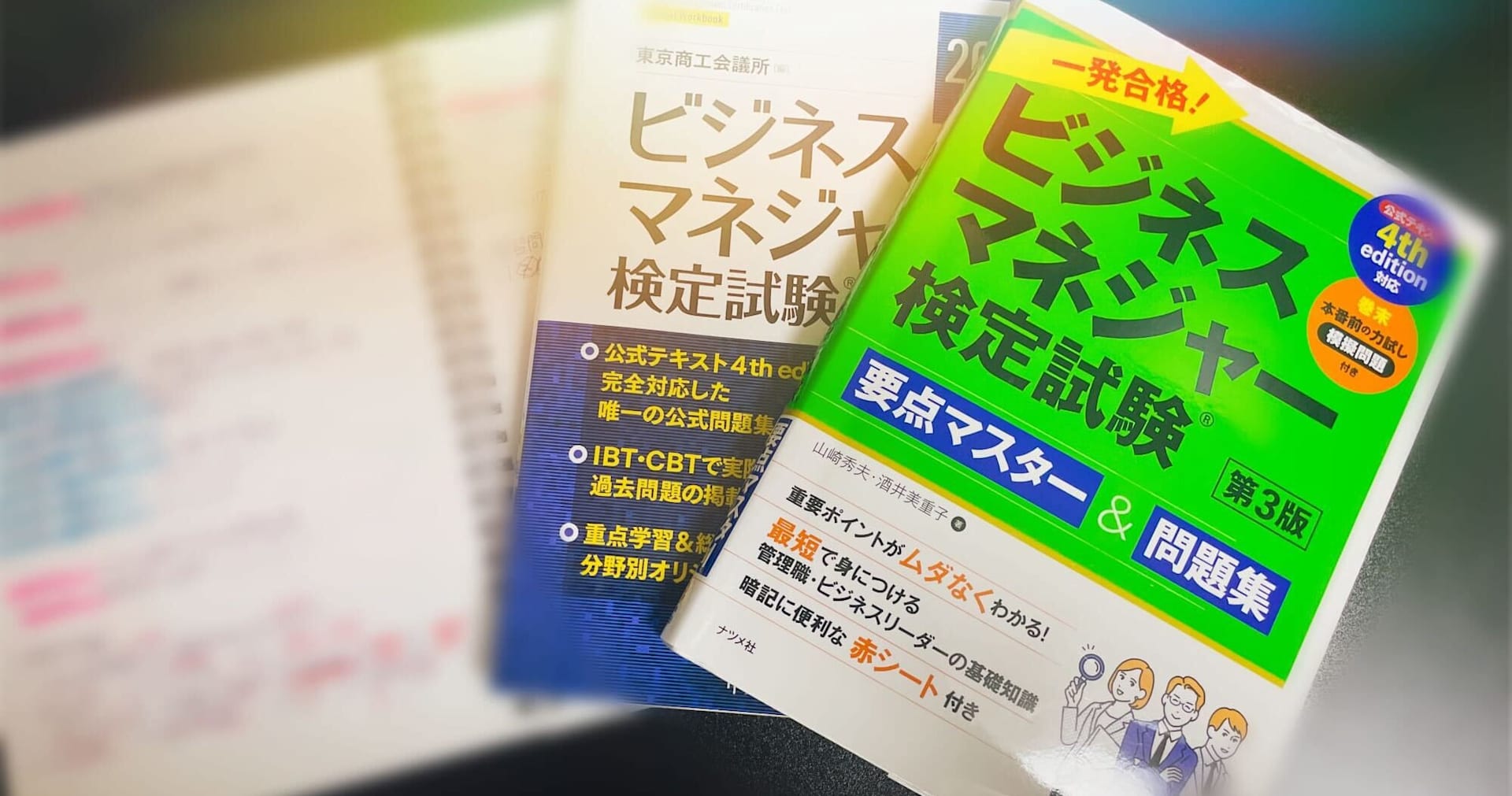フィールドとチャートのタイプ〜Tableauでモーションチャートを作成する
この記事は公開されてから1年以上経過しています。情報が古い可能性がありますので、ご注意ください。
はじめに
こんにちは。DI部のtamaです。
本エントリは、Tableau Desktop Qualified Associateの試験ガイド「評価するスキル」に関連する内容となります。
本エントリの概要
今回はモーションチャートの作成方法と、その使用場面について、見ていきたいと思います。

モーションチャートとは
あるVizに対して「時間」の要素を入れることによって、「時間の経過によるデータの変化」を見るためのチャートです。散布図やバブルチャートに対して用いられることが多いです。
完全な動画アニメーションにしているビジュアライゼーションもありますが、Tableauでは紙芝居のような形で時間軸を切り替えることができるVizを作成することが可能です。
モーションチャートを作成する際のポイント
ページコントロールを利用する
Tableauには「ページシェルフ」というものがあり、この部分に時間を表現しているデータを配置すると、時間をコントロールできるダイアログが表示され、ビジュアライズされているデータの時間を自由に操作することができます。
モーションチャートを作成してみる
作業環境
- MacOS High Sierra 10.13.2
- Tableau 10.4.2
使用データ
- Tableau付属のサンプルスーパーストア
時間を操作したいVizを作成する
まずはモーションチャートの元となるVizを作成する必要があります。
今回は以下のような散布図を作成しました。

- X軸に売上、Y軸に利益をとった散布図です。
- メーカー毎にプロットしています。
- 円のサイズは数量を表しています。
今回は、こちらのVizをモーションチャートに利用したいと思います。
ページコントロールの配置
次に、操作したい時間データをページシェルフに配置します。今回は「オーダー日」を使用します。
「オーダー日」をページシェルフに配置します。

すると、以下のようなダイアログが表示されます。

こちらのダイアログを操作することで、モーションチャートの設定を行うことができます。
ページコントロールの編集
どのように時間の変化を表現するか、設定します。

- 今回は年単位でのデータの移り変わりをみたいので、時間の単位はそのままにします。
- 「年(オーダー日)」の右クリックすることで、四半期や月といった別単位に変更することができます。
- 履歴の設定(上記画像参照)ですが、時間を操作していった際に、操作前の時間の結果を軌跡として残すかどうかを設定できます。
- 履歴の軌跡の表現についても、ここで設定できます。上記の画像の設定だと、選択した部分のデータだけ履歴が、全て表示されるようになっています。
- 「直前の履歴一つだけ表示」といったことも可能です。
実際にページコントロールを操作してみる
設定が終わったら、実際に時間を操作してみましょう。
- 下記画像の赤枠で囲っている部分の矢印を押すことで、年を進めたり戻したりすることができます。
- 下記画像の矢印で指している部分を押すと、自動で時間を進めてくれます。(自動ページ送り)
- ページシェルフ右上の矢印から表示させるメニューで、自動ページ送りをループするかどうかも設定できます。

時間を操作すると、選択したデータだけ、このように軌跡が表示されます。これが上記で設定した「履歴の設定」にあたるところです。これを使用することで、各データが時間の経過と共にどうなったかを把握することができます。

上記は「サムスン」のデータを選択し、ページコントロールを進めた結果です。2016年までは、売上は増減しているものの赤字続きでしたが、2017年には売上が増えたとともに、利益がプラスに転じたことがわかります。
例えば、ここからは、「2017年には、サムスンの利益に何らかの影響を与えた何かが起こっている可能性がある」といったインサイトを得ることが出来ます。
モーションチャートの使用場面
時系列に応じたデータの変化を見る場合、横軸に時間をとった折れ線グラフを作れば済む場合もあります。ただ、今回の例のように、X軸とY軸それぞれにデータを持たせている中で、時間による変化を見たい!というケースも十分考えられます。そんなときにはモーションチャートが有効になると思われます。
また、紙芝居のように、データが順々に動いていくビジュアライゼーションは、それだけで、見る者に対してインパクトを与えることができます。
おわりに
今回はモーションチャートについて見てきました。アイデアとページコントロールの設定次第で、かなり色々なVizを作成することができると思われます。