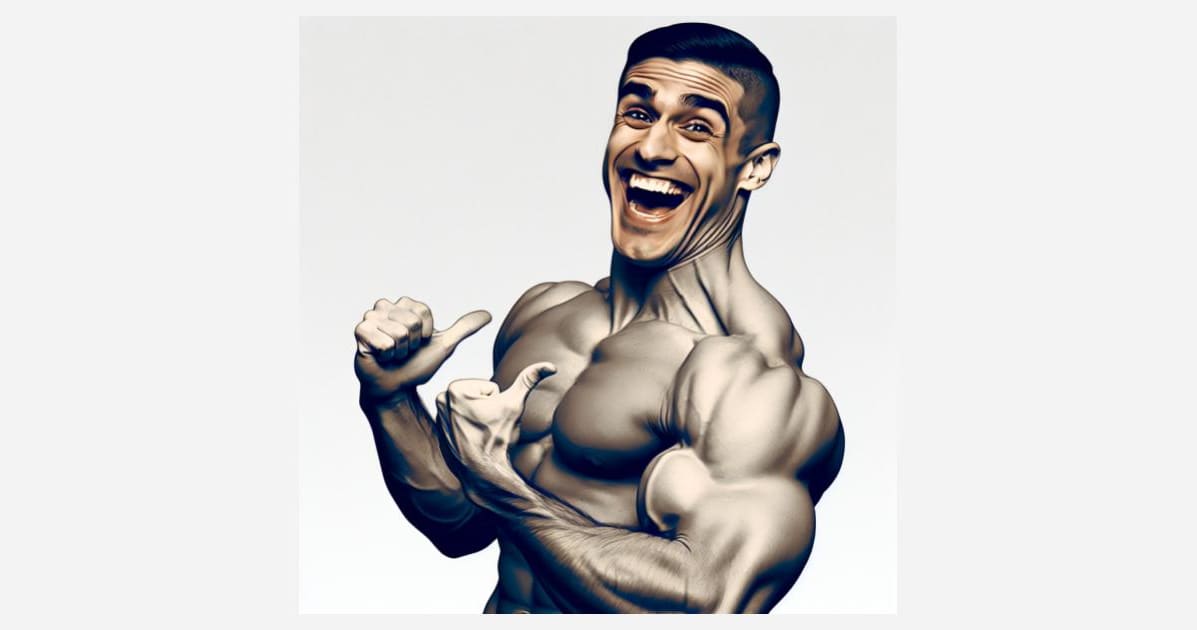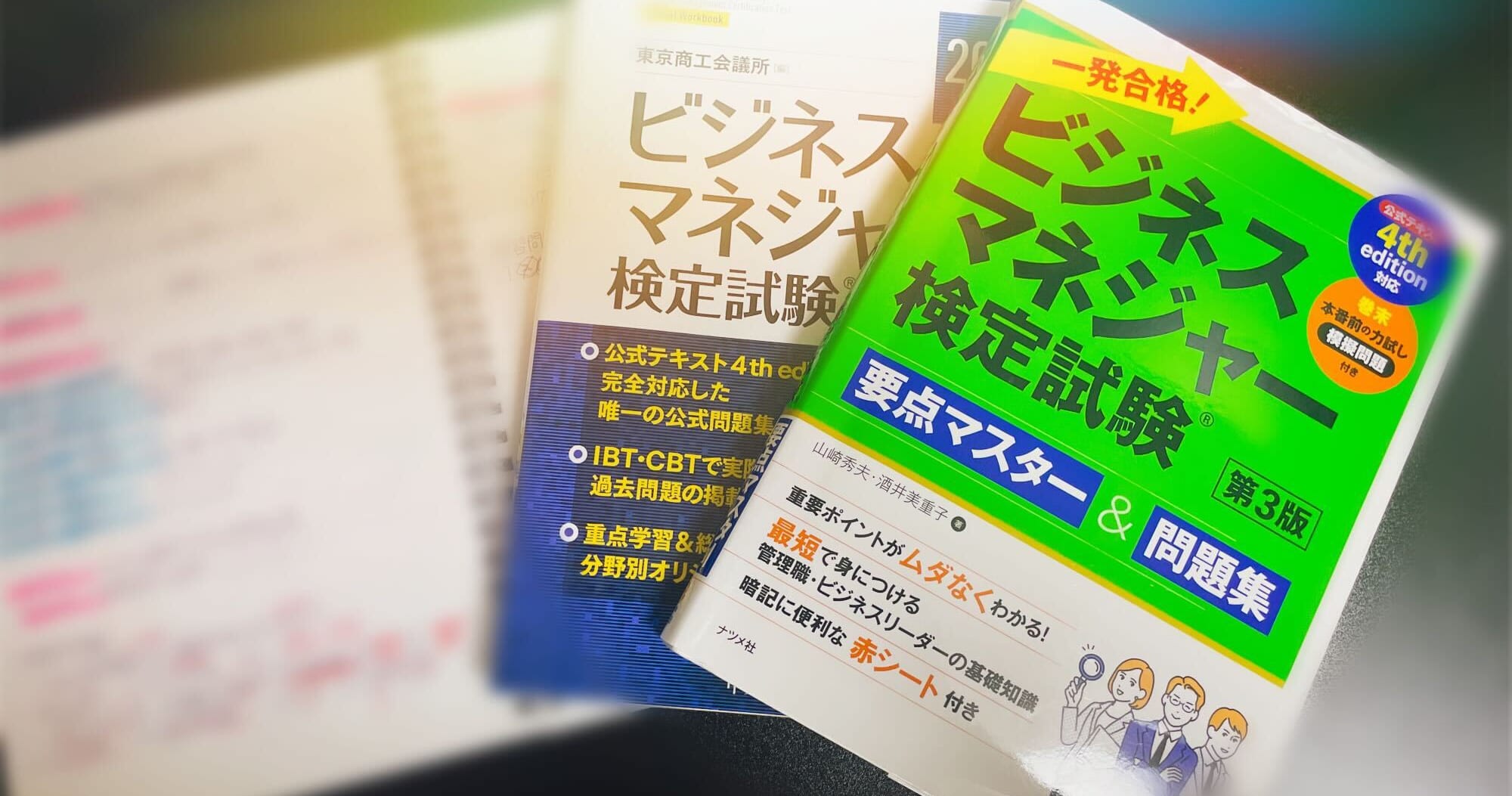データ接続〜自動分割とカスタム分割の使用方法を理解する #tableau
はじめに
お早うございます。大阪オフィス唯一のDI部メンバー、tamaです。
本エントリは、Tableau Desktop Qualified Associateの試験ガイド「評価するスキル」に関連する内容となります。

本エントリの概要
今回は「自動分割とカスタム分割の使用方法を理解する」ということで、データ準備の際に使用できる分割機能について見ていきます。
そもそも「分割」とは?

Tableau Desktopを起動して、何らかのデータに接続したとき、まず始めに上記のデータ接続画面が表示されると思います。ここで、データの内容を概観したり、データの型を変更したりすることができますが、ここで出来る事の1つとして「分割」機能があります。
分割機能についてですが、言ってしまえば非常にシンプルな機能でして、「文字列フィールドに対して、特定の区切り文字毎にカラムを分ける機能」というものになります。
分割機能には2つの種類があります。
自動分割
分割したいカラムを右クリックしてメニューを出します。ここの「分割」というメニューを選択すると、「自動分割」が行われます。今回はサンプルスーパーストアの「オーダーID」を自動分割します。

「分割」を選択すると、下記のようにカラムが分割されました。

自動分割は、その名の通り、あくまでTableauが自動で行う処理のため、ユーザーの想定通りに分割されないパターンも発生し得ます。その場合は「カスタム分割」を使用して、分割条件を明確に指定してあげる必要があります。(自動分割の場合「JP-」が区切り文字と見なされる仕様になっているので、「JP-」というカラムは表示されません。)
他にも下記のような場合はカスタム分割を行う必要があります。
- レコード毎に、区切り文字の数が違う場合
- レコード内に、異なる種類の区切り文字が混在している場合
カスタム分割
自動分割が思い通りの結果にならなかったり、データの中身的に自動では上手くいかなさそうな場合は、カスタム分割を使用します。上記と同様のメニューから「カスタム分割」を選択すると、下記のメニュー画面が表示されます。

- 区切り文字の使用
- どの文字を区切り文字とみなして分割するか指定します。
- 分割
- 「最初/最後から数えて何列分を分割するか」を指定します。
- すべてを選択すると、区切り文字がある分だけすべて分割します
例えば、区切り文字を「-」、分割を「最後」「1列」に指定すると、下記のような結果となります。

補足
対応データソースについて
実は、この分割機能の正体は計算フィールドのSPLIT関数です。上記のカスタム分割で作成されたカラムは「計算フィールド」となっており、このカラムを右クリックして「編集」を選択すると、下記の計算フィールド編集画面となります。カスタム分割の設定でも実現できないようなルールでの分割を行いたい場合は、こちらに関数を記述していく形になります。

SPLIT関数は使用できるデータソースに制限があります。すなわち、この分割機能が使用できるデータソースにも制限があるため、注意が必要です。具体的な対応データソースのリストについては、当エントリ下記の参考リンクをご覧ください。
Qualified Associateでは…
実業務でも、ちょっとした処理として役立ちそうな「分割機能」ですが、Qualified Associateでも、こちらを使用することを想定した問題が出題されます。
明確に分割機能を使え、というようなことは一切書いていないのですが、「○○の売上はいくらか?」といった問題で、指定されたデータソースをよくよく見てみると、分割しないと分析できないカラムだった…というパターンの問題があります。分割機能を知っていれば何のことはありませんが、逆に分割機能を知らないと、どうしようもなくなる可能性もあるため、「こういう機能がある」ということは知っておいた方がいいでしょう。
おわりに
今回は分割機能について見てきました。地味な機能ですが、ちょっとした前処理に使える機能ですので、抑えておくと便利かと思います。