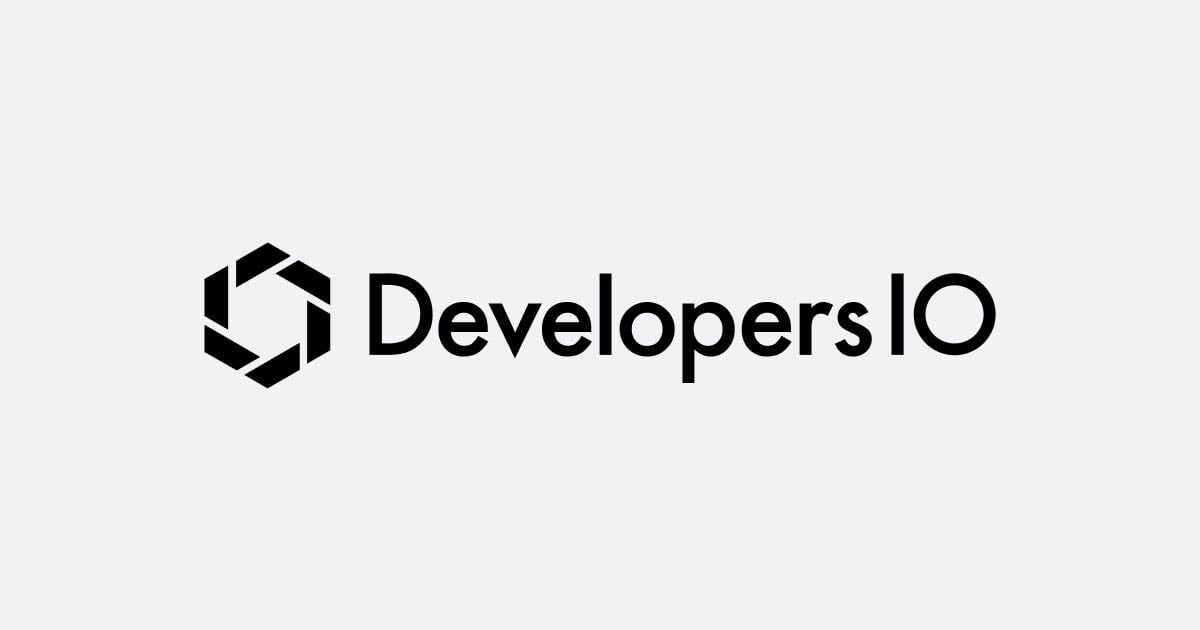
SlackワークフローによるSpreadSheet出力結果をタイムライン化する際に気をつけるポイント
SlackワークフローによるSpreadSheet出力結果をグラフ化する際にタイムラインという機能を知り、試しに実行していました。
日付列を元に、データを時系列で並べる仕組みとなっていましたが、問題はSlackから出力された日付がそのままでは使えない点でした。原因は分かったものの、セルの編集だけではカバー不可能だったので備忘録として記しておきます。
SpreadSheetのタイムライン機能について
概要は以下のドキュメントに記載されています。
データ編集時は毎回データソースとなっているシートを編集する仕組みで、出力確認するためにはシートを切り替える必要があり、やや手間かもしれません。
Slack出力による日付を適用させる
セルのカスタム日付設定に変更をいれますが、Slackによる出力が英語表記となっているため、一致させるためには言語設定も必要です。
「ファイル」の「設定」から「言語と地域」を変更します。
次に、セルのカスタム日時設定を変更します。以下の構成にしてみましょう。
タイムラインからエラーがなくなり、正常に表示されるようになります。
あとがき
Slackから出力されたデータの曜日フォーマットが英語の略記だったため、試しに英語に変えたところ正常に表示されました。英語に変えることで問題が発生する場合は、GAS経由で別途日本語構成になるシートを追加するとよさそうです。












![[レポート] Amazon Q DeveloperとSlackでセキュリティインシデント対応を自動化する #SEC351 #AWSreInforce](https://images.ctfassets.net/ct0aopd36mqt/6vZd9zWZvlqOEDztYoZCro/7349aaad8d597f1c84ffd519d0968d43/eyecatch_awsreinforce2025_1200x630-crunch.png)

