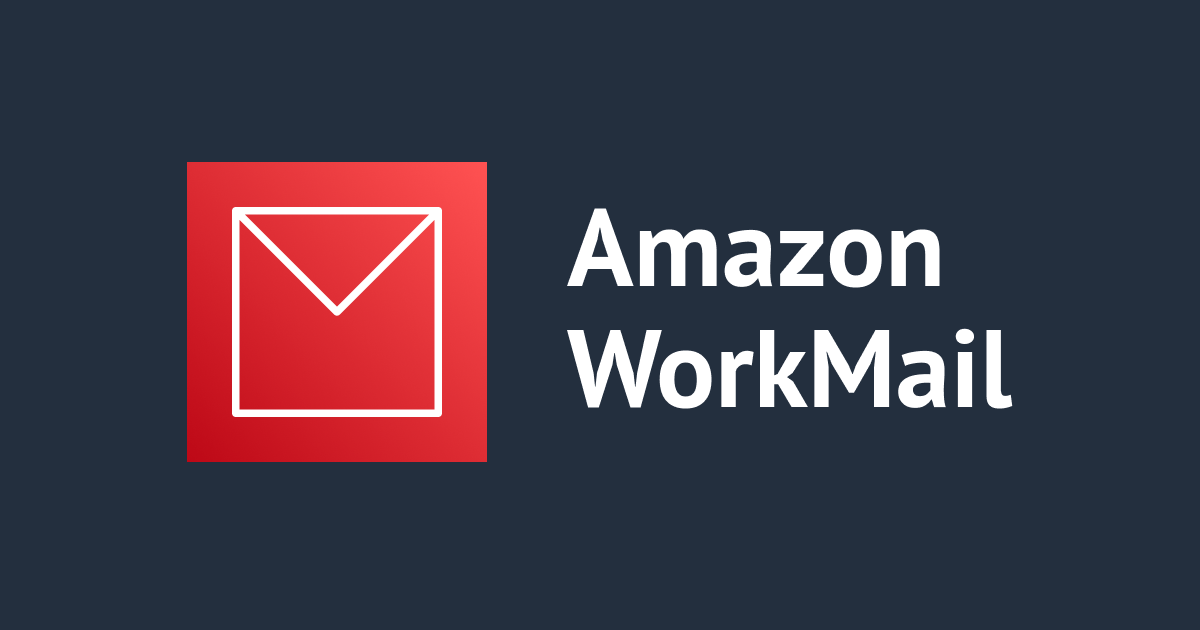
Amazon WorkMailを使ってみる
この記事は公開されてから1年以上経過しています。情報が古い可能性がありますので、ご注意ください。
Amazon WorkMail
Amazon WorkMail(以下WorkMail)はEメールとカレンダーのサービスです。
以下の3つの方法で使用できます。
- WorkMailのWebアプリケーション
- ExchangeActiveSyncに対応したクライアント(Outlookなど)
- SMTP/IMAPに対応したクライアント
ユーザーやメールグループの管理機能もあるので、組織で使うことを前提としているのだと思います。 サービスのイメージとしてはGsuiteで使用するGmailのようなものです。
Amazon WorkMailをつかってみる
今回は、WorkMailを使ってメールの送受信を行えるところまで設定してみます。
作業の流れは以下のとおりです。
- Organizationの作成
- ドメインの設定
- ユーザーの作成
- Webアプリケーションを使用したメールの送受信
- メールクライアント(Thunderbird)を使用したメールの送受信
1. Organizationの作成
まず初めににWorkMailのOrganizationを作成します。
OrganizationはWorkMailのリソースにおいて最も大きな単位で、このOrganization以下にユーザーやドメインの管理等のリソースが作られていきます。

WorkMailのマネージメントコンソールの画面から「Create organization」ボタンを押すと、Organizationの作成が始まります。

ここでは大きく分けて以下の4つを設定しています。
- メールに使用するドメイン
- このOrganizationの名前(エイリアス)
- メールのディレクトリサービスをどうするか
- データの暗号化について
ここでは以下の用に設定しています。
- メールに使用するドメイン
- 用意したRoute53上のドメインを使用
- 今回は「mail.xxxxx.xxx」というようなドメインを使用しています。
- このOrganizationの名前(エイリアス
- エイリアス名は「sample-[ランダムな文字列]」
- このエイリアス名はWebアプリケーションのログインURLなどに使われる関係上ユニークである必要があります
- S3のバケット名のような感じです。
- メールのディレクトリサービスをどうするか
- 今回はWorkMailのディレクトリサービスを利用します
- WorkMailではADと連携することも可能です
- データの暗号化について
- 今回はAWS管理の鍵を使ってデータの暗号化を行います。

作成後、しばらく待つと「State」が「Active」になります。 こうなればOrganizationの準備は完了です。
2. ドメインの設定
Organizationの作成が完了したので、次にメールで使用するドメインの設定をしていきます。

Organizationの作成の際に指定した「mail.xxxxx.xxx」に加えて「awsapps.com」のドメインが使用できます。 今回は用意したドメインの方を設定していきます。

Organizationの作成時にRoute53のホストゾーンが存在すればある程度の設定は最初にやってくれます。 ほとんどの項目が「Verified」になっているのはそのためですね。
残っているのは以下の2つです。
- SESでのMailFromの設定
- セキュリティのためのレコード登録
SESについては画面下部のSESへのリンクから移動して設定できます。 レコードについては画面右上の「Copy all」ボタンを押すとレコードを登録するためのゾーン情報がクリップボードにコピーされます。
SESでのMailFromの設定
ドメインの設定があるのでSESでのMailFromの設定を最初にやっていきます。 先程の画面の下部にあったリンクをクリックするとSESの設定画面に移動します。
SESの「検証済みのID」の設定はWorkMailが大体やってくれているので残るは「カスタムMAIL FROM」の設定です。 MAIL FROMについて詳しい説明は割愛しますが、メールの送信者とは別にどのサーバーからメールのデータが送信されたのかを示すようなアドレスになります。

画面下部の編集ボタンをクリックします。
ここでは「mailfrom.mail.xxxx.xxx」をMAIL FROMドメインとして設定します。

設定が完了したあとはDNSの方にレコードを登録すれば、設定完了です。 ここではRoute53を使っているので「DNSレコードをRoute53へ発行」ボタンを押せばレコードを作成してくれます。

これでMAIL FROMドメインの設定は完了です。
セキュリティのためのレコード登録
みたところSPFとDMARCのTXTレコードの設定ができていないようです。 これらのレコードを設定します。

該当のRoute53のゾーンのページに移動して「ゾーンファイルをインポート」ボタンを押します。

先程WorkMailのページでコピーしたゾーン情報を貼り付けます。 すべてのレコードの情報が含まれているので、今回設定されていなかった2つ以外は削除してインポートします。
これでドメイン周りの設定はすべて完了です。
3. ユーザーの作成
次にWorkMailのユーザーを作っていきます。

WorkMailのページのペインより「Users」を選択して、画面右上の「Create user」ボタンをクリックします。
次にユーザーの情報を入力していきます。

メールのドメインについては先程設定したカスタムドメインとWorkMailが用意してくれたドメインから選べます。 今回は「foo@mail.xxxx.xxx」をメールアドレスとします。 これでユーザーの準備は完了です。
4. Webアプリケーションを使用したメールの送受信
先程作成したユーザーを使ってWebアプリケーションでWorkMailを使ってみます。
ログインURLはペインの「Organization」を選択して確認できます。

ちなみに以下のような形式になっています。
https://[エイリアス名].awsapps.com/mail

ログイン画面で先程作成したユーザーのユーザー名「foo」とパスワードを入力します。

WorkMailのWebアプリケーションのUIはこのような感じです。 今はまだメールも届いていないので「Inbox」も空です。
メールを送信してみる
メールを送信してみます

まず「New item」より「New email」を選択します。

自分のGmail宛にメールを送信してみます。

無事にメールが届きました。
メールを受信してみる
逆にGmailからWorkMail宛にメールを送ってみます。

受信もしっかりできました。
5. メールクライアント(Thunderbird)を使用したメールの送受信
今回はメールクライアントとしてThunderbirdを使用します。

メールアドレスのセットアップにて上記のように入力します。 ホスト名やポートなどの情報は以下のページから入手可能です。
メールの受信

無事受信箱からメールを取得できました。
メールの送信

最後にThunderbirdからメールを送信してみます。

無事にGmail側で受信できました。
おわりに
今回はWorkMailのセットアップを整理しました。 WebアプリケーションとSMTP/IMAPによる接続も試してみました。
ユーザー管理や、メールグループの作成などメールサービスとして必要そうな機能は揃っている印象です。 使用できるリージョンに限りはありますが、メールサービスの1つとして候補になり得るかなと思います。








