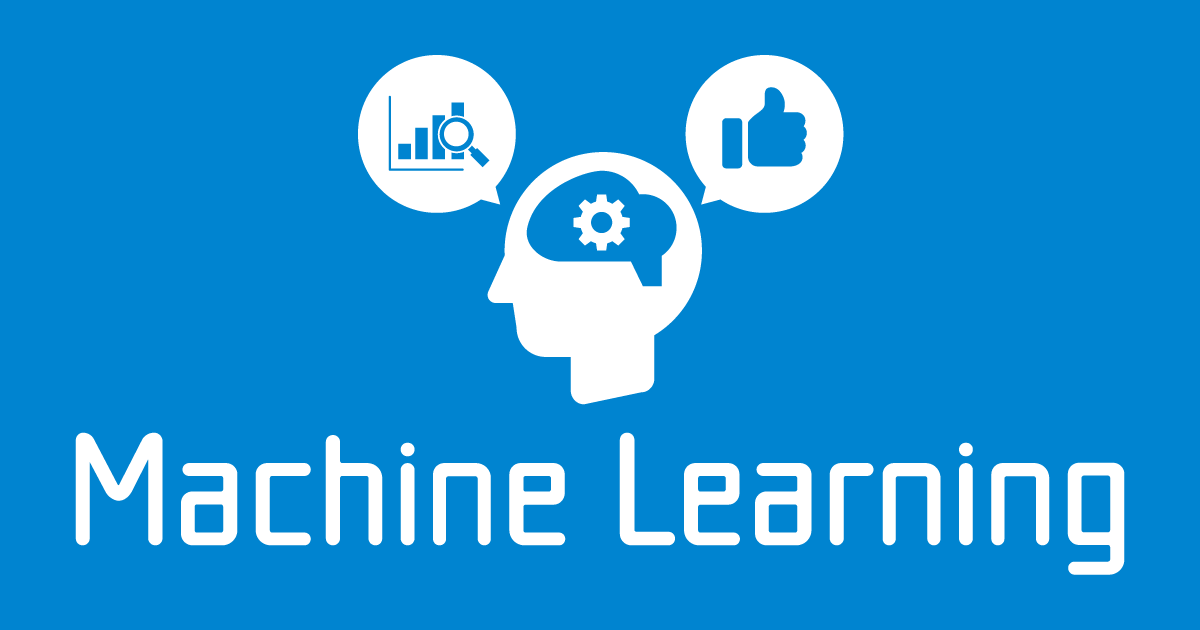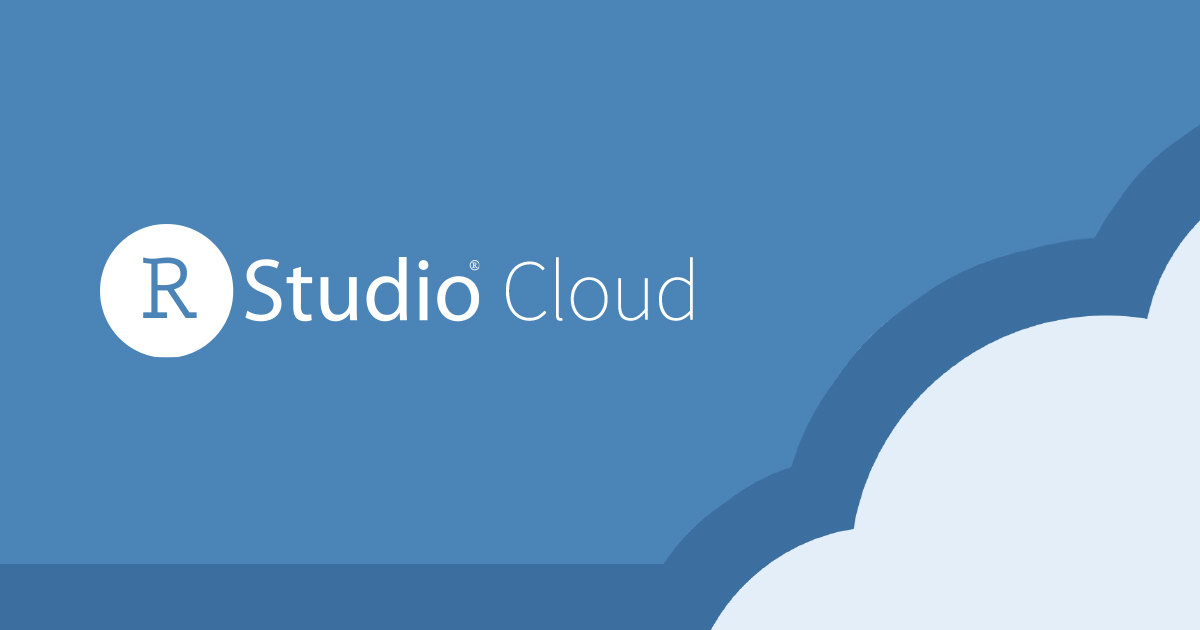
RStudio Cloudを使って自前で環境を持たずにRの開発をしてみよう
こんにちは、小澤です。
多くのR使いにとって、RStudioは無くてはならないかけがえのない存在です。 そんな、RStudioにはデスクトップ版のIDEと同等の機能がブラウザから利用できるRStudio Serverというものもあるのは多くの方がご存じかと思います。 RStudio Serverを導入することで、手元で環境を作らなくてよかったり、みんなでそこにアクセスすれば良かったりと何かと便利なのですが、 怠け者な私はEC2インスタンスを立てて...とかも面倒なので、以前からずっとマネージドな環境が欲しいなぁ、と思っていました。
そんな折、先日行われたJapan.R 2020でその存在を知ることとなったのが、今回紹介するRStudio Cloudです。
RStudio Cloudとは
RStudio CloudはRStudio Serverの環境をホストしてくれているサービスです。 PCにRとRStudioをインストールしなくても、サーバを用意してRStudio Serverの環境を自前で構築しなくても、ユーザ登録するだけですぐにRが使い始められます。 しかも、RStudio Cloudには無料で使える枠も存在しており、その範囲での利用であれば課金に関する情報を入力する必要もありません。
RStudio Cloudを使ってみる
そんな便利なRStudio Cloudを早速使ってみましょう。 なお、今回はRStudio Cloudの紹介となるため、Rそのもの記述方法やRStudioの全般的な使い方には触れません。
ユーザ登録を行う
まずは、ユーザ登録を行う必要があります。 この際必要な情報は必要最小限となっています。
まずは、「GET STARTED FOR FREE」か右上の「Sign Up」を選択します。

プランを選択する画面になるので、デフォルトで選択されているCloud Freeプランを選択肢てサインアップを行います。

メールアドレス、パスワードと名前を入れればサインアップが完了します。 また、GoogleやGithubとアカウント連携を行うことも可能です。

また、他サービスとの連携はあとから設定することも可能です。 特にGithubに関しては、バージョン管理先として連携させることも可能なので、必要に応じて連携を行うことになるでしょう。
なお、サインアップの際に利用したアドレスに確認のメールが届くので72時間以内に確認を行う必要があります。

サインアップが完了してログインすると、いきなりRStudio Serverが起動するわけではなく、以下のようにWorkspaceが表示されます。

この画面が表示されれば、ユーザ登録は完了です。
プロジェクトを作成してRStudioを起動する
RStudio Cloudで開発を始めるにはまずプロジェクトを作成します。
これは従来のRStudioを利用するときのプロジェクトと対応したものと考えるといいでしょう。
1つの .Rproj ファイルに対応する1つの環境のようなイメージです。
プロジェクトを作成するには「New Project」を選択します。

新規でプロジェクトを作成するか、Githubからコードを取得するかを選択します。 新規でプロジェクトを作成して実行すると環境のデプロイを行った後、以下のように見慣れたRStudioの画面が表示されます。

以下のようにいつも通り動いているのが確認できます。

RやRStudioに慣れている方であれば、これでもうあとは自由に使えますね!
このプロジェクト専用の環境となるため install.packages などを使って必要なライブラリを導入すること可能です。
また、内部的プロジェクトごとに環境が作成されているようです。 別なプロジェクトを作成した際には、そちらの環境には別なプロジェクトでインストールしたライブラリは入っていない状態となります。 そのため、プロジェクト間で必要なライブラリの競合などもおこらない仕組みとなっています。
プロジェクトの環境設定
RSutio Cloudには起動した環境に関する設定やプロジェクトの共有などの設定が可能です。
プロジェクトを開いた状態で右上の歯車からいくつかの設定が可能です。
3つの項目がありますが、「Info」に関しては、プロジェクトに関する情報となりますので割愛します。
「Access」ではこのプロジェクトを自分のみが扱えるようにするか、他の人もアクセス可能にするかの設定ができます。 ここで「Everyone」を選択肢して、URLを共有することで他の人もこれを見ることが可能になります。

「Resources」では、このプロジェクトを動かす環境の設定が可能です。

MemoryとCPUに関しては、それぞれ対応するコンピューティングリソースの値です。 Freeプランでは、1GBメモリと1CPUに上限が絞られていますが、 有料プランを利用することでここで指定可能な上限値までリソースを使うことが可能です。
Max background executionは上記2つと比べて少しわかりづらいかもしれません。 これは、時間のかかる処理を行う場合や一時的に環境から離れる際などにバックグランドでセッションを継続しておく最大時間となります。 こちらの設定もFreeプランでは最大1時間までとなっています。
Spaceの共有
RStudio Cloudでは Space > Project という階層構造を取っています。 デフォルトでは、ユーザ個人のみ利用可能なWorkspaceが1つだけ用意されている状態となっています。
これに対して、新にSpaceを作成して共有設定が可能です。 Spaceを作成すると、メニューに「Members」という項目があり、Spaceが利用可能なメンバー情報が確認できます。

ここで、「Add Member」を選択することでSpace内の各プロジェクトに関する権限を持ったメンバーを追加可能です。

その他の機能
RStudio Cloudではその他にも様々な設定が存在しています。 これらはメニューにある「Guide」から確認することが可能です(英語のみ)。
料金プランと課金体系について
RStudio Cloudでは、プランごとに利用可能なリソースが決まっているようです。
Freeプランは以下のようになっています
- プロジェクト数は15個まで
- 共有するSpaceの作成は1つまで
- 月あたり利用は15 project hoursまで※
- メモリの最大値1GB
- CPU数の最大値は1つ
- バックグラウンドの起動は最大1時間まで
Premiumプランを利用すると以下のようになります
- プロジェクト数、Space数は無制限
- 月当たりの利用は160 project hourまで(超える場合は追加料金で購入可能な模様)※
- メモリは8GBまで利用可能
- CPUは4つまで利用可能
- バックグラウンドの起動は最大48時間まで可能
このほかに、Premiumと同様の内容が利用可能な教育機関で働く人向けのInstructorプランや、 大規模に組織導入する際のユーザ管理などを含むOrganizationプランがあるようです。 詳細なプランと価格は公式のものをご覧ください。
※ RStudio Cloudで月当たりの利用可能なリソース量はproject hoursという値で決まります。
これは、プロジェクトで利用している環境の (CPU数 + メモリGB) / 2 * 利用時間 で計算されるようです。
おわりに
今回はRStudio Cloudの紹介をしました。
自前で環境を持たずにRが使えてしまう大変素敵な環境です。 ネット環境さえあればどこからでも利用できますし、ちょっとしたことであればFreeプランでも十分だったりしますので、大変便利です。