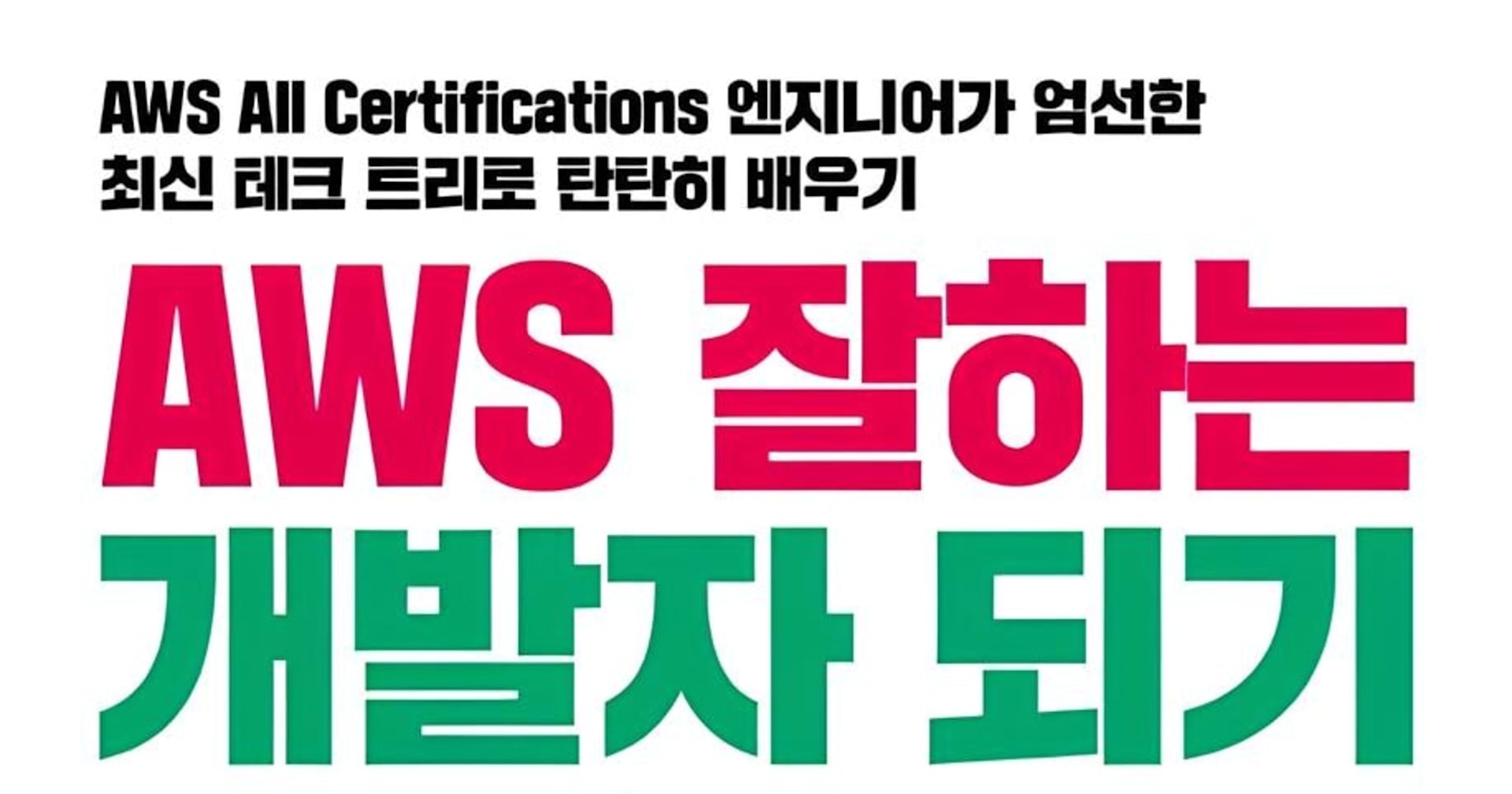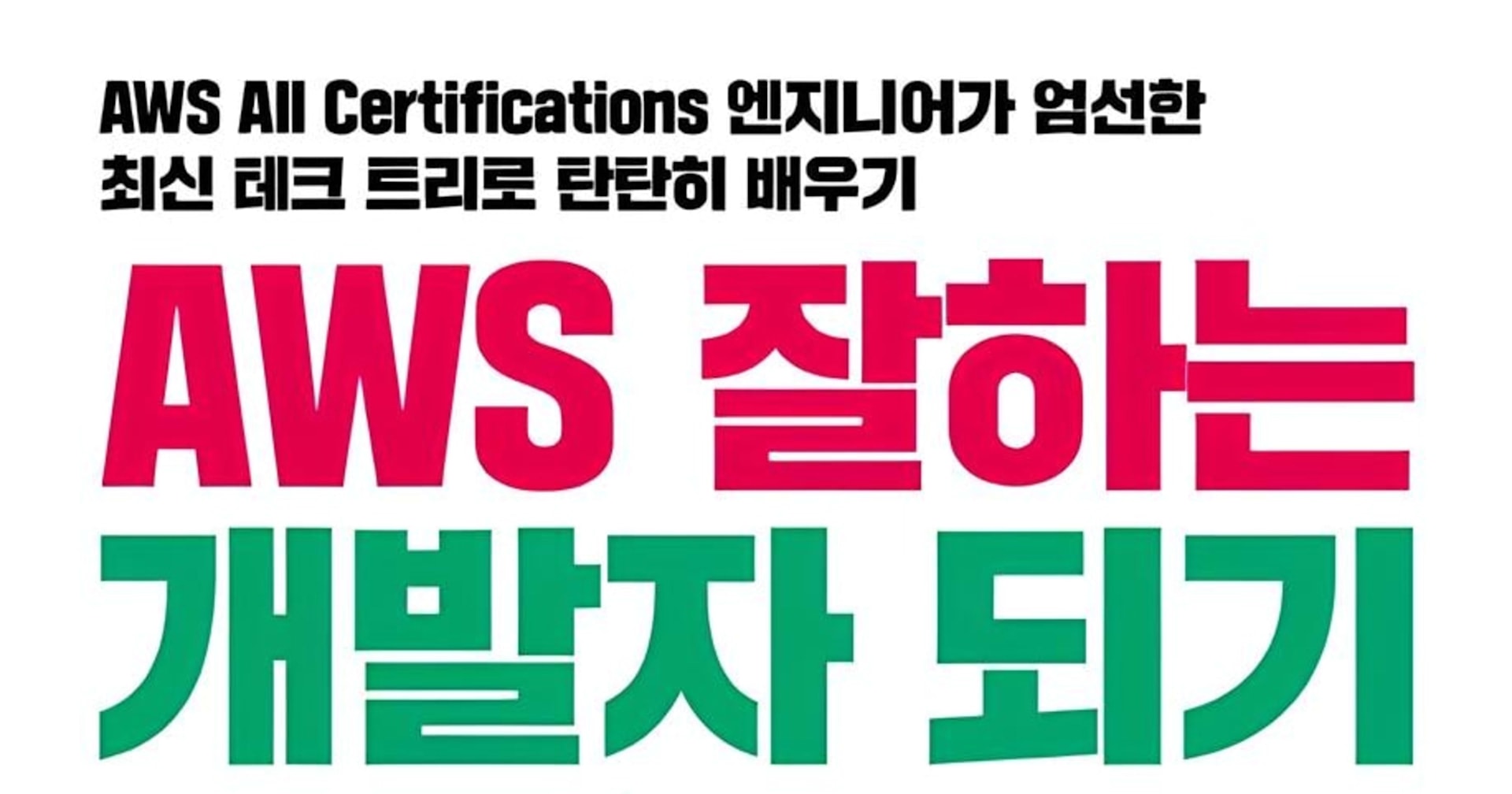AWS Directory Service로 AWS Managed Microsoft AD 설정해 보기
この記事は公開されてから1年以上経過しています。情報が古い可能性がありますので、ご注意ください。
안녕하세요 클래스메소드 김재욱(Kim Jaewook) 입니다. 이번에는 AWS Directory Service로 AWS Managed Microsoft AD를 설정해 보는 과정을 정리해 봤습니다.
VPC 생성
AWS Directory Service를 사용하기 전, 아래와 같은 요구 사항을 확인해야 합니다.
- 최소 2개의 서브넷. 각 서브넷은 서로 다른 가용 영역에 있어야 합니다.
- VPC는 기본 하드웨어 테넌시를 가지고 있어야 합니다.

「VPC 대시보드」->「VPC 생성」을 클릭합니다.

생성한 VPC의 상세 내용은 아래와 같습니다.
- 이름 태그 ; test-ad
- IPv4 CIDR 블록 : 10.0.0.0/16
- 테넌시 : 기본값
- 가용 영역(AZ) 수 : 2
- 퍼블릭 서브넷 수 : 2
- 프라이빗 서브넷 수 : 2
- NAT 게이트웨이($) : 1개의 AZ에서
- VPC 엔드포인트 : 없음
- DNS 옵션 : 디폴트 값
Directory Service 생성
VPC 생성이 끝났다면 이제 Directory Service를 생성해 보도록 하겠습니다.

Directory Service로 들어온 다음「디렉터리 설정」버튼을 클릭합니다.

「AWS Managed Microsoft AD」를 선택하고 다음으로 넘어갑니다.

에디션은「Standard Edition」을 선택합니다.
에디션에 관한 정보는 아래 링크를 참고해 주세요.
- 디렉터리 DNS 이름 : 디렉터리를 위한 정규화된 이름(예: corp.example.com)입니다.
- 디렉터리 NetBIOS 이름 : 디렉터리의 짧은 이름(예: CORP)입니다.

이어서 관리자 암호를 입력합니다.
관리자 암호에 대한 규칙은 아래와 같습니다.
암호에 “admin”이라는 말을 포함할 수 없습니다. 디렉터리 관리자 암호는 대소문자를 구분하며 길이가 8~64자 사이여야 합니다. 또한 다음 네 범주 중 세 개에 해당하는 문자를 1자 이상 포함해야 합니다.
- 소문자(a-z)
- 대문자(A-Z)
- 숫자(0-9)
- 영숫자 외의 특수 문자(~!@#$%^&*_-+=`|\(){}[]:;“’<>,.?/)
보다 상세한 사항은 아래 링크를 참고해 주세요.

이제 VPC와 서브넷을 선택합니다.
조금 전 생성한 VPC를 선택하고, 서브넷은 Private Subnet을 선택합니다. 여기서 주의할 점은 두 서브넷이 서로 다른 가용 영역에 있어야 합니다.

마지막으로 설정한 내용을 확인하고 문제가 없다면「디렉터리 생성」버튼을 클릭합니다.

디렉터리에서 확인해 보면 조금 전 생성한 디렉터리의 상태가「생성 중」인 것을 확인할 수 있습니다.
디렉터리 생성에는 최대 20~45분이 걸릴 수 있습니다.

조금 기다리면 상태가「활성 상태」로 바뀐 것을 확인할 수 있습니다.

디렉터리 세부 정보에서 DNS 이름과 DNS 주소를 확인하고, 따로 메모합니다.
- jw.classmethod.kr
- 10.0.137.116
- 10.0.157.5

이제 VPC에서「DHCP 옵션 세트」로 들어간 다음「DHCP 옵션 세트 생성」버튼을 클릭합니다.

도메인 이름과 도메인 이름 서버에는 조금 전 메모해 둔 DNS 이름과 DNS 주소를 입력하고 DHCP 옵션 세트를 생성합니다.

이제 VPC로 돌아와서「DHCP 옵션 세트 편집」을 클릭합니다.

조금전 생성한 DHCP를 선택하고「변경 사항 저장」버튼을 클릭합니다.
EC2 Windows에 AD 등록
이제 EC2 Windows에 AD를 등록해 보도록 하겠습니다.
현재 EC2 Windows는 Private Subnet에 생성한 상태입니다. Private Subnet에 있는 EC2 Windows에 접속하는 방법에 대해서는 아래 블로그를 참고해 주세요.

EC2 Windows에 접속한 다음, ipconfig /all 명령어를 입력하면 Directory Service에서 설정한 DNS 정보를 확인할 수 있습니다

이어서 Control Panel -> Network and Internet -> Network Connections로 들어옵니다.
cmd 명령어로는
- %SystemRoot%\system32\control.exe ncpa.cpl
를 입력합니다.
그리고 속성으로 들어가서「Internet Protocol Version 4(TCP/IPv4)」를 더블클릭하고 DNS Server 주소를 입력합니다.
주소는 Directory Service의 주소를 입력하면 됩니다.

다음은 Control Panel -> System and Security -> System으로 들어온 다음 Change settings를 클릭합니다.
그리고 System Properties에서 Change버튼을 클릭합니다.
cmd 명령어로는 아래와 같습니다.
- %SystemRoot%\system32\control.exe sysdm.cpl

Domain을 선택하고 Directory Service에서 설정한 DNS 이름을 입력합니다.

마지막으로 아이디와 비밀번호를 입력합니다.
아이디 형식은 Admin@DNS Name or admin 이며, 비밀번호는 Directory Service를 생성할 때 설정한 관리자 비밀번호를 입력하면 됩니다.

그러면 성공적으로 AD가 등록이 되었고, 변경 사항을 적용하기 위해 EC2 Windows를 재부팅 합니다.

재부팅 후, Control Panel -> System and Security -> System로 다시 들어와보면 Domain에 jw.classmethod.kr가 추가 된 것을 확인할 수 있습니다.
본 블로그 게시글을 읽고 궁금한 사항이 있으신 분들은 jaewookkim533@yahoo.com로 보내주시면 감사하겠습니다.