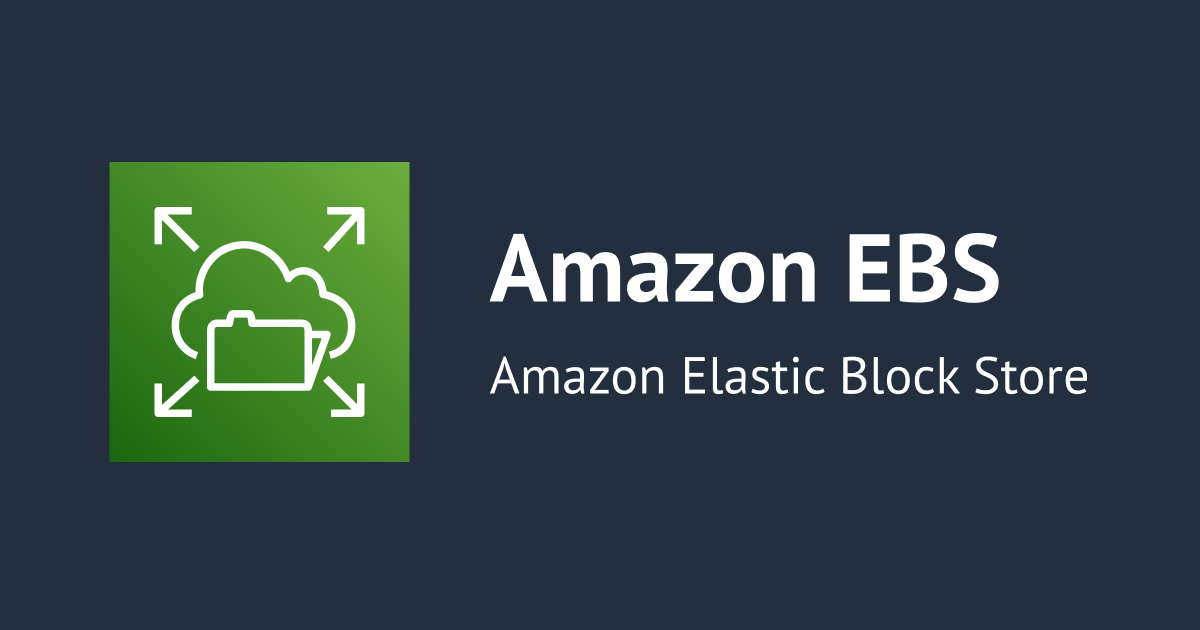
Windows環境のAWS EBS Root Volumeを縮小または分割してみる
こんにちは、クラスメソッドのキム・ジェウク(Kim Jaewook)です。
今回は、Windows環境のAWS EBS Root Volumeを縮小または分割する方法を整理してみました。
以前、書いた「diskpartを利用して、Windows環境のAWS EBS Root Volumeを縮小または分割してみる」ブログは下記を参考ください。
ボリュームの縮小または分割

現在、EBSボリュームのサイズは「300GIB」に設定しています。
このEBSボリュームを下記のように縮小または分割してみます。
- Cドライブ→100GiB
- Dドライブ→200GiB

マネコンで、EBSボリュームのサイズを減らしてみれば、ボリュームのサイズは増やすことはできますが、減らすことはできないエラーが出ます。
つまり、マネコンでは、EBSボリュームのサイズを増やすことはできますが、減らすことはできません。

EC2 Windowsに接続した後、スタートから「disk」をクリックします。

ディスクの管理で、ディスクの状態を確認することができます。

EBSボリュームを縮小または分割するため「ボリュームの縮小」をクリックします。

「縮小する領域のサイズ」に縮小するサイズを入れます。
- 現在、表示されているサイズは、kilobyte(KB)単位で表示されていますので、縮小するサイズもkilobyte(KB)単位で入れます。
- Cドライブ→100GiB
- Dドライブ→200GiB
- 「縮小」ボタンをクリックします。

再度、ディスクの状態を確認すれば、100GiB、200GiBに分割されたことを確認できます。
100GiBはCドライブで利用されていますが、200GiBはまだ「未割り当て」状態になりますので、Dドライブに割り当てしてみます。

「新しいシンプルボリューム」をクリックします。

「次へ」をクリックします。

サイズを確認し、次へをクリックします。

「Dドライブ」を確認し次へをクリックします。

「ボリュームラベル」を消して、次へをクリックします。
※「ボリュームラベル」はディスクドライブに付ける名前のことを意味しますが、今回はテスト用になりますので、消します。

最後に完了をクリックします。

そして、ディスクの管理で確認すれば、下記のように分割されているのを確認できます。
- Cドライブ→100GiB
- Dドライブ→200GiB

同じく「PC」でも確認できます。







